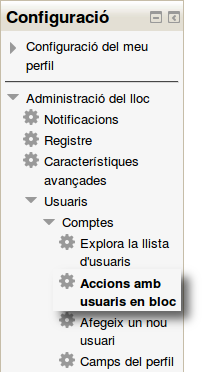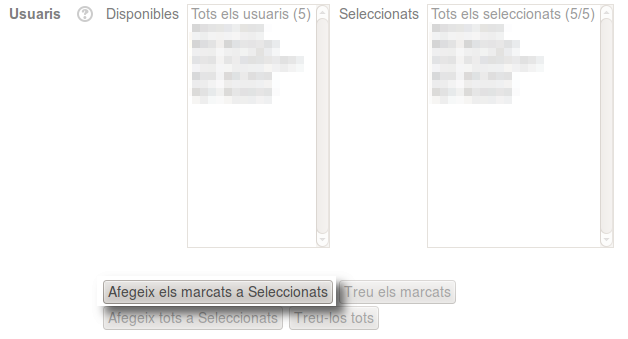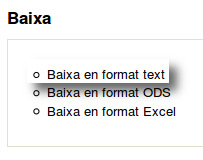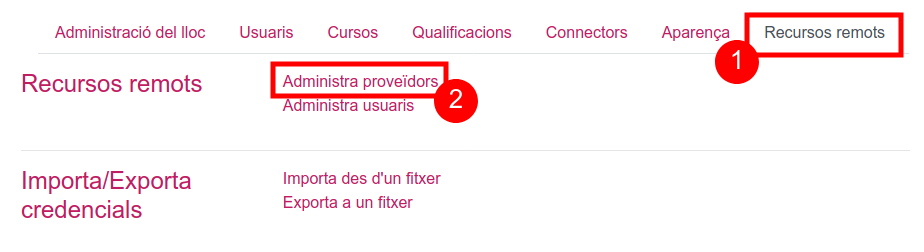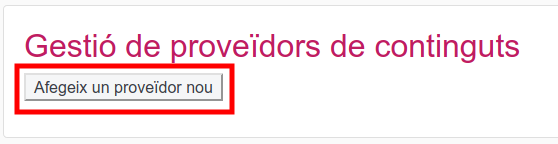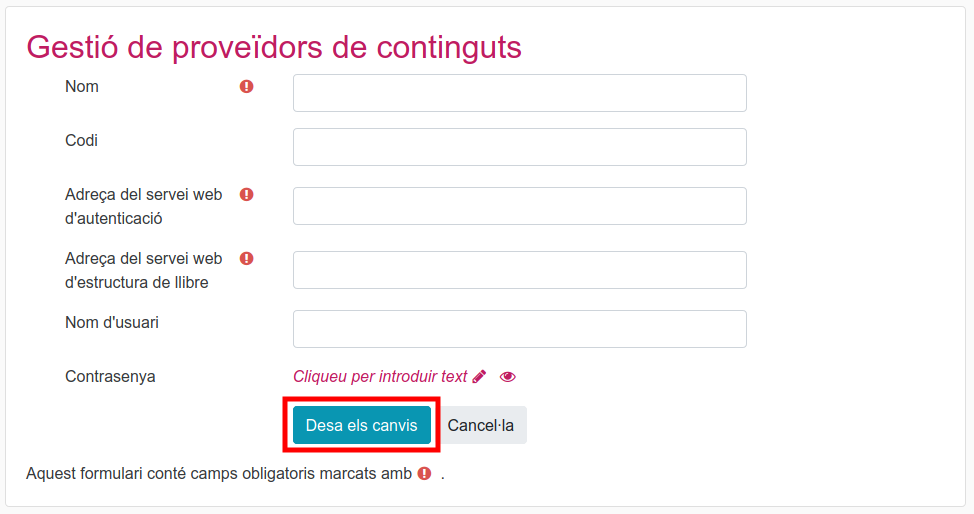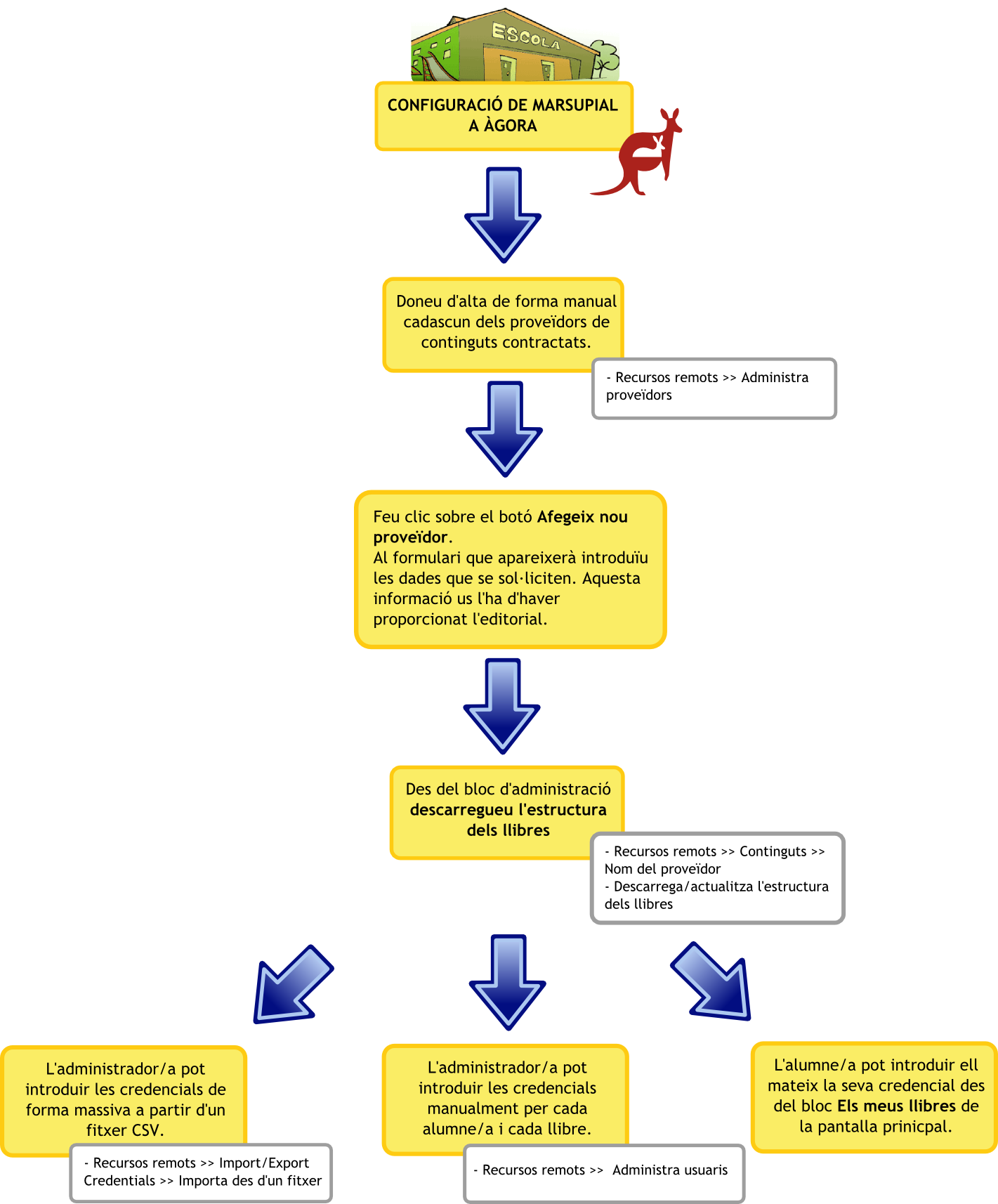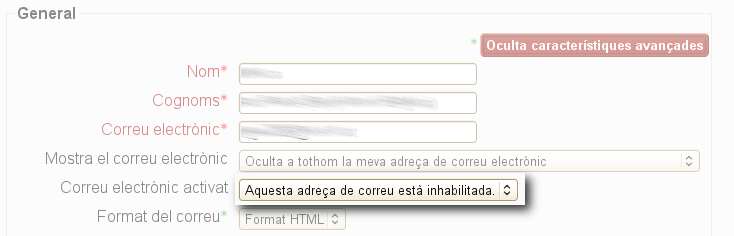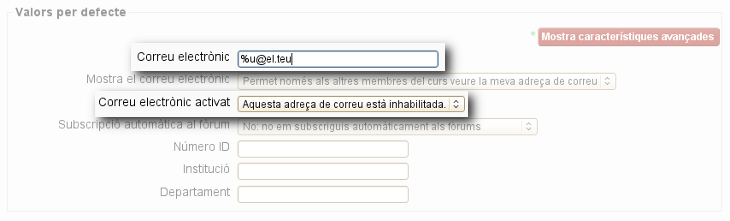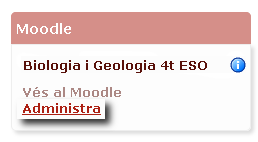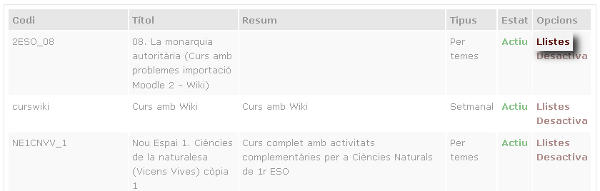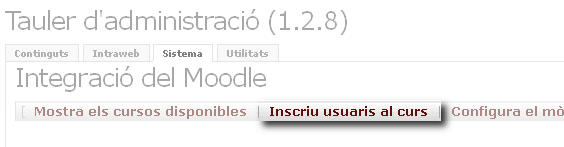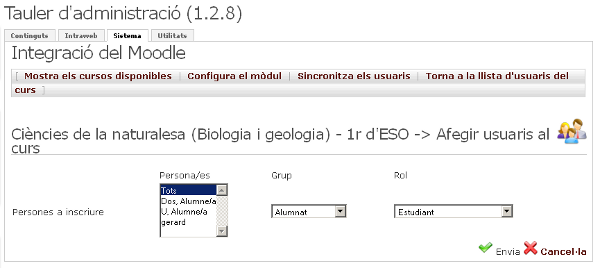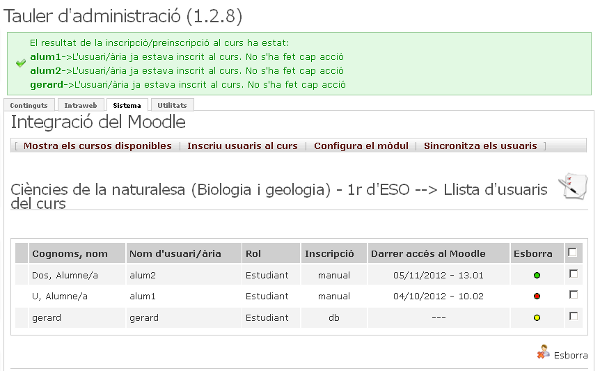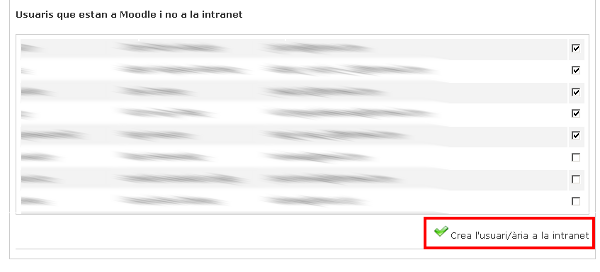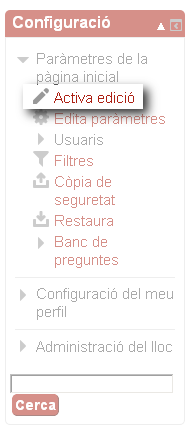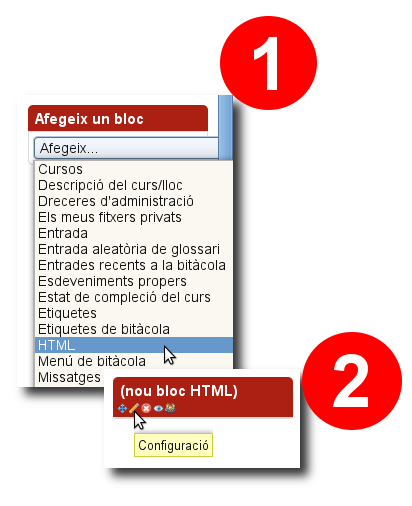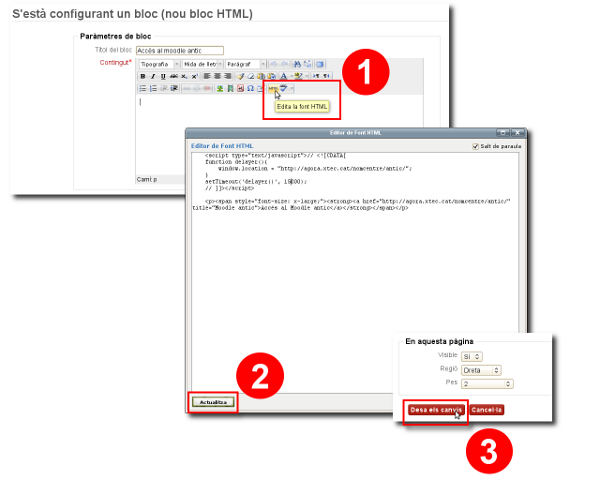Preguntes freqüents
Apartat amb les preguntes més habituals relacionades amb el projecte Àgora.
Des d'aquesta pàgina es pot consultar l'índex de totes les preguntes freqüents donades d'alta al sistema.
Ordenació actual Per data de creació ascendent Ordena cronològicament: Per l'última actualització | Per data de creació
MOODLE: Bones pràctiques amb Moodle. Recomanacions per optimitzar un curs | ||||
|---|---|---|---|---|
Índex de contingutsFormat dels fitxers recomanats
Tipus d'activitats de Moodle com alternativa als fitxers
FORMAT DE FITXERS RECOMANATSÚs de fitxers PDF sempre que sigui possibleLa majoria de les vegades es poden substituir els documents de text i les presentacions de diapositives per fitxers PDF que ocupen molt menys espai. Aquesta recomanació és adient tant quan el professorat ha de posar documents a l'abast de l'alumnat com
quan els ha de rebre mitjançant una tasca. En tots els casos, un cop l'usuari/ària ha enllestit el document, el pot imprimir en PDF i publicar/enviar en aquest format. Mida i format de les imatgesLes imatges són un material molt útil que es fa servir sovint als cursos Moodle. Abans de posar una imatge a un curs és recomanable comprovar que aquesta imatge s’ha reduït i no ocupa més d’uns 800px (aproximadament) d’amplada. A continuació, trobareu algunes recomanacions que us ajudaran a reduir-la:
Podeu fer servir el GIMP per optimitzar la mida d'una imatge:
NOTA: Si, en posar el nom del fitxer, hi poseu també l'extensió que voleu, ja no caldrà seleccionar el tipus de fitxer posteriorment.
Mida i format dels fitxers de soCal saber que el format mp3 és dels més lleugers que es poden trobar. Així doncs qualsevol fitxer de so que s’hagi de posar a un curs Moodle hauria de:
Mida i format dels fitxers de vídeoProcurar, sempre que sigui possible, que els fitxers de vídeo i/o animacions estiguin fora del Moodle. Es poden fer servir diferents serveis per allotjar-lo com Youtube o Vimeo. Prenent aquesta mesura també estalviarem molt espai dins del nostre curs. Tot i així, abans de pujar qualsevol vídeo a aquests servidors externs és important garantir que es disposa dels drets necessaris per publicar-lo. Esquema a mode de resumTIPUS D'ACTIVITATS DE MOODLE COM ALTERNATIVA ALS FITXERSTasques en línia
Sovint es demana a l’alumnat que enviïn documents de text amb escrits fets per ells. Depenent del tipus d’escrit és molt més adient fer servir una “Tasca en línia” on l'alumnat pugui escriure un text i donar-li un format adient per la seva lectura i/o correcció. Bases de dadesAltres vegades es demana a l'alumnat que es descarreguin un document de text per editar i omplir per després trametre’l al tutor/a per a la seva posterior avaluació. Sovint aquest tipus de tasca pot ser substituïda per una base de dades amb diferents
camps a omplir per l'alumnat. D’aquesta manera s'evita tenir el mateix document 20, 30 o més vegades dins del nostre curs Moodle. A l'apartat Activitats avançades dels Materials sobre el Moodle 2 s'explica com elaborar aquest tipus d'activitats. Ús de qüestionaris i/o Quaderns VirtualsUna altra forma d’evitar l’enviament de documents per part de l’alumnat és fer servir els qüestionaris de Moodle que donen la possibilitat de fer un seguiment i avaluació de l’alumnat en línia a l’igual que les bases de dades. D'aquesta forma, a més de
reduir l'espai, també es facilita la correcció. Ús de La meva XTEC per allotjar la documentació per a l'alumnatSovint els materials de consulta proporcionats a l’alumnat estan enllaçats com a documents estàtics que s’han de tornar a pujar en el moment que es modifiquen. MATERIAL DE SUPORTGuies i manuals: Tallers:
Taller obert: "La meva XTEC" | ||||
MOODLE: Quins passos cal seguir per traspassar dades d'un servidor Moodle extern a un Moodle d’Àgora? | |||
|---|---|---|---|
Índex de contingutsAbans de començar
Moure usuaris Moure cursos Moure categories Configurar el tema visual Mòduls addicionals
ABANS DE COMENÇARMoodle disposa d'un sistema d'exportació i importació que permet realitzar còpies de seguretat i traspassar dades entre servidors diferents. MOURE USUARISExportació de l'alumnatPer fer l'exportació de l'alumnat aneu a Configuració | Administració del lloc | Usuaris | Comptes | Accions amb usuaris en bloc.
Incorporació de l'alumnatLa pregunta freqüent Importació d'alumnat a partir de SAGA recull informació per editar el ftixer .CSV i posteriorment fer-ne la importació dels usuaris al Moodle d’Àgora. MOURE CURSOSPer poder moure els cursos d’un Moodle al Moodle d’Àgora és necessari fer còpies de seguretat de cadascun dels cursos per posteriorment poder-los restaurar a la plataforma nova. Als enllaços següents trobareu pas a pas com fer aquest procés:
MOURE CATEGORIESNo és possible fer una importació de Categories establertes a altres Moodle i per tant s’hauran de crear de forma manual un cop s’hagin importat els cursos. CONFIGURAR EL TEMA VISUALNo és possible afegir temes nous als Moodle d’Àgora. La gestió del programari i les tasques de manteniment dels servidors es duen a terme des de la XTEC, quedant l'administració de continguts, usuaris i activitats de la plataforma a càrrec del centre educatiu. El tema per defecte d'Àgora, anomenat XTEC2, permet personalitzar força aspectes, com ara la imatge de la capçalera, la mida de la lletra o els colors.
MÒDULS ADDICIONALSNo és possible afegir mòduls nous als espais Moodle d’Àgora. La gestió del programari i les tasques de manteniment dels servidors es duen a terme des de la XTEC, quedant l'administració de continguts, usuaris i activitats de la plataforma a càrrec del centre educatiu.
| |||
MARSUPIAL: Com configurar els proveïdors, llibres i credencials al mòdul Marsupial? | ||||
|---|---|---|---|---|
Gestió dels proveïdorsLa llista de proveïdors de continguts donats d'alta al Moodle de cada centre es pot consultar des de l'apartat Recursos remots | Continguts. de l'Administració del lloc. La gestió dels proveïdors de continguts que apareixen a aquesta llista es fa des de l'apartat Recursos remots | Administra proveïdors. Així, per exemple, si contracteu els llibres d'una editorial nova, haureu de donar-la d'alta de forma manual seguint els passos següents:
En fer-ho, si tot ha anat bé, el proveïdor de continguts nou hauria d'aparèixer a l'apartat del bloc Administració | Administració del lloc |Recursos remots | Continguts
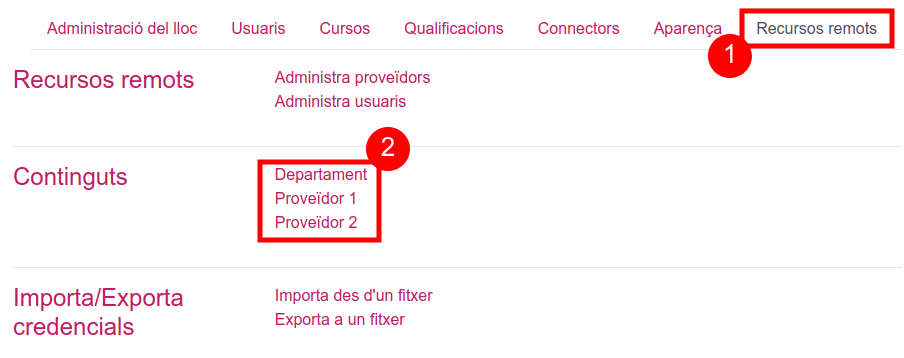 Gestió dels llibresAneu a Administració del lloc | Recursos remots | Continguts | Nom del proveïdor per gestionar la llista de llibres de cadascun dels proveïdors de continguts donats d'alta al sistema.
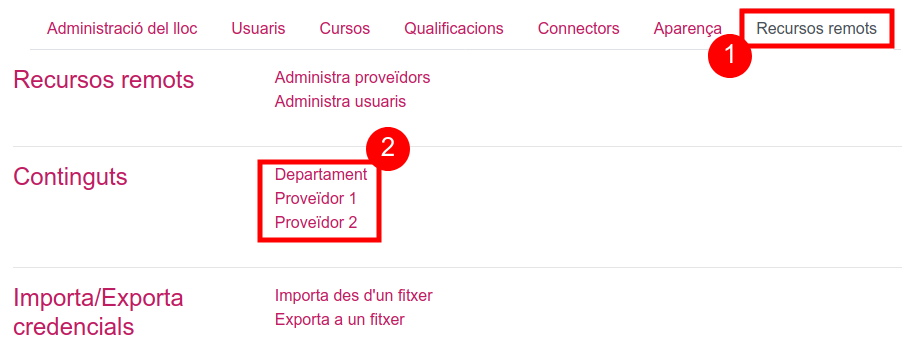 Feu clic sobre el botó Actualitza l'estructura dels llibres. Si es tracta d'un proveïdor de continguts nou, es descarregarà la llista de llibres; en canvi, si el proveïdor ja existia i ja s'havien descarregat els llibres en algun moment, el que farà aquest procés serà actualitzar aquesta llista. 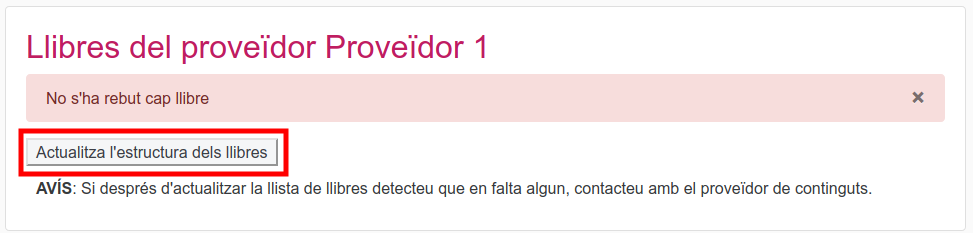 A partir d'aquest moment ja podreu afegir activitats de tipus RCONTENT (Continguts remots) a qualsevol curs del vostre espai Moodle d'Àgora. A la pregunta freqüent Quines activitats s'han de crear dins d'un curs per poder accedir als llibres digitals? hi trobareu explicat pas a pas el procediment a seguir. Gestió de les credencialsPer gestionar les credencials o codis d'accés de cada usuari/ària als llibres digitals adquirits hi ha diverses alternatives:
A continuació podeu consultar un esquema amb els passos anteriors:
| ||||
MOODLE: Què cal fer per importar i assignar les credencials dels llibres de forma massiva? | ||||
|---|---|---|---|---|
Des de setembre de 2012 el mòdul de Marsupial incorpora unes funcionalitats noves que permeten la incorporació de credencials de forma massiva per facilitar-ne la seva gestió.
Aquestes eines són accessibles des de l'Administració del lloc | Recursos remots | Credencials | Administra llibres i bàsicament permeten:
A banda d'aquestes opcions, l'administrador també pot gestionar les credencials de forma individual per cadascun dels usuaris.
Importació de credencials a partir d'un fitxer CSVPer importar credencials a partir d'un fitxer CSV cal accedir amb un usuari/ària amb permisos d'administració a l'apartat Administració | Administració del lloc | Recursos remots | Import/Export Credentials | Importa des d'un fitxer.
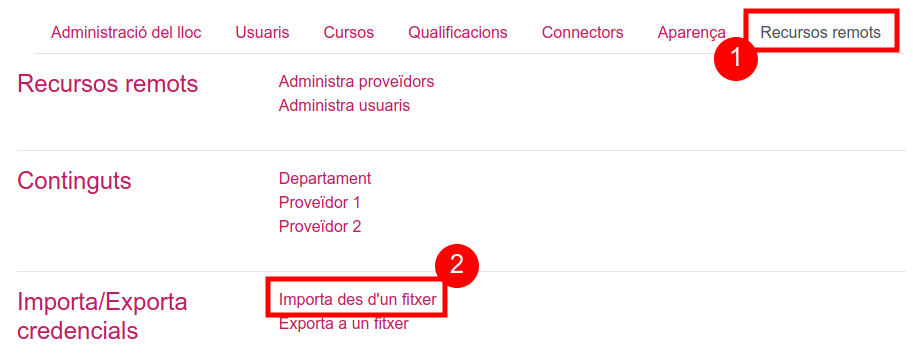 A continuació, feu clic sobre el botó Tria un fitxer i un cop carregat feu clic a Carrega credencials. 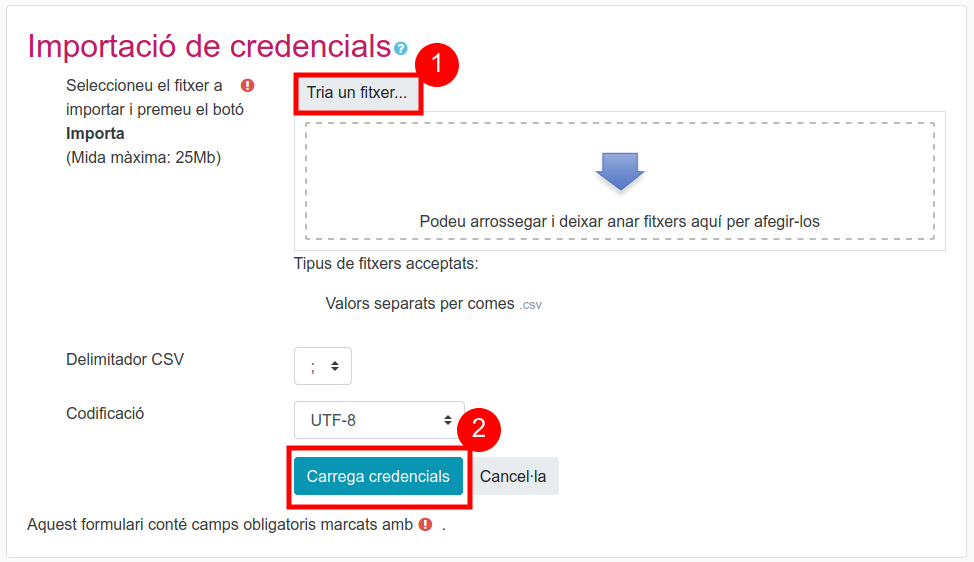 El fitxer d'importació ha de ser un CSV codificat amb UTF-8 i amb els camps següents separats per punts i comes (;): isbn;credential;username;userid;pack;packid
A la primera fila del fitxer s'han d'especificar els noms dels camps anteriors que hi conté. Així, si es volen importar les credencials dels llibres però no es volen assignar a cap usuari/ària, el fitxer pot contenir només les columnes "isbn" i "credential".
En canvi, si les credencials ja es volen assignar a algun usuari/ària, caldrà especificar també el userid o el username corresponent a cada fila:
Si el fitxer proporcionat pel proveïdor de continguts no té el format anterior haureu de crear-ne un que contingui el camps anteriors (com a mínim isbn i credential) amb el Calc de l'OpenOffice o el LibreOffice o l'Excel de Microsfoft.
A continuació feu clic a Continua i finalment a Carrega credencials.
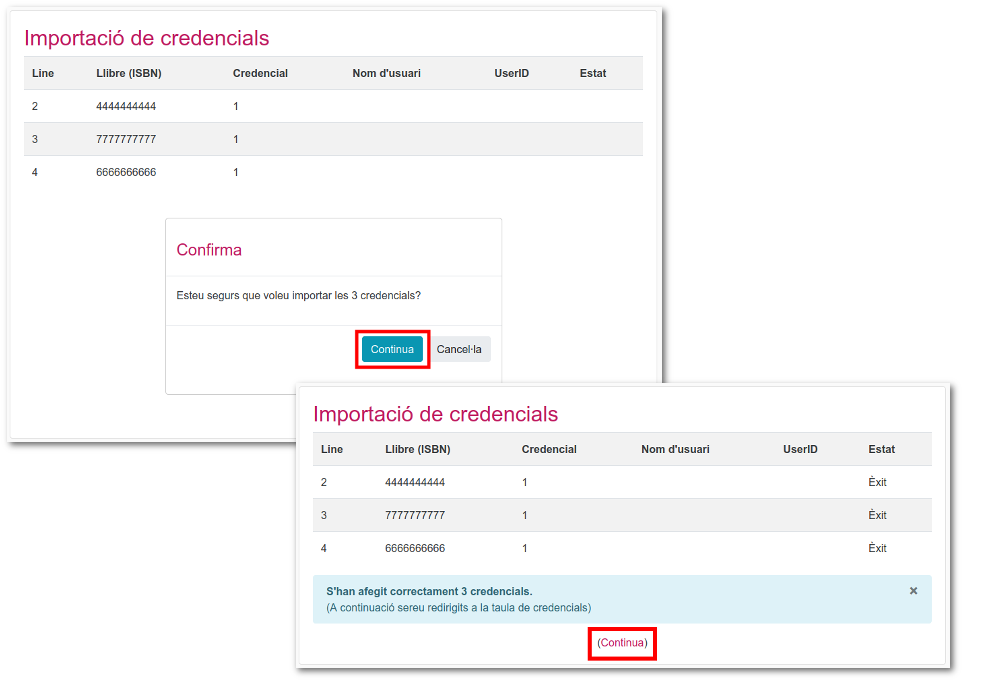 Abans de fer la importació, el procés revisarà el contingut del fitxer i mostrarà un informe amb els errors i avisos en cas que es donin. Cal tenir en compte que si hi ha errors, s'hauran de revisar i reparar per poder continuar amb el procés d'importació.
Els problemes més freqüents que es poden produir són els següents:
Assignació massiva de credencialsPer assignar credencials importades de forma massiva a partir d'un fitxer CSV (o creades manualment) cal accedir amb un usuari/ària amb permisos d'administració a Administració del lloc | Recursos remots | Continguts| Nom del proveïdor i fer clic sobre el botó Visualitza del llibre al qual es volen assignar aquestes credencials.
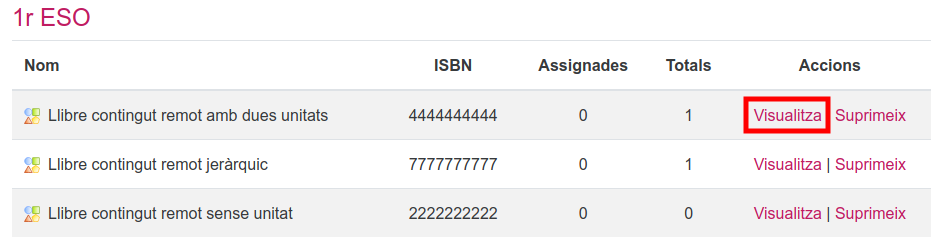 A continuació, cal marcar les credencials que es volen assignar (o totes mitjançant el botó Selecciona-ho tot) i seleccionar l'opció Assigna de la llista desplegable Amb les credencials seleccionades....
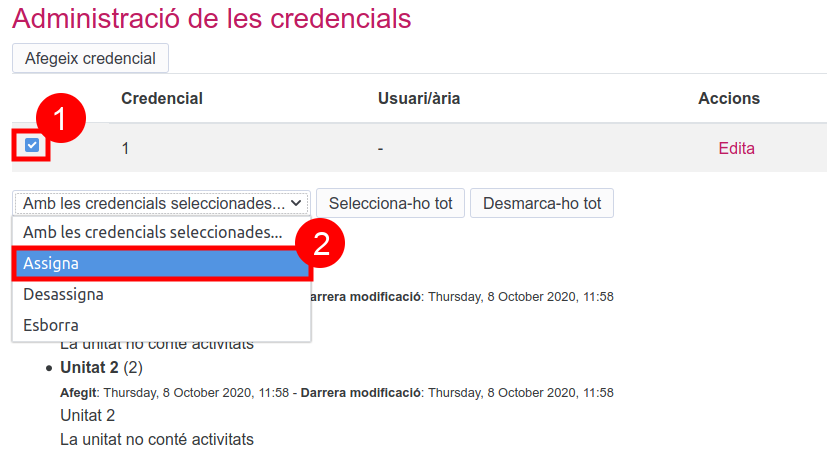 En fer-ho, s'obrirà un formulari que permetrà assignar/dessassignar les credencials seleccionades. Així, a la part superior esquerra de la pantalla es mostra el número de credencials seleccionades i també les pendents d'assignar. Per assignar credencials cal seleccionar els usuaris "potencials" de la columna de la dreta i moure'ls cap a la columna de l'esquerra (credencials assignades) mitjançant el botó Assigna (en fer-ho els canvis es desen de forma automàtica). És possible marcar més d'un usuari/ària a qualsevol de les dues columnes mantenint polsada la tecla "Control" mentre es fa clic amb el ratolí sobre els usuaris que es volen seleccionar.
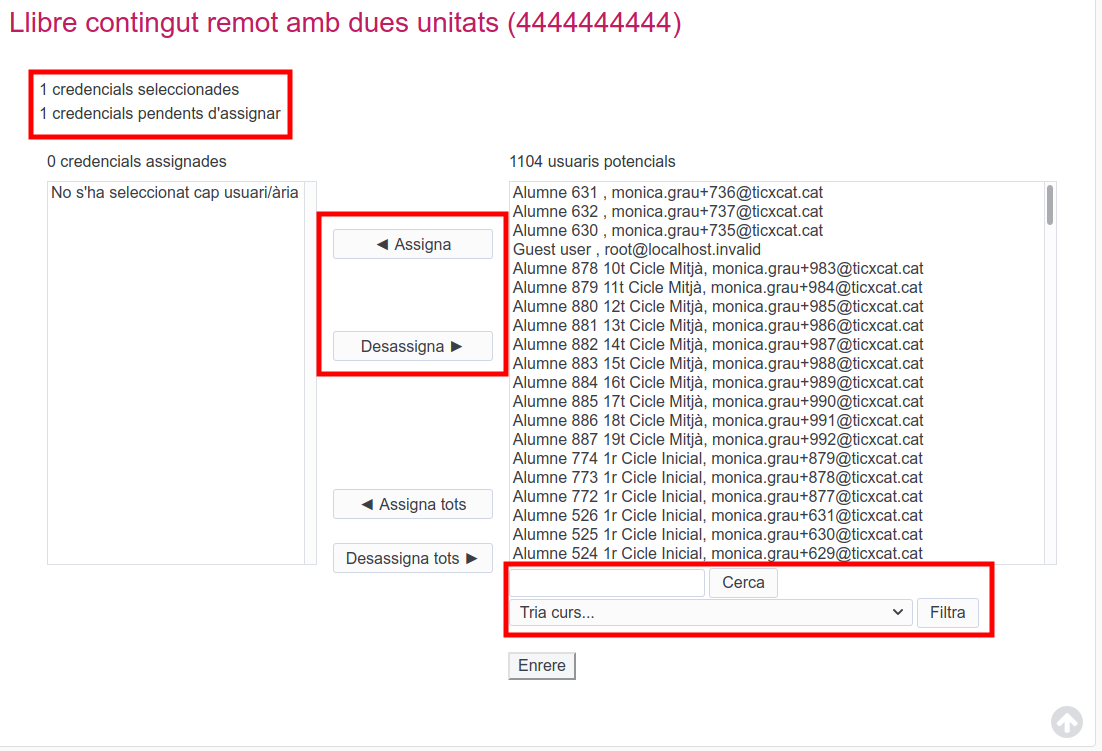 Una altra opció interessant que s'ha afegit a aquesta pantalla per facilitar la localització de l'alumnat és el filtre que apareix a la part inferior de la columna de la dreta. Aquest filtre, a més de fer cerques per nom, cognoms i noms d'usuari/ària, també permet mostrar només els usuaris inscrits a un determinat curs. D'aquesta forma, si es volen assignar les credencials d'un llibre per l'alumnat d'un determinat nivell (per exemple 1r d'ESO), es recomana utilitzar algun curs on ja estigui inscrit només aquest alumnat per facilitar-ne la cerca i assignació.
Assignació individual de credencialsA banda de les assignacions massives de credencials, l'administrador/a també pot assignar les credencials manualment per cada alumne/a i cada llibre des de l'apartat Recursos remots | Credencials | Administra usuaris.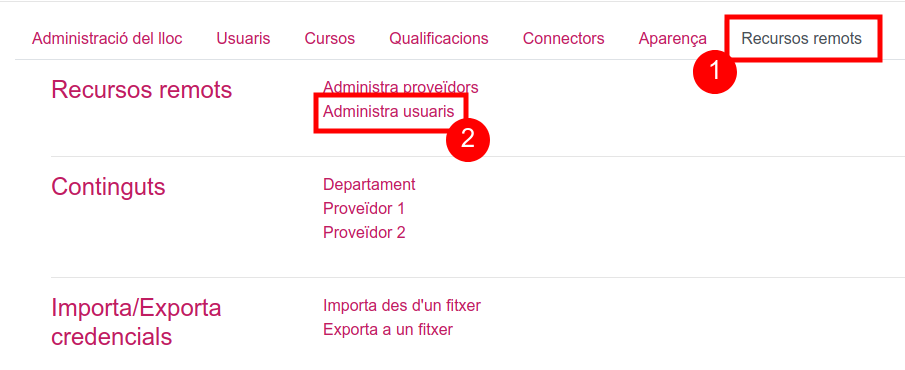 A continuació feu clic a l'enllaç Gestiona les credencials que trobareu al costat de l'alumne/a que vulgueu.
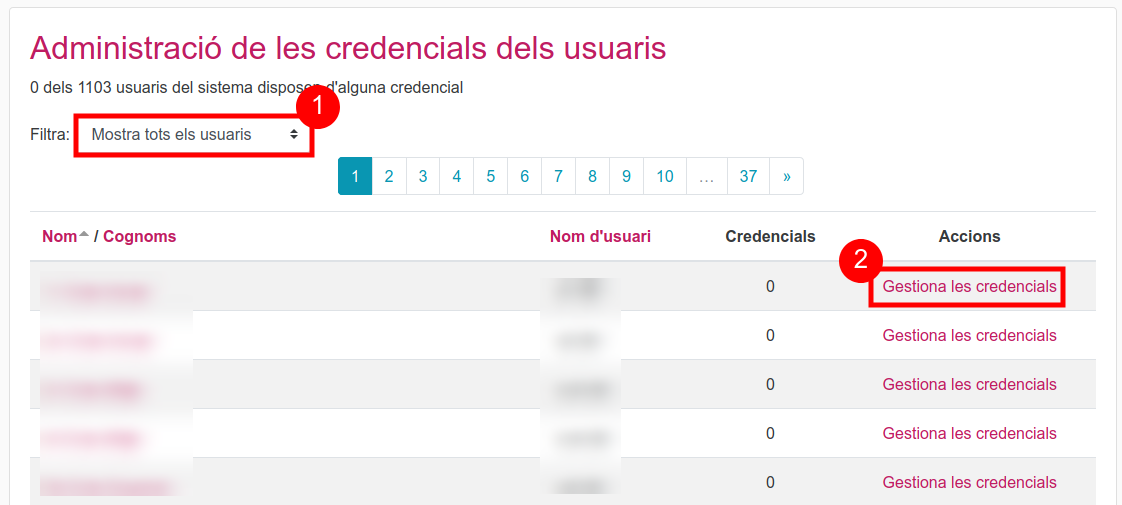 Finalment feu clic a Afegeix credencial per tal que aparegui la pantalla d'administració de credencials dels usuaris. Un cop triat el llibre i afegida la credencial feu clic a Desa els canvis. 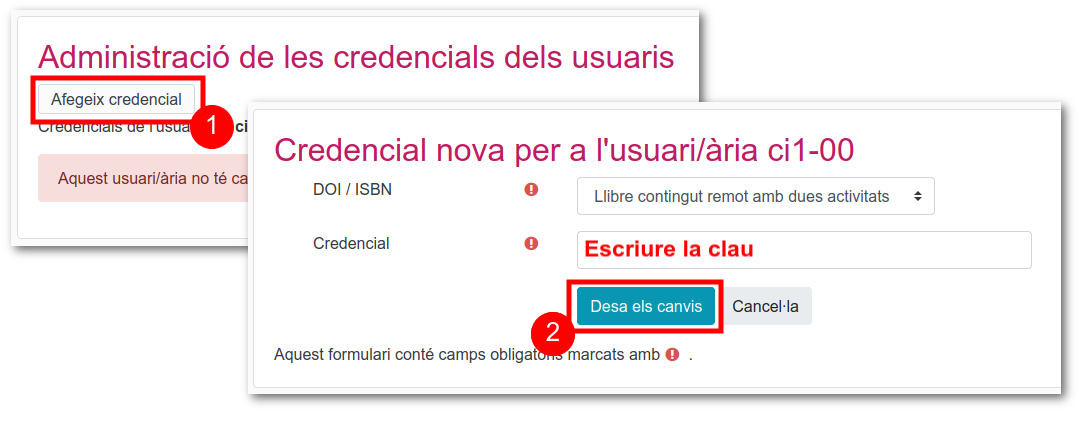 | ||||
MOODLE: Què cal fer si un usuari/ària no pot accedir a algun dels llibres digitals d'un proveïdor de continguts? | |||
|---|---|---|---|
En principi, si heu configurat correctament el mòdul de Marsupial, donat d'alta el proveïdor, descarregat els seus llibres i assignat les credencials que us ha fet arribar, tot hauria de funcionar correctament. Si en algun cas detecteu que alguna persona no pot accedir a un llibre d'un proveïdor, podeu seguir els passos següents per comprovar si les credencials són vàlides:
Sigui quin sigui el resultat de la prova anterior, la recomanació és que, si alguna persona té problemes per accedir a algun dels llibres, contacteu amb el proveïdor de continguts i li feu arribar la informació obtinguda perquè el més probable és que hi hagi algun problema amb les credencials facilitades.
Recordeu que a la pàgina "Quins proveïdors de continguts s'han provat a Àgora amb el mòdul de Marsupial?" podeu consultar la llista d'editorials que s'han validat a Àgora així com els resultats obtinguts.
| |||
GENERAL: Com funciona la sincronització d'usuaris entre el Moodle i la Intraweb? | ||||||||
|---|---|---|---|---|---|---|---|---|
Índex de contingutsInscripció d'usuaris de la Intraweb als cursos del MoodleSi està configurada la integració del Moodle i la Intraweb podeu inscriure alumnat i professorat als cursos del Moodle directament des de la Intraweb. Per accedir a aquesta opció entreu com administrador/a a la Intraweb i feu clic al botó Administra del bloc de Moodle.
NOTA: Si encara no heu configurat la Intraweb i el Moodle perquè treballin de forma conjunta podeu trobar tota la informació necessària a la PFM: Què cal fer per tal que la Intraweb i el Moodle d'Àgora treballin de forma conjunta? A continuació apareixerà la Llista de cursos disponibles. Feu clic a l'enllaç Llistes d'un dels cursos disponibles.
En fer-ho, us apareixerà la llista de l'alumnat i professorat del curs i, des d'aquesta finestra, podreu afegir-hi professorat i alumnat nou. També en podreu esborrar. Per inscriure usuaris feu clic sobre l'enllaç Inscriu usuaris al curs.
A continuació trieu el Grup, i després les Persones i el Rol per realitzar la inscripció al curs.
Per acabar, feu clic a Envia i apareixerà una pantalla amb el resultat de la inscripció/preinscripció. Podeu esborrar professorat i alumnat d'un curs des d'aquesta llista.
El significat de les icones de la imatge anterior és el següent:
En el moment d'inscriure un alumne/a o un professor/a de la Intraweb a un curs del Moodle, poden donar-se dues situacions:
Si alguna persona inscrita a un curs és usuària del Moodle, però no de la Intraweb, s'informa d'aquesta situació. ATENCIÓ:
Sincronització d'usuaris entre la Intraweb i el MoodleEl més recomanable és que els usuaris de la Intraweb i el Moodle coincideixin. És a dir, que a ambdues plataformes hi hagi exactament els mateixos usuaris. Un usuari/ària és el mateix per a la Intraweb i el Moodle si té el mateix nom d'usuari/ària en els dos serveis. Per sincronitzar els usuaris de la Intraweb i el Moodle entreu com administrador/a a la Intraweb i feu clic al botó Administra del bloc de Moodle:
 En aquesta finestra apareixeran dues llistes, una a sota de l'altra. Depenent de la quantitat d'usuaris que hi hagi als sistemes la pàgina pot arribar a ser molt llarga.
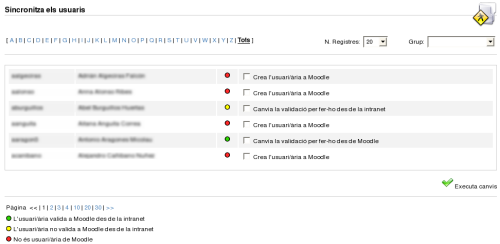
Podeu trobar més informació al curs D134 - La intranet de centre: gestió i administració. Tingueu en compte que aquest curs fa referència a una versió anterior de la Intraweb i podeu trobar certes diferències. | ||||||||
AGORA: Com demano la baixa d'un servei? | ||||
|---|---|---|---|---|
En el cas que no estigueu fent ús d'un servei d'Àgora (Moodle, Intranet o Marsupial) és recomanable que feu la sol·licitud de baixa al servei. Per sol·licitar aquesta baixa entreu al Portal d'Àgora amb l'usuari i contrasenya d'un dels gestors del Portal.
A continuació, feu clic a El meu Àgora | Sol·licituds. Trobareu un desplegable on haureu d'indicar quin tipus de sol·licitud voleu fer, en aquest cas Baixa al servei.
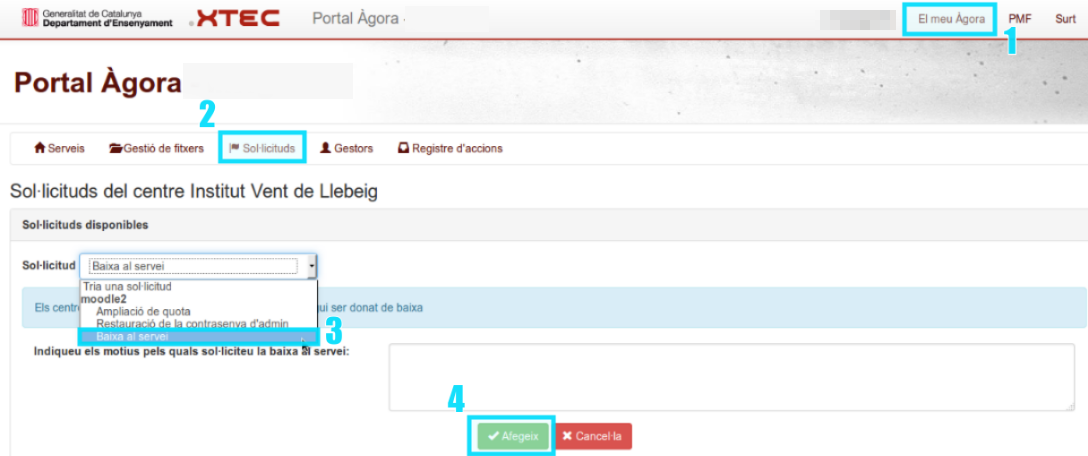 Un cop feta la sol·licitud, el sistema mostrarà un resum de la petició:
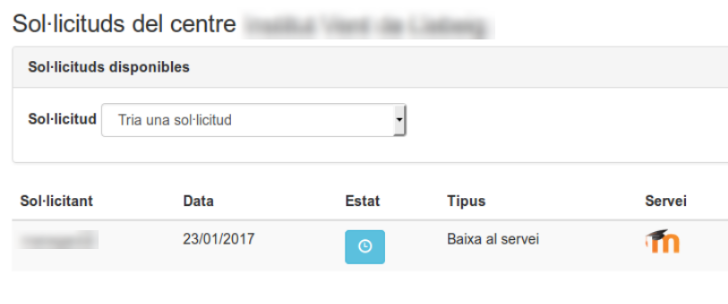 La baixa al servei no es realitza de forma immediata, fins que l'Equip d'Àgora no processi aquesta baixa, encara podreu entrar al servei. | ||||
MOODLE2: Redirecció des del Moodle 2 al Moodle 1.9 | |||
|---|---|---|---|
Per afegir un bloc amb un enllaç al Moodle 1.9 que, a més, redireccioni automàticament passats 15 segons podeu seguir els passos següents:1. Entreu al vostre Moodle amb permisos d'administració i feu clic al bloc Configuració | Activa edició.
2. A continuació, afegiu un bloc HTML anant a Afegeix un bloc | HTML i editeu-lo per configurar-lo.
4. Feu clic a Actualitza i finalment feu clic a Desa els canvis.
Perquè funcioni la redirecció heu de posar l'adreça web del vostre Moodle antic als dos llocs on diu "http://agora.xtec.cat/nomcentre/antic/". També podeu configurar el temps que trigarà a fer-se la redirecció, per defecte està posat a 15 segons. En el cas que vulgueu que la redirecció es faci en 5 segons haureu de substituir el 15000 per un 5000. Un cop torneu a la pàgina principal i desactiveu l'edició veureu el bloc nou i el podreu editar de nou si és necessari... Això sí, haureu de fer-ho en menys de 15 segons ja que sinó, en cas contrari, sereu redirigits al Moodle antic.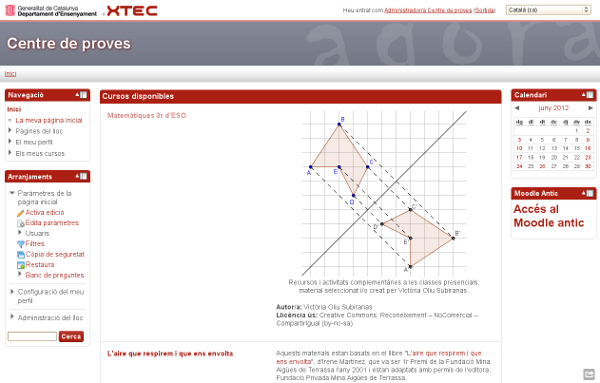 | |||
MOODLE2: Traspàs d'usuaris de Moodle 1.9 a Moodle 2 d'Àgora | |||
|---|---|---|---|
ATENCIÓ: Aquesta documentació només és vàlida per a la plataforma Moodle d’Àgora donat que s'han fet modificacions al codi per facilitar aquest traspàs als centres. Exportació d’usuaris de Moodle 1.9 d’ÀgoraPer iniciar l'exportació d'usuaris aneu a Administració del lloc | Usuaris | Comptes | Accions amb usuaris en bloc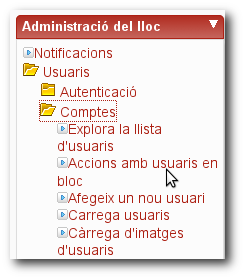 A continuació seleccioneu els usuaris que voleu traspassar i feu clic a Afegeix els marcats a Seleccionats (o directament feu clic sobre Afegeix tots a seleccionats si els voleu exportar tots). Ara bé, cal tenir en compte que només es poden descarregar com a màxim 1000 usuaris; per tant, si el centre té més usuaris, aquest procés s'haurà de repetir tantes vegades com sigui necessari per poder-los descarregar en blocs de 1000. 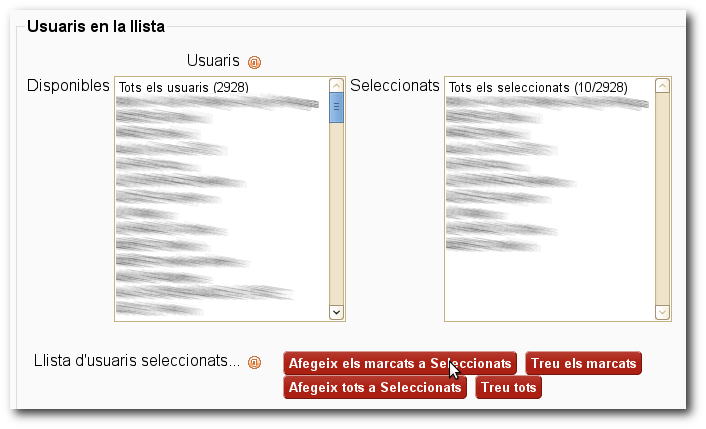 Finalment, aneu a Amb els usuaris seleccionats | Descarrega llista | Endavant.  Seguidament apareixerà una pantalla per triar el format en el que es volen descarregar els usuaris, feu clic a Baixa en format text. 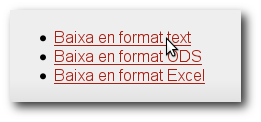 En el cas que hagueu creat camps d’usuari/ària personalitzats haureu de fer unes actuacions prèvies a la importació al Moodle 2. Teniu dues opcions:
Atenció! Si el fitxer CSV s'edita amb l'OpenOffice, abans de desar-lo caldrà seguir els passos següents per garantir que conserva el format de Moodle:
Importació d’usuaris a Moodle 2.x d’ÀgoraPer iniciar l'importació aneu a Configuració | Administració del lloc | Usuaris | Comptes | Carrega usuaris Seleccioneu el fitxer, pejeu-lo i finalment feu clic a Carrega usuaris. 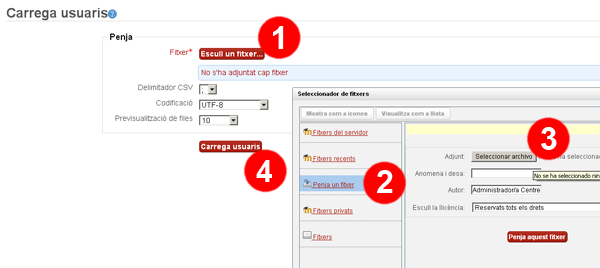 A continuació trobareu una pantalla de previsualització de la càrrega d’usuaris amb els paràmetres per defecte. 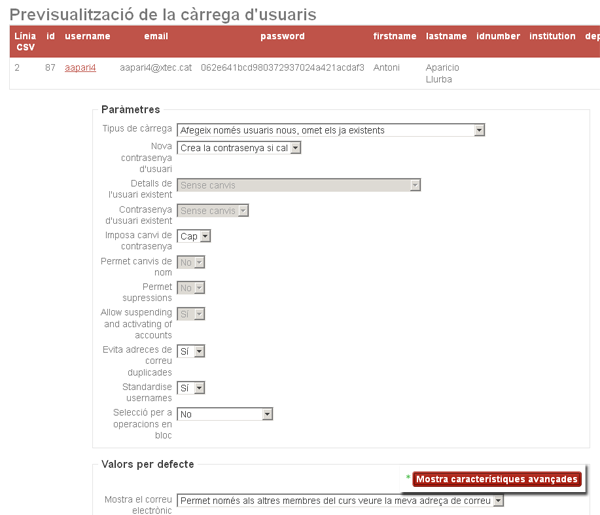 Fent clic a Mostra característiques avançades podeu acabar de configurar els comptes d’usuari/ària que esteu important i configurar, per exemple, el tipus de resum de correu que voleu que rebin els vostres alumnes. Si definiuAssumptes (correu diari només amb els assumptes) evitareu que rebin un missatge al correu electrònic per cadascuna de les intervencions als fòrums dels cursos. Un cop hagueu acabat de triar la configuració feu clic a Carrega usuaris per continuar. 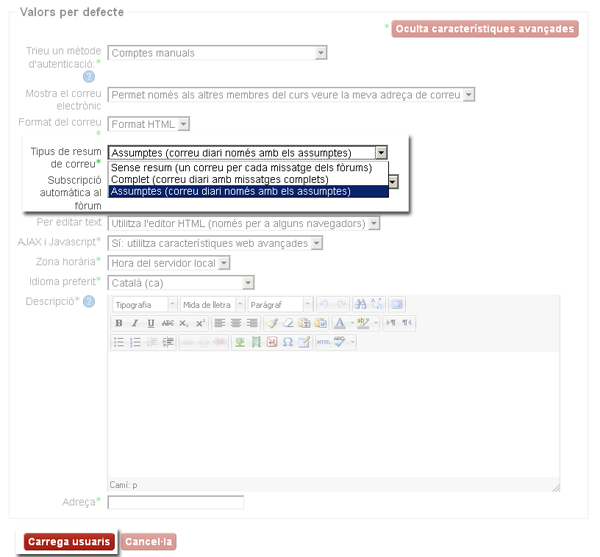 En finalitzar el procés, apareixerà un resum de com ha anat la importació d’usuaris. 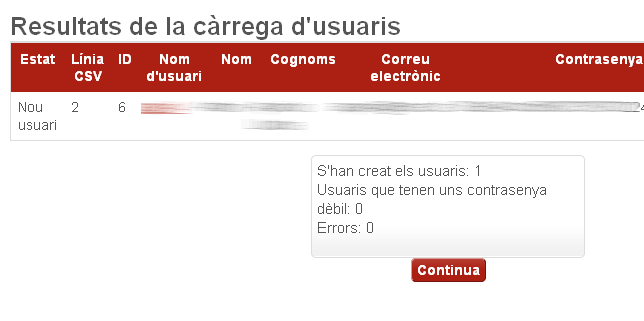 Recordeu que aquest procediment només funcionarà correctament amb dades exportades del Moodle 1.9 d’Àgora al Moodle 2.2 d’Àgora ja que s’han fet modificacions al codi per facilitar el traspàs dels usuaris. Podeu trobar més informació sobre el traspàs d'usuaris a l'Apartat 3 del Bloc 1 dels materials de la Sessió tècnica del Moodle 1.9 al Moodle 2. | |||