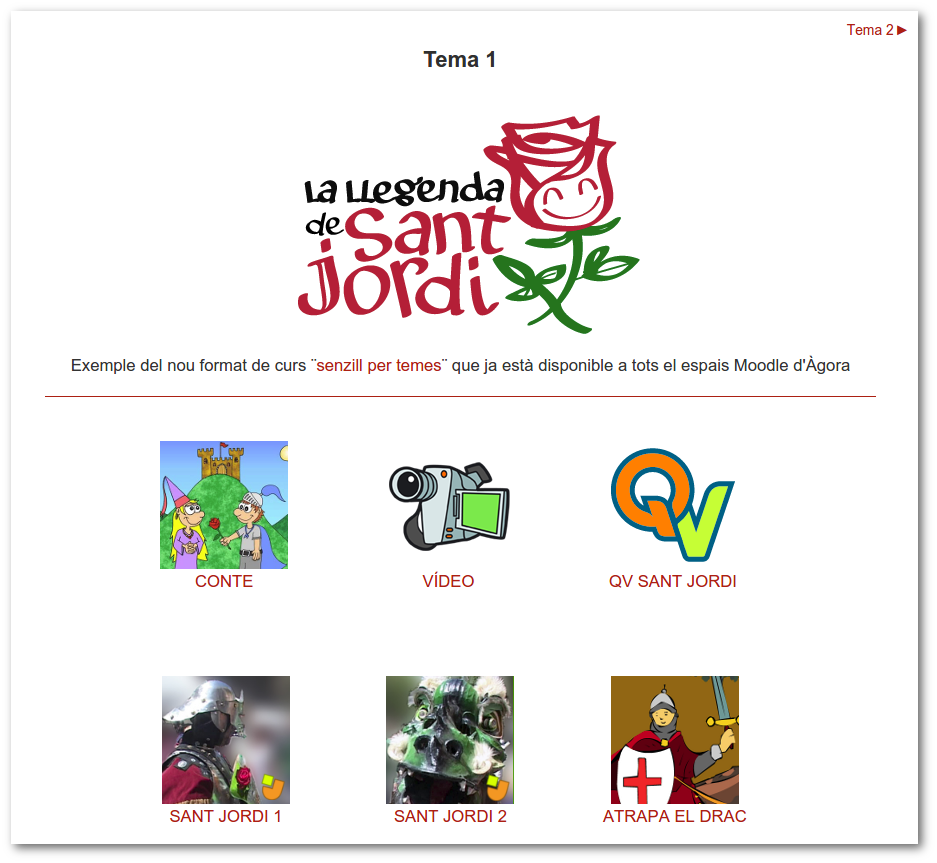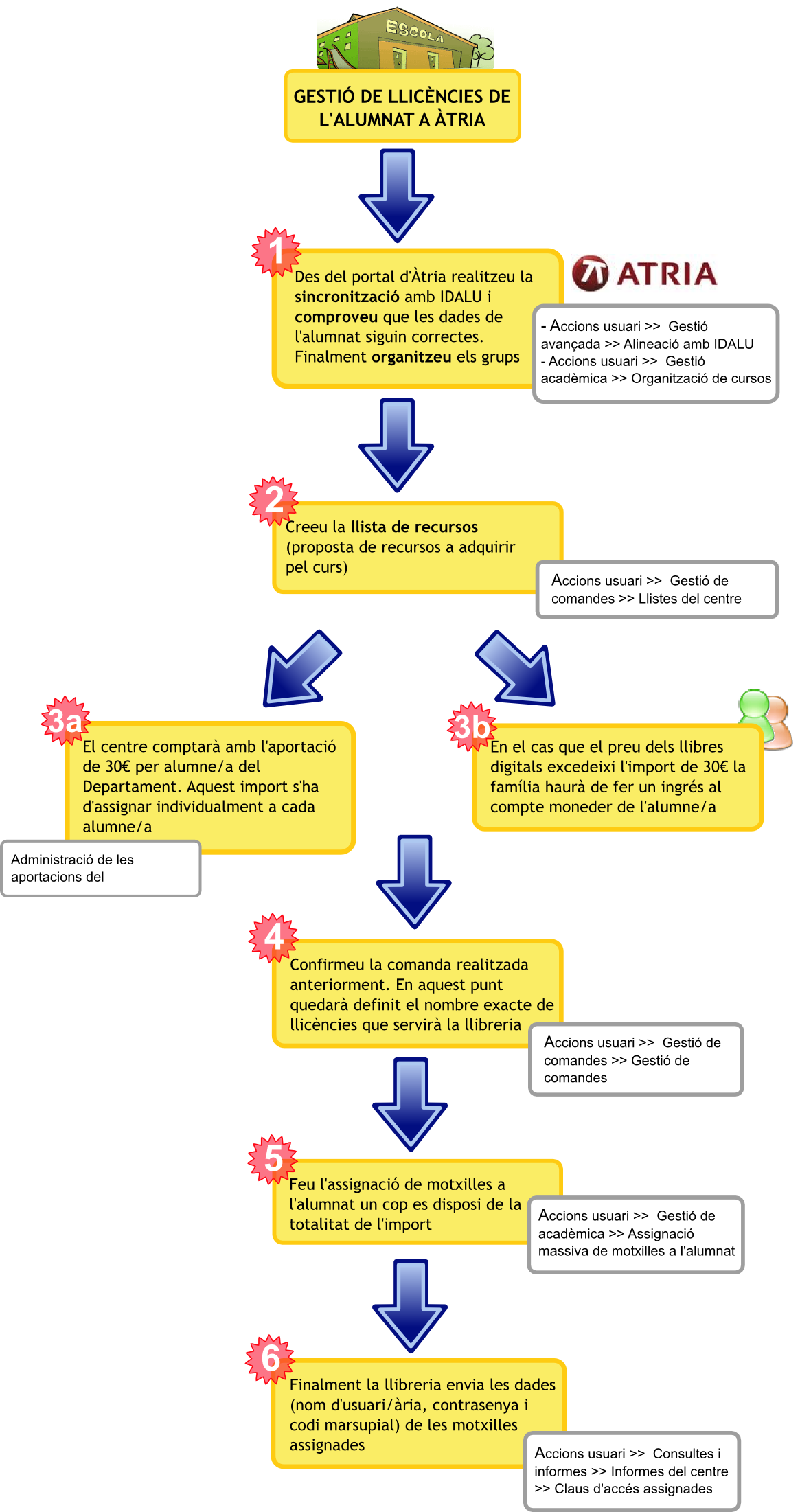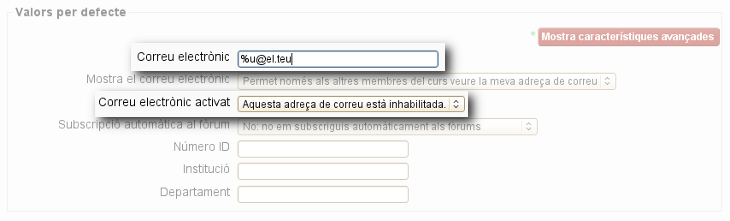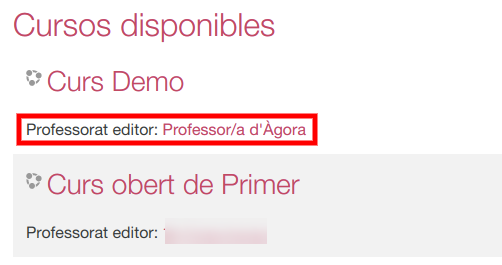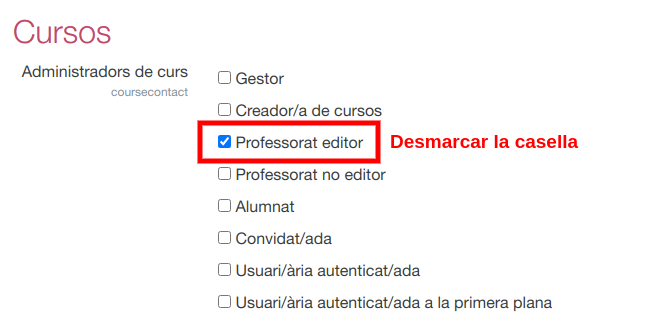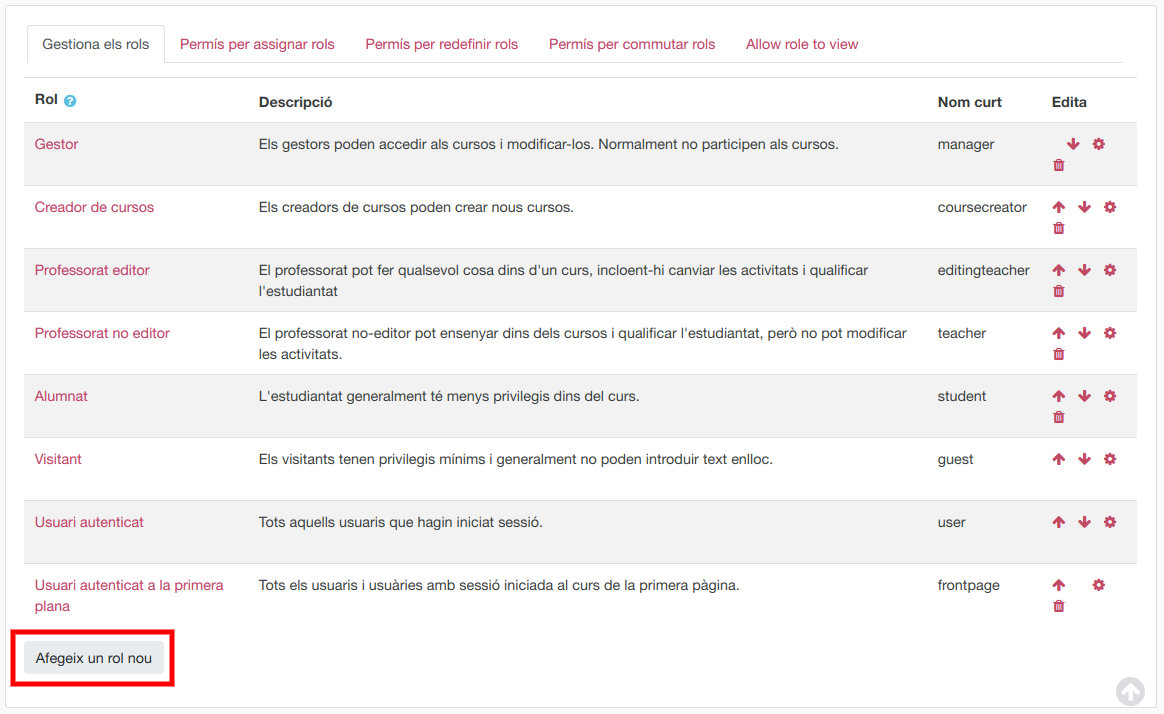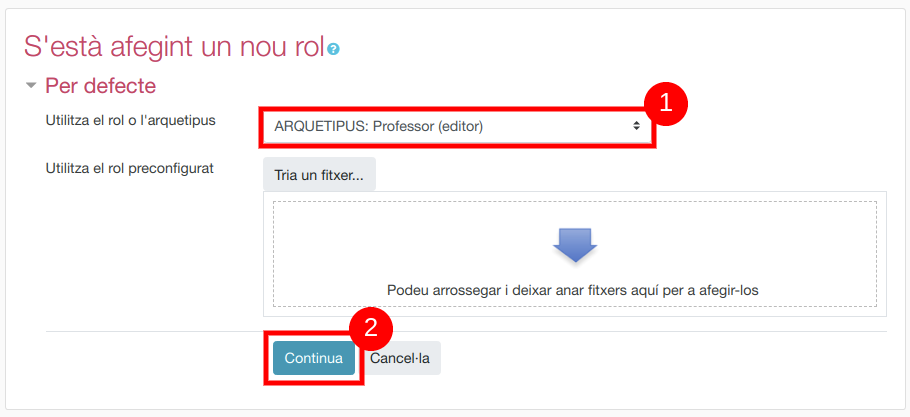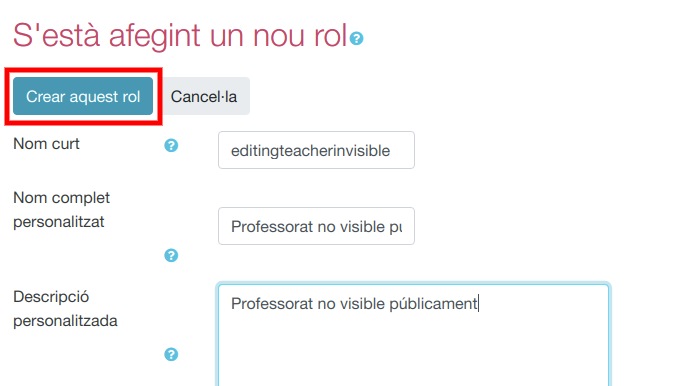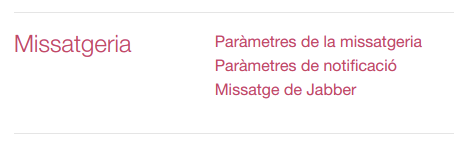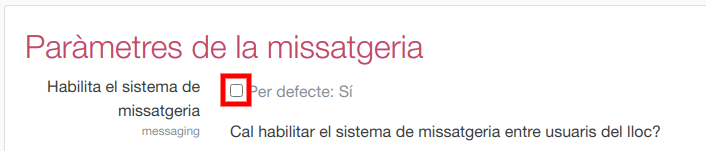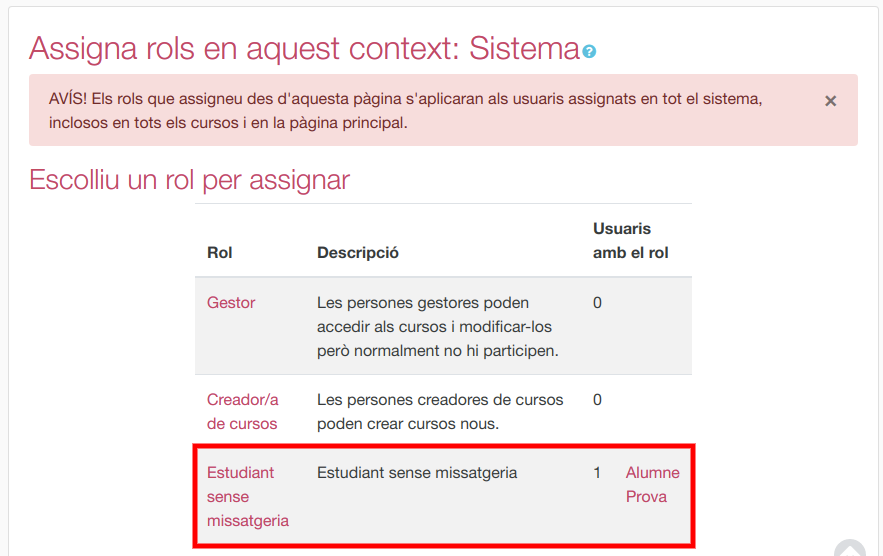Preguntes freqüents
Apartat amb les preguntes més habituals relacionades amb el projecte Àgora.
Des d'aquesta pàgina es pot consultar l'índex de totes les preguntes freqüents donades d'alta al sistema.
Ordenació actual Nom ascendent Ordena per: Cognoms | Nom
MOODLE: Com fer que tots els usuaris estiguin subscrits al forum de notícies de la pàgina principal? | ||||
|---|---|---|---|---|
A vegades interessa tenir a l'espai Moodle un fòrum de notícies que no estigui vinculat a cap curs en concret, en el que es publiquin notícies d'interès general i al que és recomanable que estiguin subscrits tots els usuaris i usuàries del servei.
Per aconseguir-ho el primer que s'ha de fer és crear a la portada de l'espai Moodle una activitat de tipus "fòrum" que, per exemple, es pot anomenar "Notícies del lloc". 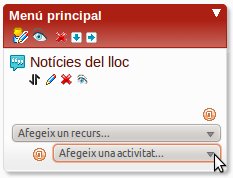 En la configuració del fòrum, cal parar atenció al camp "Imposeu que tothom estigui subscrit?" i seleccionar l'opció "Sí, per sempre". D'aquesta manera tots els usuaris del portal quedaran automàticament subscrits al fòrum (i, per tant, rebran una notificació de correu quan es publiqui un missatge nou). Fet això cal afegir algunes excepcions al rol "Usuari autenticat", es fa seleccionant la pestanya "Excepcions als permisos" 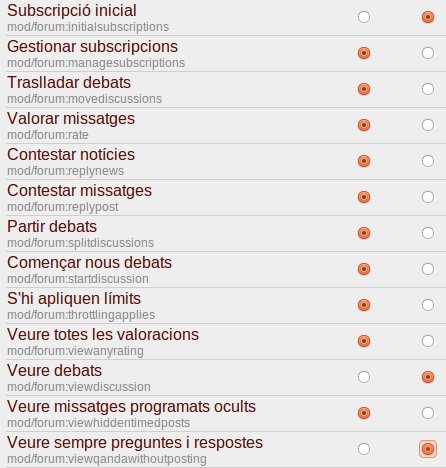 Seguidament, cal afegir algunes excepcions als permisos de la "primera plana". S'hi pot accedir des del menú principal. 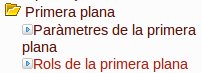 Seleccionant altra vegada el rol "Usuari autenticat" cal habilitar els següents permisos a la secció Curs 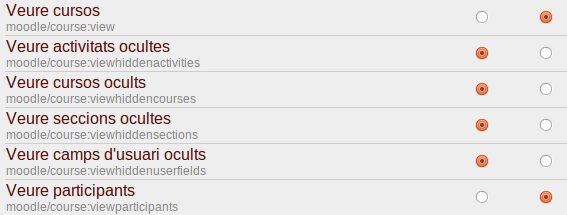 Mitjançant aquesta configuració i considerant que el servei d'enviaments de correu funciona correctament, tots els usuaris i usuàries del Moodle rebran un avís (segons hagin configurat en el seu perfil) cada vegada que es publiqui una notícia en aquest fòrum. | ||||
MOODLE: Com funciona el format de curs “Senzill per temes”? | ||||
|---|---|---|---|---|
El format "Senzill per temes" afecta a la visualització del curs dels usuaris amb rol estudiant de forma que tots els recursos i activitats es mostren només amb una icona, que té una mida més gran de l'habitual (128x128px) que, fins i tot, es pot personalitzar.
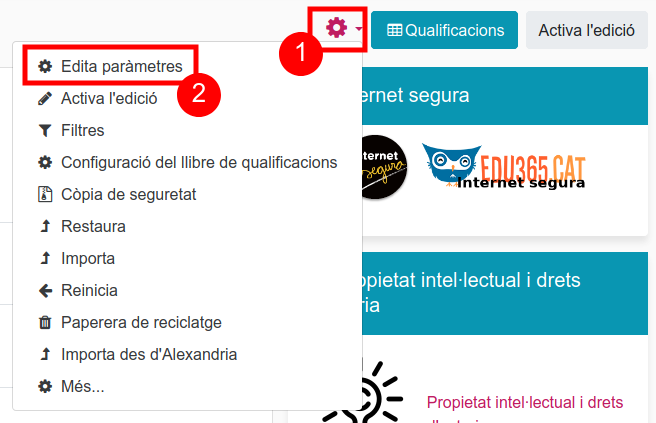
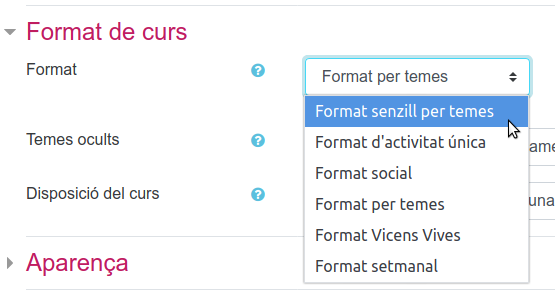
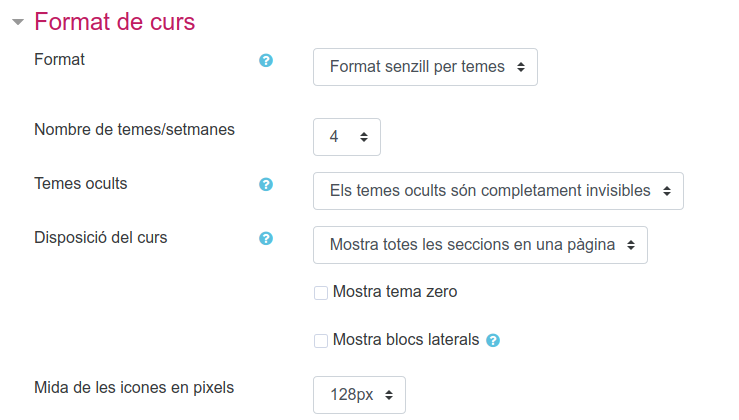
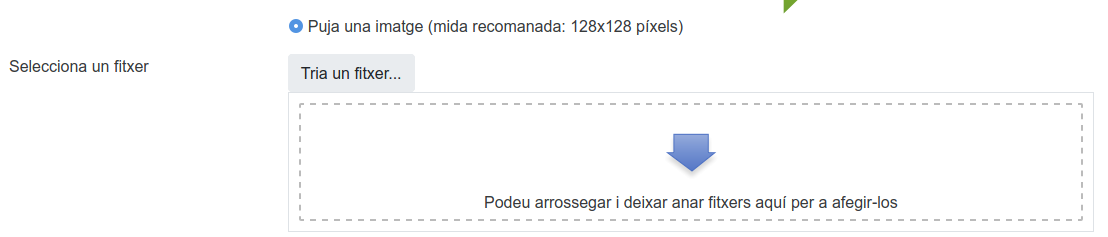
| ||||
MOODLE: Com funciona la barra d'índex del curs? Com s'indica quin és el tema actual d'un curs? | ||||
|---|---|---|---|---|
A la part superior de tots els cursos de Moodle s'ha afegit una nova barra de navegació que actua com a índex i facilita l'accés directe a qualsevol dels temes del curs. Aquesta barra treballa conjuntament amb un desplegable que podem trobar al capdavall del curs. Aquesta barra amb l'índex permet:
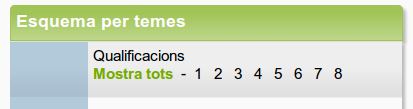 Per l'alumnat, per defecte, el cursos només mostraran 3 apartats:
Com indico quin és el tema actual d'un curs?Per marcar el tema actual cal Activar l'edició del curs i clicar al a bombeta del tema que vulguem marcar com a actual. La bombeta encesa indica el curs actual. A la següent imatge es mostra com fer aquest procés: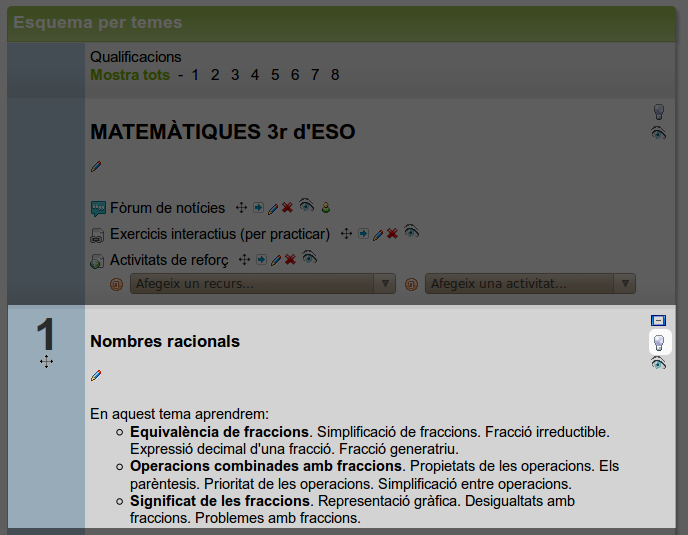 Com configuro i oculto la barra de navegació avançada?Des dels paràmetres de cada curs es pot configurar o ocultar la barra de navegació. Per fer-ho cal buscar l'apartat Paràmetres de navegació. Les opcions que es poden configurar són les següents:
 | ||||
MOODLE: Com funciona la gestió de les llicències de l'alumnat a Àtria? | ||||
|---|---|---|---|---|
L'esquema següent mostra el procés que han de seguir els centres per gestionar les llicències dels llibres digitals mitjançant Àtria: Al Manual de centres d'Àtria es pot consultar més informació sobre aquest procés. | ||||
MOODLE: Com podem ajustar els estils del nou tema visual de Moodle XTEC Boost? | |||
|---|---|---|---|
Amb el pas de Moodle 3.11 a 4.1 s'ha fet necessari actualitzar el disseny visual de la plataforma, degut a que l'utilitzat fins ara ja no era compatible amb les noves versions de Moodle. El nou tema visual s'anomena "XTEC Boost" i està basat en el tema Boost de Moodle. Les configuracions de colors, imatges de capçalera i estils CSS específics que teníeu en la versió anterior de Moodle s'han traslladat al nou tema visual, però els canvis en la distribució, mida i colors dels components poden fer que no es vegin
exactament igual, o que es presentin problemes de contrast entre els colors originals i els nous valors per defecte. És convenient que les persones administradores dels espais en reviseu el nou aspecte, i que hi introduïu els ajustaments oportuns
en cas que fos necessari.
Un canvi important és l'estil del bàner que es mostra a la portada dels Moodle. En cas que no encaixi aquest bàner o que el vulgueu eliminar, us aconsellem seguir aquests passos:
display: none; }
En aquesta mateixa pàgina hi trobareu moltes altres opcions de configuració de colors, estils, tipus de lletra, imatges de capçalera i altres elements. També us permet afegir enllaços als comptes de xarxes socials del centre.
És important que les combinacions de colors que apliqueu al vostre Moodle (i, en general, a qualsevol espai web) tinguin un contrast suficient. En aquesta pàgina podeu
comprovar l'índex de qualsevol combinació de colors, que per a satisfer els estàndards d'accessibilitat "AA" ha de tenir un valor mínim de 4,5 amb text normal i 3,0 en negreta.
Recordeu que podeu plantejar qualsevol dubte o suggeriment sobre els estils i la personalització al fòrum de suport d'Àgora-Moodle. | |||
MOODLE: Comptes de correu dels usuaris | ||||
|---|---|---|---|---|
Per a la creació d’un compte al Moodle és necessari que l’usuari/ària que es dóna d'alta tingui un compte de correu associat. Aquest compte però, no cal que sigui real, pot ser un compte inventat. Per tant, si quan es dóna d'alta un usuari/ària, aquest no disposa d'adreça de correu, la que se li assigni hauria de ser totalment inventada, tant el nom d’usuari/ària com el domini del correu. Cal tenir en compte que si es fan servir dominis del tipus @hotmail.com, @terra.es, @gmail.com o similars i s'inventen els noms d'usuari/ària, aquests servidors pensen que Àgora és un generador de correu brossa i bloquegen l'enviament de tots els missatges provinents d'Àgora als usuaris que tinguin el mateix domini. Si ja teniu els usuaris creats
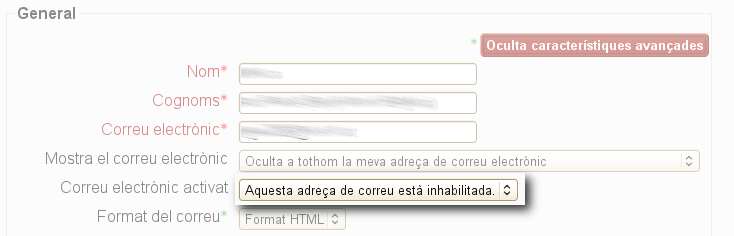 Si heu d'importar els usuaris a partir d'un fitxer CSV
username;password;firstname;lastname;city;auth usu1;agora;Usuari1;Cognoms1;Santvi;manual | ||||
MOODLE: Com puc amagar el nom del professorat a la llista de cursos? | |||
|---|---|---|---|
Per defecte, el Moodle mostra el nom del professorat editor dels cursos quan es mostren en format llista o quan l'alumnat accedeix a la seva pàgina inicial.
Per raons diverses el centre pot necessitar que aquests noms no apareguin. Per fer-ho hi ha dues opcions, podeu triar la que més convingui segons les necessitats del centre:
No mostrar el nom del professorat editor a cap cursDesactivar el paràmetre del Moodle que fa que es mostrin aquests usuaris (això afectarà a tots els professors editors). Per fer-ho, només cal accedir amb rol d'administrador/a al Moodle i anar a Administració del lloc | Aparença | Cursos i a l'apartat Administradors de curs desmarcar el Professorat editor que apareix seleccionat per defecte. Crear un rol per al professorat editor que no vol aparèixerCrear un rol nou de professorat editor i assignar al professorat que no vol que es mostri el seu nom, a aquest rol. Per fer-ho, cal accedir amb rol d'administrador/a al Moodle i anar a Administració del lloc | Usuaris | Permisos | Definició de rols i fer clic a Afegeix un rol nou. | |||
MOODLE: Com puc controlar els problemes de l'enviament de correus? | |||
|---|---|---|---|
Moodle ofereix la possibilitat de comunicar les novetats als usuaris mitjançant missatges de correu electrònic. Quan hi ha problemes en l'enviament d'algun d'aquests missatges, Moodle pot enviar una notificació (en anglès) explicant els possibles motius de l'error. Per rebre aquestes notificacions d'error cal haver configurat els paràmetres de correu correctament i configurar el paràmetre Correu de suport (supportemail) amb l'adreça desitjada. Com que es poden arribar a rebre moltes notificacions es recomana fer servir una de les següents opcions:
Com puc saber què passa?Primer de tot, haureu de comprovar el remitent del missatge:
This is an automatically generated Delivery Status Notification Delivery to the following recipient failed permanently: adreça_inventada@nospam.com Technical details of permanent failure: Google tried to deliver your message, but it was rejected by the recipient domain. We recommend contacting the other email provider for further information about the cause of this error. The error that the other server returned was: 550 550 Requested action not taken: mailbox unavailable (state 14). Reviseu el text del missatge anterior per detectar si el problema és permanent o temporal. En cas de ser permanent, caldrà buscar la solució segons la resposta que tingueu marcada en negreta:
| |||
MOODLE: Com puc desactivar la missatgeria privada? | |||
|---|---|---|---|
Desactivar la missatgeria privada a tots els usuarisPer tal de desactivar la missatgeria privada a tots els usuaris del Moodle, cal accedir amb un usuari administrador i anar a Administració del lloc | Missatgeria | Paràmetres de la missatgeria
i desmarcar la casella Habilita el sistema de missatgeria.
Cal tenir en compte que si es demarca aquesta casella cap usuari podrà enviar missatges privats. Desactivar la missatgeria privada a usuaris concretsPer tal de desactivar la missatgeria privada només a algun usuari del Moodle cal crear un rol nou i assignar-hi els usuaris desitjats. En primer lloc cal anar a Administració del lloc | Usuaris | Permisos | Definició de rols i crear un rol nou, es pot anomenar per exemple, "Estudiant sense missatgeria". Aquest rol ha de tenir marcada l'opció Sistema al Tipus de context en què es pot assignar aquest rol.
A continuació cal trobar el permís Enviar missatges a qualsevol usuari moodle/site:sendmessage i marcar l'opció Prohibeix.
Finalment, caldrà afegir els usuaris desitjats a aquest rol. Per fer-ho, cal anar a Administració del lloc | Usuaris | Assigna rols globals, accedir al rol acabat de crear i afegir els usuaris als que es vol denegar la missatgeria.
A partir d'aquest moment els usuaris que tenen dit rol no podran enviar ni rebre missatges ni tampoc accedir a l'històric de la missatgeria. | |||