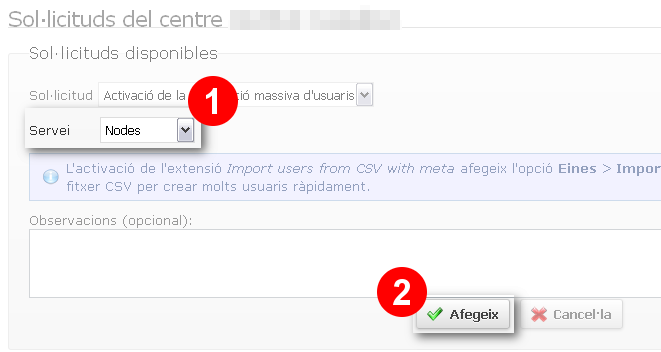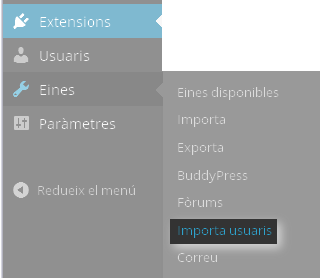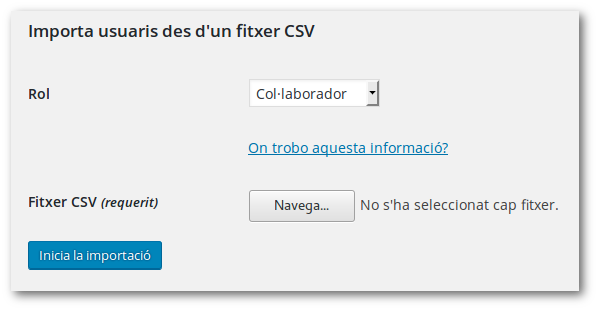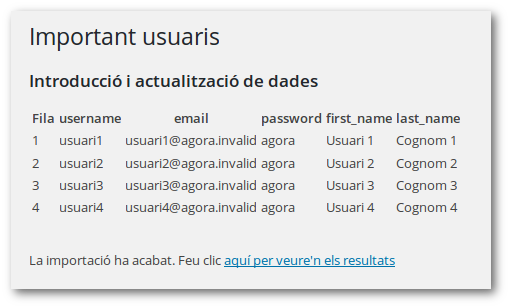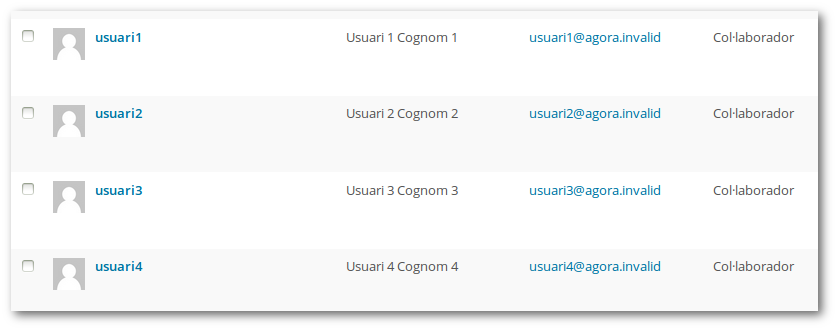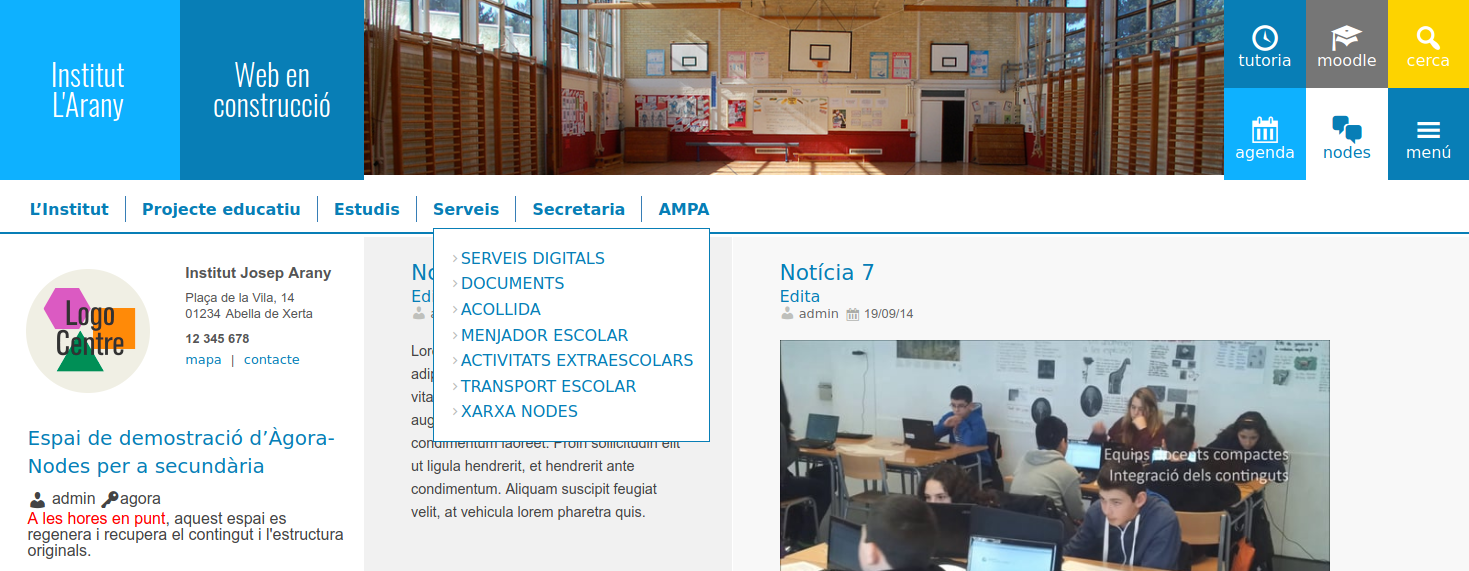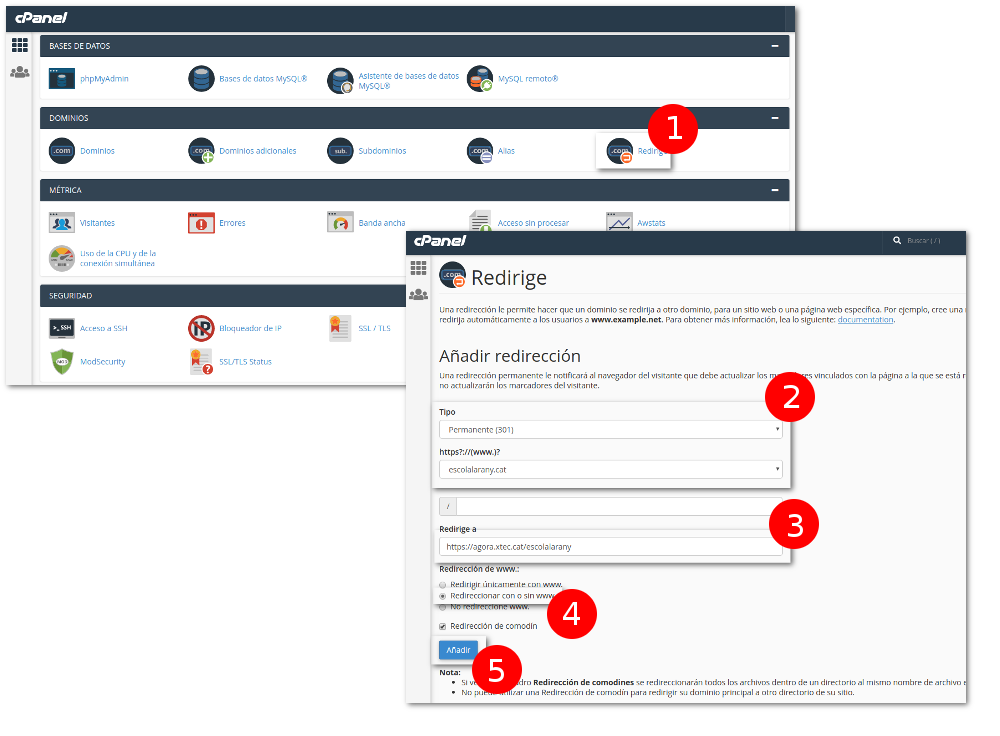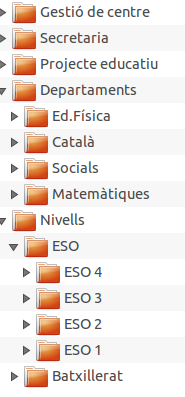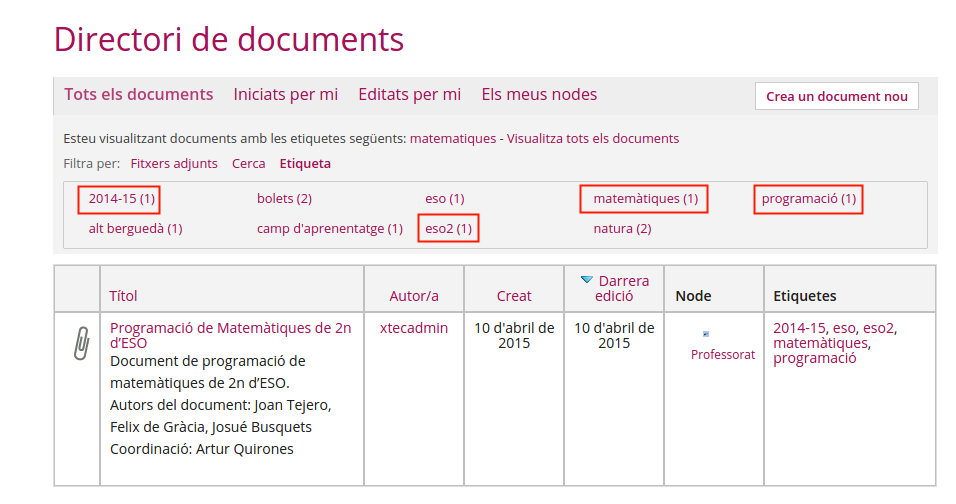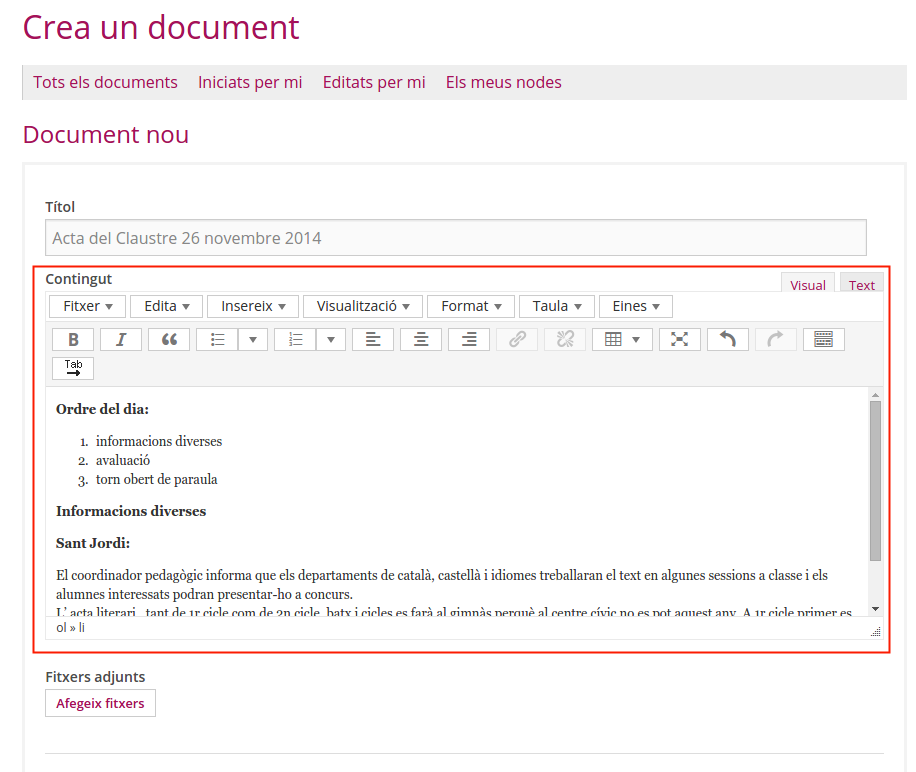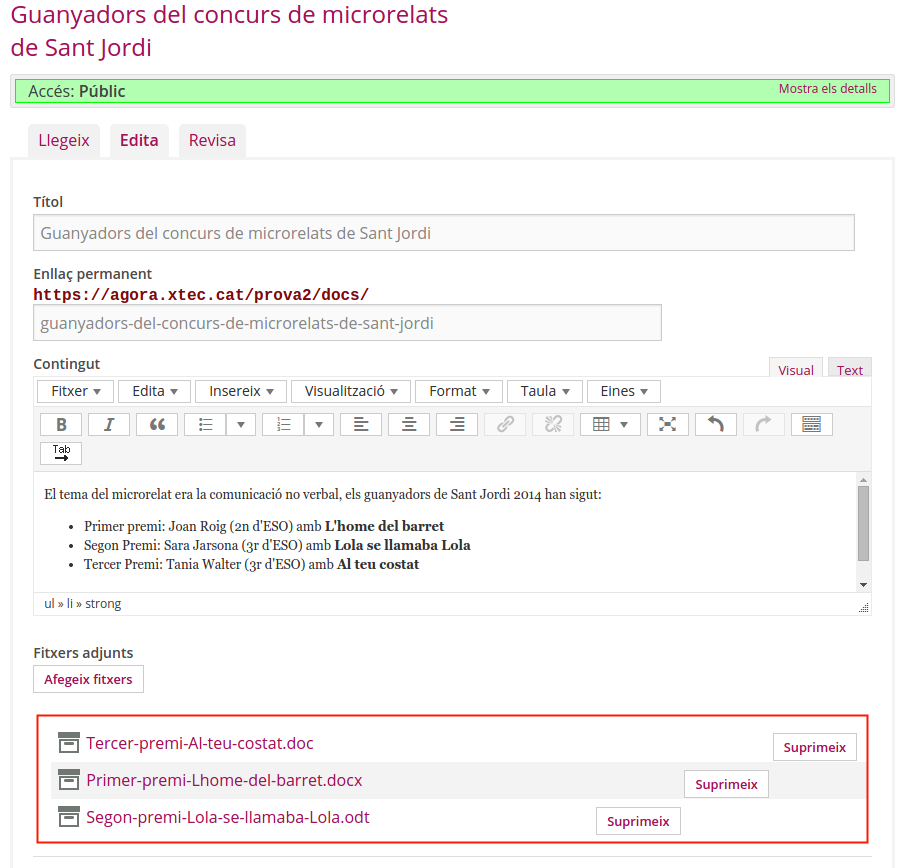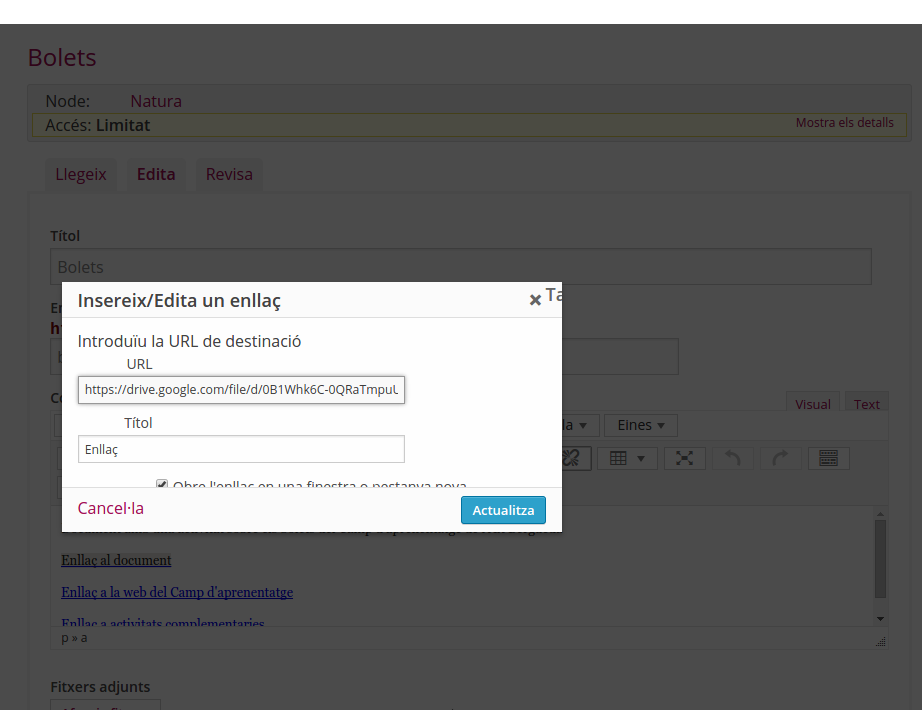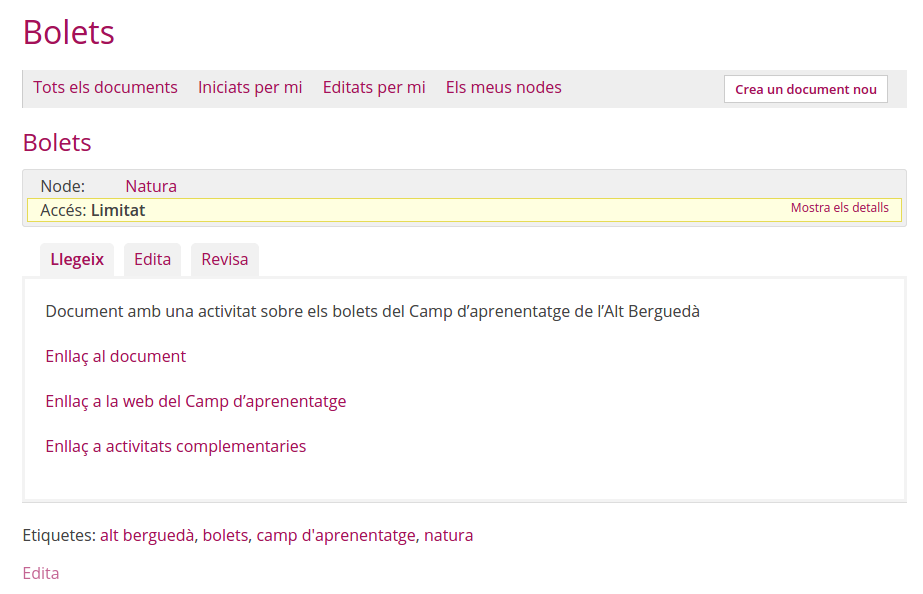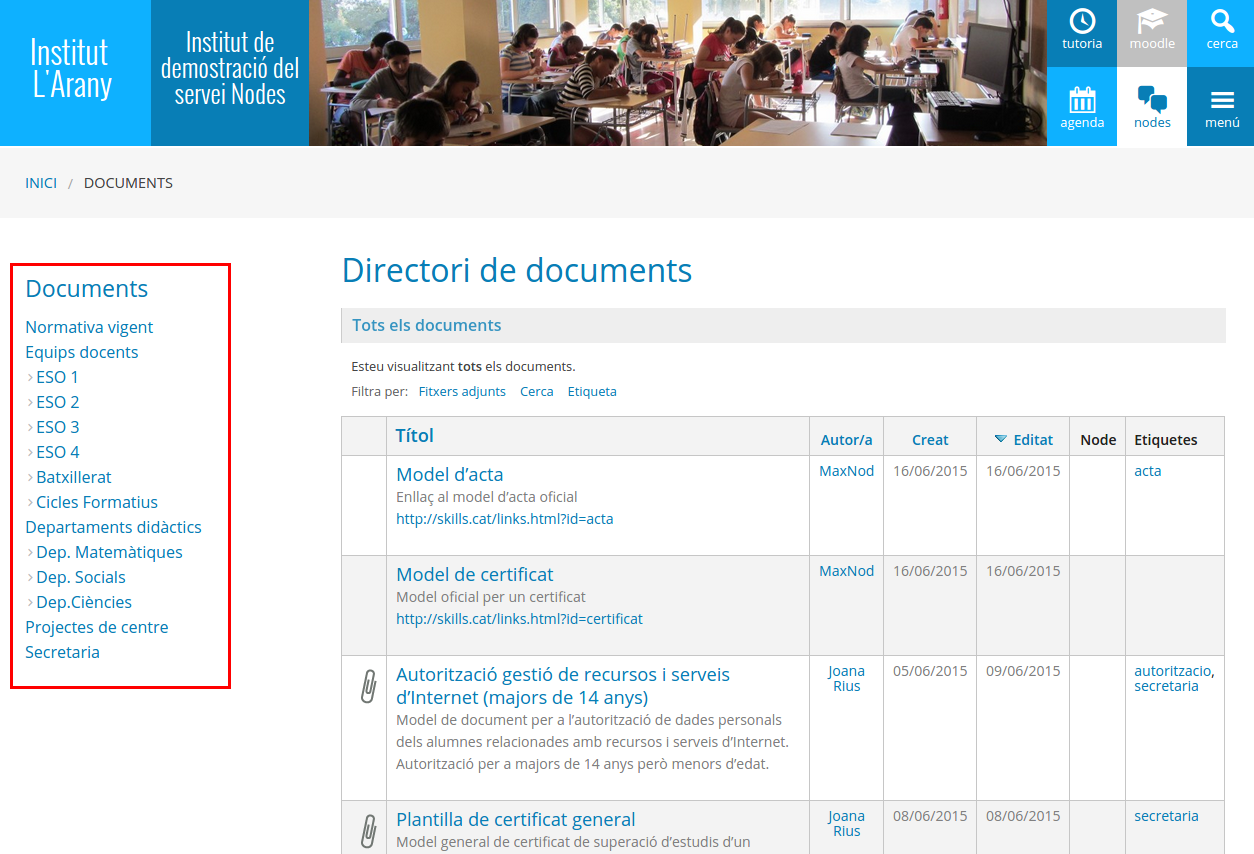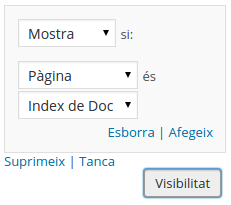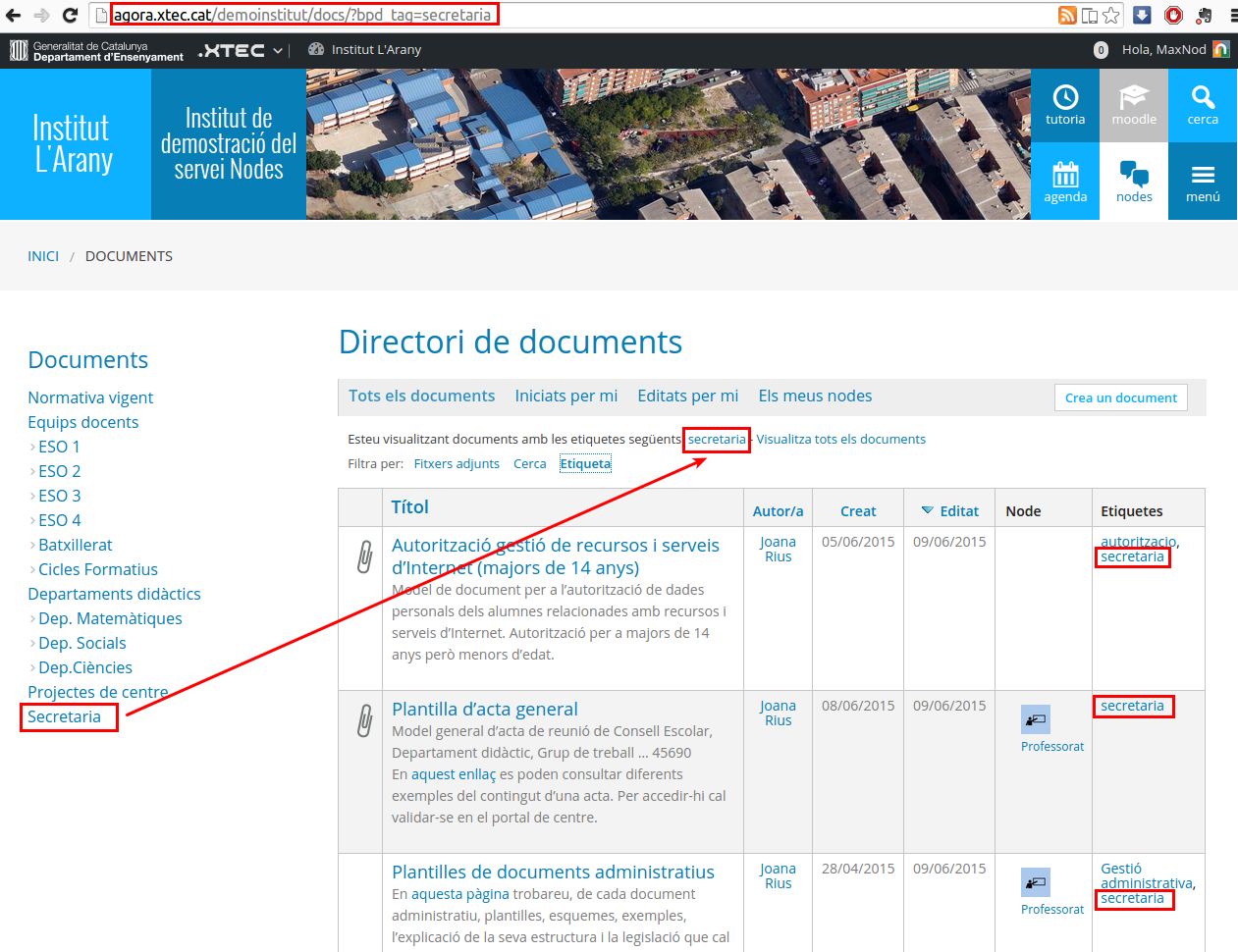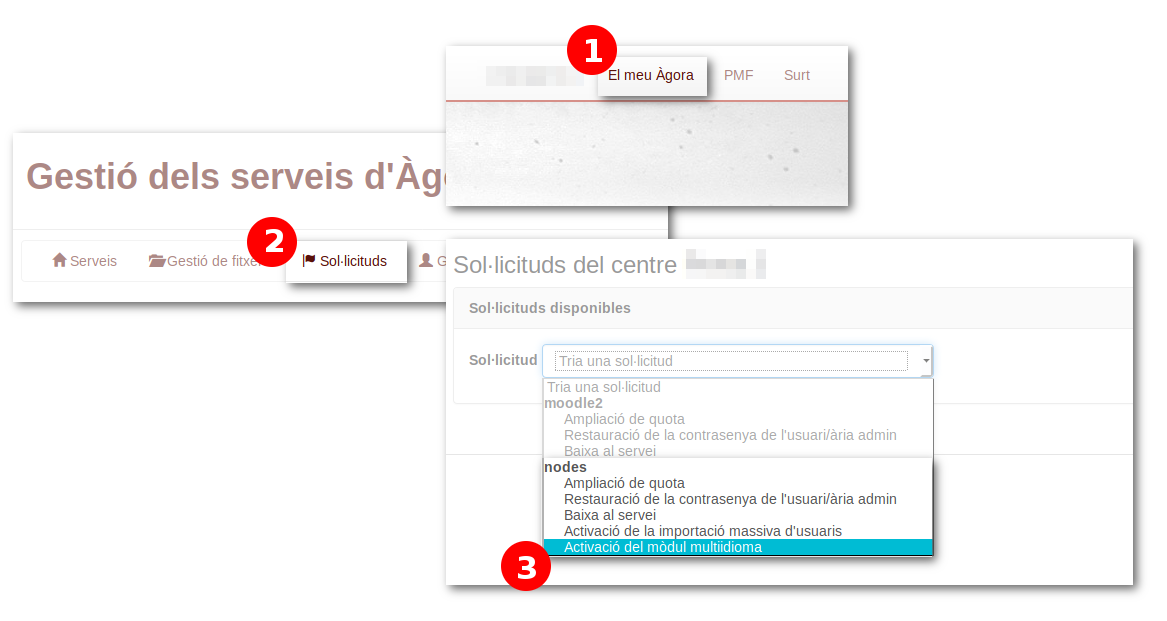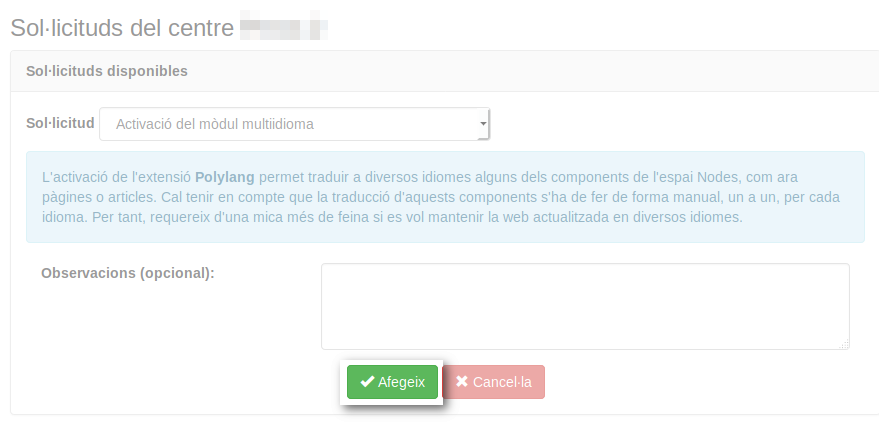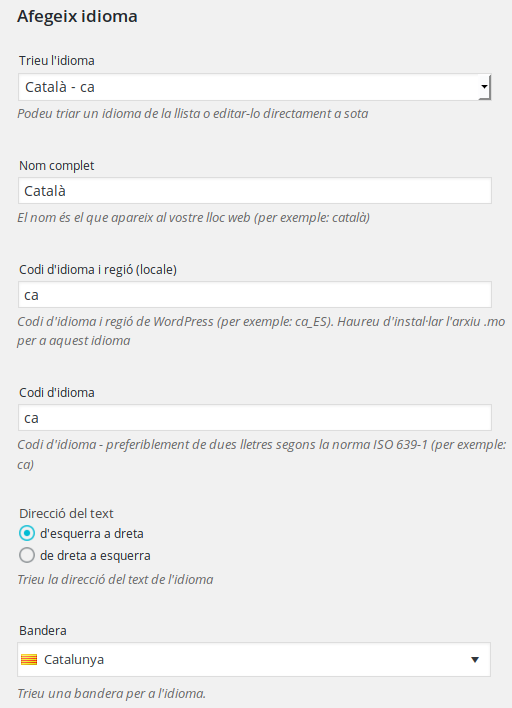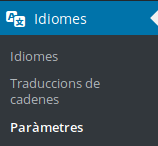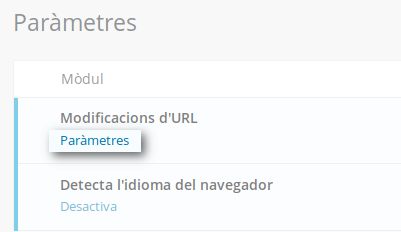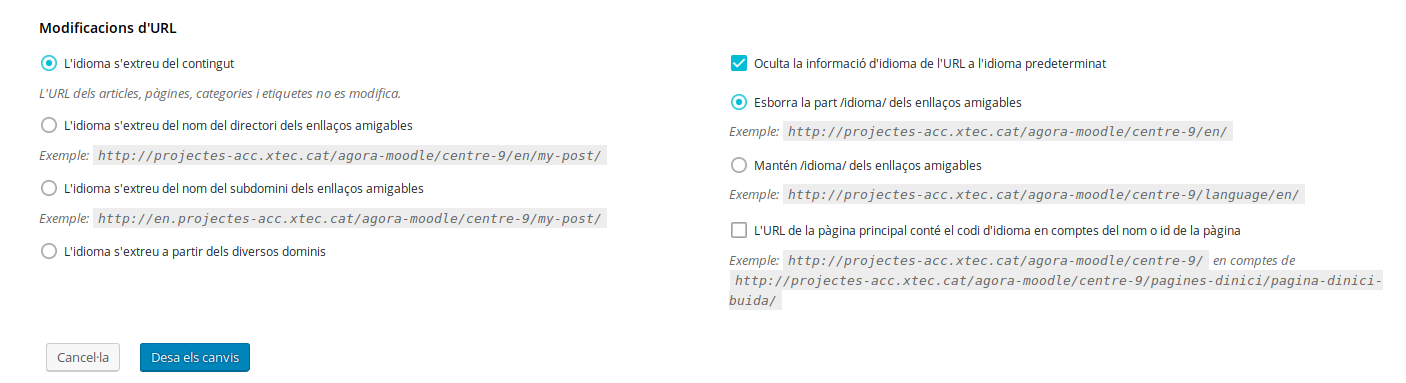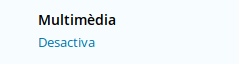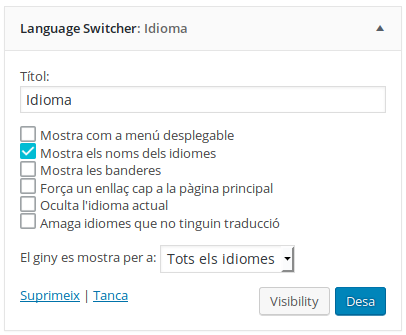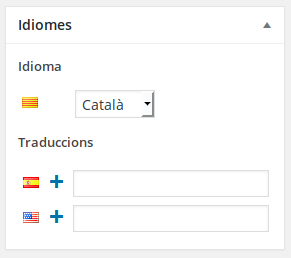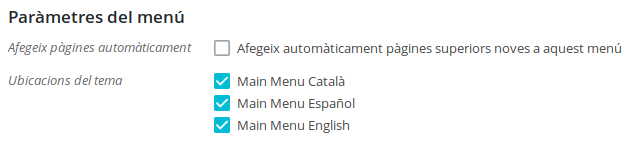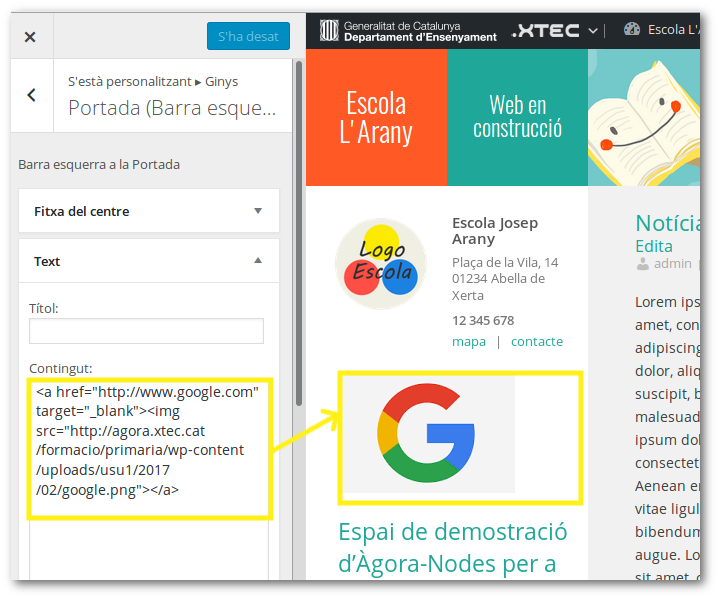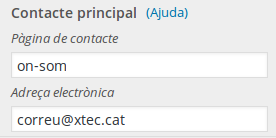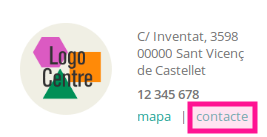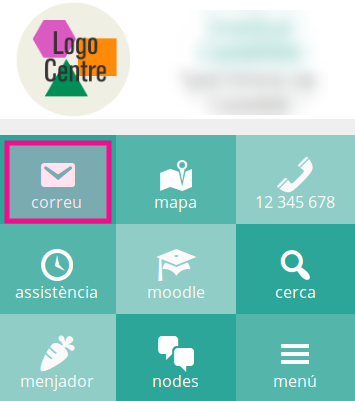Preguntes freqüents NODES
Des d'aquesta pàgina es pot consultar l'índex de totes les preguntes freqüents donades d'alta al sistema.
A part de les preguntes freqüents específiques d'Àgora-Nodes, podeu trobar informació general del funcionament de WordPress a la pàgina d'ajuda de XTECBlocs.
Ordenació actual Per l'última actualització descendent Ordena cronològicament: Per l'última actualització
Com puc importar usuaris en massa mitjançant un fitxer CSV? | |||
|---|---|---|---|
Nodes permet importar usuaris de forma massiva mitjançant un fitxer CSV. L'extensió que permet aquesta importació ha de ser activada pels administradors d'Àgora. Per poder-la fer servir, cal seguir els passos següents: Activació de l'extensió Importa usuarisPer tal d'activar l'extensió per importar usuaris al vostre Nodes cal que accediu al Portal d'Àgora amb un usuari gestor de centre. A continuació, cal que accediu a El meu Àgora | Altres sol·licituds i del desplegable, tireu l'opció Activació de la importació massiva d'usuaris.
A continuació trieu el servei, en aquest cas Nodes i feu clic a Afegeix.
L'activació del servei no és automàtica i pert tant, pot trigar al voltant de 48h en ser activada l'extensió. Un cop s'hagi activat, el centre i els gestors del centre, rebran un correu electrònic informant-los que ja s'ha activat. Importació d'usuaris mitjançant un fitxer CSVEn primer lloc caldrà crear el fitxer CSV amb els usuaris a importar. Aquest fitxer ha de contenir com a mínim els camps següents:
Aquí teniu un exemple de fitxer: username;email;password;first_name;last_name Podeu descarregar-lo i fer-lo servir com a mostra. Un cop tingueu el fitxer creat, per importar els usuaris aneu a Eines | Importa usuris.
A continuació trieu el rol amb el que voleu importar els usuaris. En termes generals per a alumnat i professorat el rol recomanat seria el de Col·laborador. Un cop importats, en cas de necessitat es pot canviar el rol dels usuaris que sigui necessari.
Seleccioneu el fitxer CSV amb els usuaris a importar i feu clic a Inicia la importació. Un cop finalitzi la importació es mostrarà una pantalla similar a aquesta.
Feu clic a l'enllaç que mostra la pantalla per veure la llista d'usuaris importats.
| |||
Com puc afegir un menú desplegable sota la capçalera? | |||
|---|---|---|---|
Els menús que venen per defecte als Nodes dels centres es mostra per defecte ocult. Si voleu que el menú aparegui a la part inferior de la capçalera sempre visible podeu seguir les instruccions que es troben en aquest enllaç: https://github.com/projectestac/agora-hacks/tree/master/menu-nodes#readme Veureu que en acabar la càrrega de la pàgina es mostra la part superior del menú en una franja horitzontal. Els submenús apareixen en passar el ratolí per damunt d'aquest menú, o en tocar-lo en dispositius tàctils.
Aquest és un desenvolupament nou i provisional fins que es pugui fer un disseny nou al menú dels Nodes. En cas que trobeu algun error o tingueu algun dubte podeu posar un missatge al Fòrum de dubtes d'Àgora-Nodes. | |||
Per què a vegades no apareixen les imatges al Nodes? | |||
|---|---|---|---|
Google té un límit de capacitat de descàrrega d'imatges que apliquen per una banda a tot el domini XTEC (tots els àlbums de fotos de tots els usuaris XTEC), per un altra banda al host "agora" o "agoraeoi" (tots els llocs Nodes de tots els centres que "xuclen" fotos ge Google són, per a Google, components d'un mateix servidor, al qual li apliquen una quota màxima de tràfic) i, finalment, segons el tràfic consumit pel client que visita el lloc (l'ordinador de l'usuari que vol visualitzar les imatges). La combinació d'aquests tres factors fa que en alguns moments se superi aquesta "quota màxima" (que mai ens han explicat exactament quina és). Quan això passa, Google et bloqueja tots els àlbums, galeries i fotos "embedides" durant una estona. En aquests moments poden aparèixer requadres negres en comptes de les fotos, però normalment si deixes passar una estona torna a funcionar correctament. Són polítiques de quota d'ús que aplica Google a nivell global. Una alternativa seria fer servir un servei d'emmagatzematge de fotos menys concorregut, com ara Flickr. L'extensió "Àlbum" funciona també amb aquest servei. | |||
Configuració d'accés a NODES amb usuaris de Google | |||
|---|---|---|---|
Documentació actualitzada a l'enllaç següent: http://ateneu.xtec.cat/wikiform/wikiexport/cmd/tac/agora-nodes/usuaris/validacio/google | |||
Gestió de documents de centre | |||
|---|---|---|---|
NODES incorpora un sistema de gestió documental anomenat BP-Docs. Permet incloure tot tipus de documents, etiquetatge, permisos i control de versions. Aquest sistema s’integra molt bé amb els nodes (grups) de la xarxa interna. Per accedir al gestor documental, aneu a http://agora.xtec.cat/nomdelcentre/docs BP-Docs no és un sistema jeràrquic de documents en carpetes. És un sistema basat en etiquetes. En un sistema jeràrquic clàssic, el document només pot estar en un sol lloc. Sense una planificació i un manteniment molt acurat, aquests sistemes tendeixen a la dispersió. El sistema jeràrquic clàssic té una estructura semblant a aquesta:
On es troba la programació de 2n d’ESO de matemàtiques? A Matèries/Matemàtiques? A Nivells/ESO/ESO2? Si es delega la gestió en varis usuaris, el problema es pot agreujar si no es fa un control estricte d’on s’ubica cada document. A BP-Docs l'element principal d'organització es l'etiqueta. Si s’etiqueta bé el nostre document, els usuaris podran arribar al document independentment del camí:
BP-Docs permet associar el document a un node (grup). Això permet tenir els documents molt a prop quan s’està treballant en un node. Conceptualment, a BP-Docs, es poden crear tres tipus de documents:
1. Document simpleSimplement, heu d’escriure a l’editor, etiquetar i desar el document amb els permisos desitjats. Ideal per documents i comunicats extensió petita o mitjana (ex. actes de claustre o reunions de departament) Per documents més complexos (taules, moltes imatges, etc) o extensos, és millor les altres dues opcions.
El cercador de BP-Docs cerca al contingut de la descripció facilitant la localització d’aquest tipus de documents per sobre dels altres dos tipus. 2. Document amb fitxer adjuntPodem adjuntar fitxers amb les extensions habituals (.DOC, .DOCX, .ODT, .JPG, .PNG, .XLS, .XLSS, etc). Tot i que no és obligatori, és convenient afegir l’índex del document com a descripció del contingut ja que, el cercador de BP-Docs no busca al contingut dels fitxers adjunts, només al títol i a la descripció. En un document BP-Docs es poden adjuntar varis documents adjunts.
L’avantatge d’incloure un document adjunt o més a BP-Docs respecte a pujar els fitxers a la mediateca és que es pot etiquetar el document i associar-lo a un node.
3. Document amb enllaçosÉs un document de text on el contingut de la descripció inclou enllaços a documents que estan allotjats a repositoris al núvol (Google Drive, Dropbox, Microsoft365, etc.). En aquest cas, s’ha de tenir en compte que hi haurà dos tipus de permisos que aplicaran al document:
Això dona molta flexibilitat.
L’avantatge d’incloure un document ja existent (i enllaçable directament des de el núvol) a BP-Docs és que es pot etiquetar el document i associar-lo a un node. El valor afegit que aporta BP-Docs és que permet centralitzar els documents de procedències molt diverses en un sol lloc, classificar-los i associar-los ràpidament a grups d’usuaris (nodes). Arbre de carpetes i documentsSi trobeu a faltar una estructura jeràrquica de carpetes, podeu emular-la fàcilment amb un menú personalitzat i enllaçar directament l’adreça de l’etiqueta. Els menús personalitzats i els seus ginys associats permeten combinar enllaços de tot tipus (externes, a una etiqueta o a un document concret) proporcionant molta flexibilitat.
Per incloure aquest menú a la barra lateral del directori de documents, heu de:
Ara, si fem clic a l'enllaç Secretaria, ens mostrarà només els documents amb aquesta etiqueta:
| |||
Sistema de reserves | |||
|---|---|---|---|
Àgora-Nodes incorpora un sistema de reserves propi. Per a més informació vegeu aquesta pregunta freqüent. | |||
Com puc activar el connector Polylang? | |||
|---|---|---|---|
L'activació de l'extensió Polylang permet traduir a diversos idiomes alguns dels components de l'espai Nodes, com ara pàgines o articles. Cal tenir en compte que la traducció d'aquests components s'ha de fer de forma manual, un a un, per cada idioma. Per tant, requereix d'una mica més de feina si es vol mantenir la web actualitzada en diversos idiomes.
| |||
Afegir un giny amb una imatge enllaçada | |||
|---|---|---|---|
Per afegir un giny de Text amb una imatge que tingui un enllaç a una pàgina web podeu fer servir aquest codi HTML: <a href="URLdeDesti" target="_blank"><img src="http://URLdelaImatge.gif"></a>
La imatge podeu pujar-la a la mediateca o tenir-la penjada a qualsevol altre lloc (per exemple Google Drive). Si només voleu afegir una imatge sense que enllaci a cap lloc podeu fer servir aquest altre codi HTML: <img src="http://URLdelaImatge.gif"></img> | |||
Contacte principal | |||
|---|---|---|---|
El camp fins ara anomenat Email o pàgina de contacte de l'apartat Personalitza | Identificació del centre, ara es converteix en dos camps diferents dins de l'apartat Contacte principal:
Aquest dos camps tenen la seva correlació amb les visualitzacions següents:
D'aquesta manera el centre pot definir què vol mostrar:
| |||