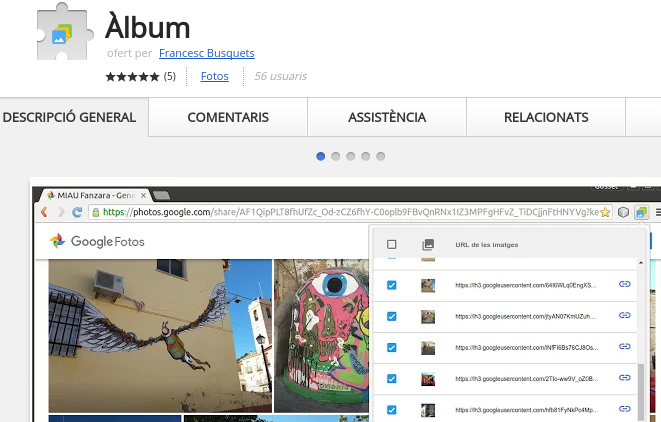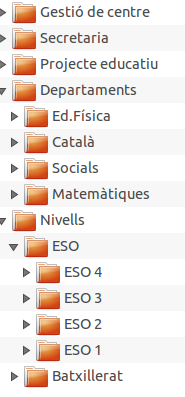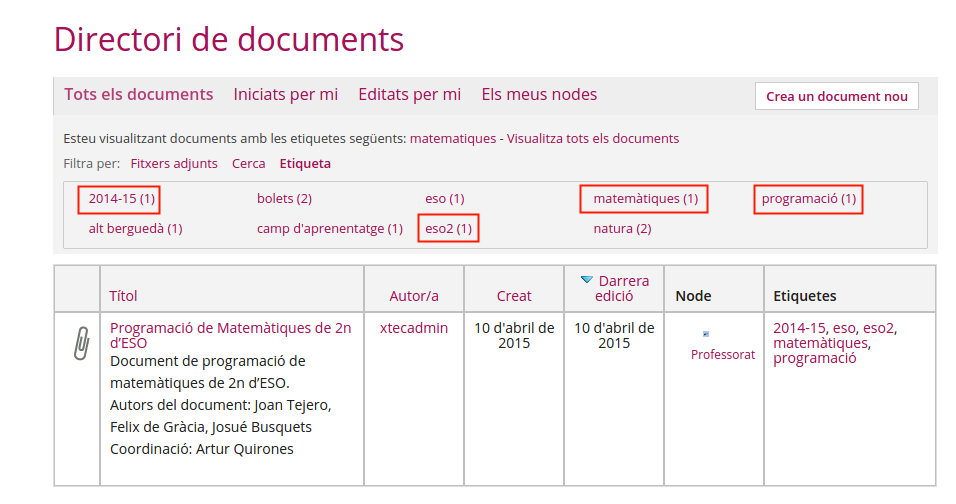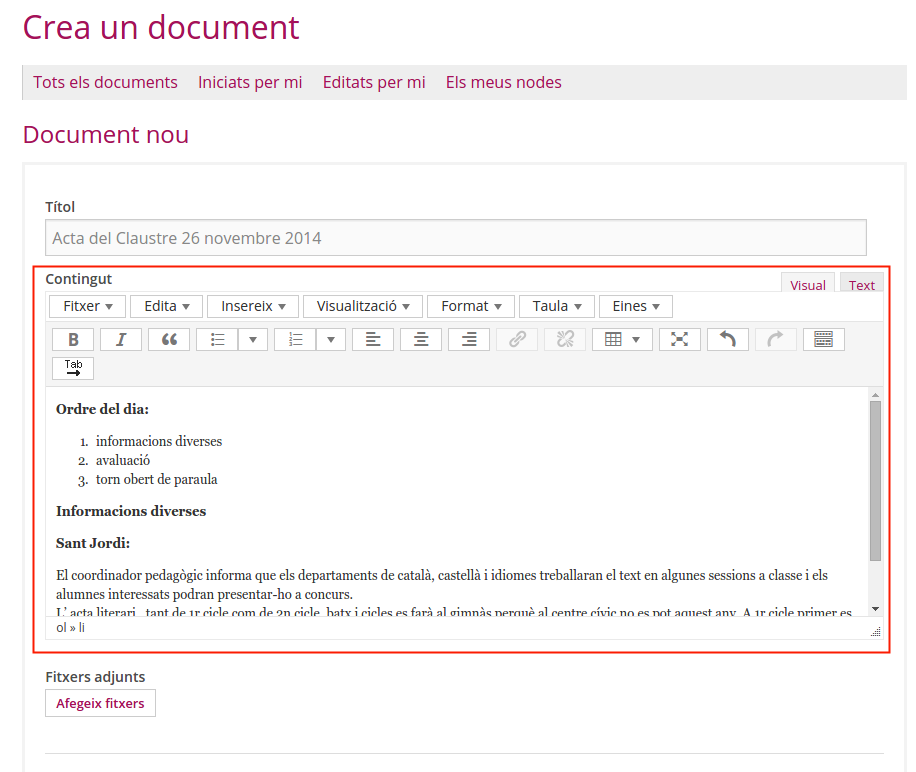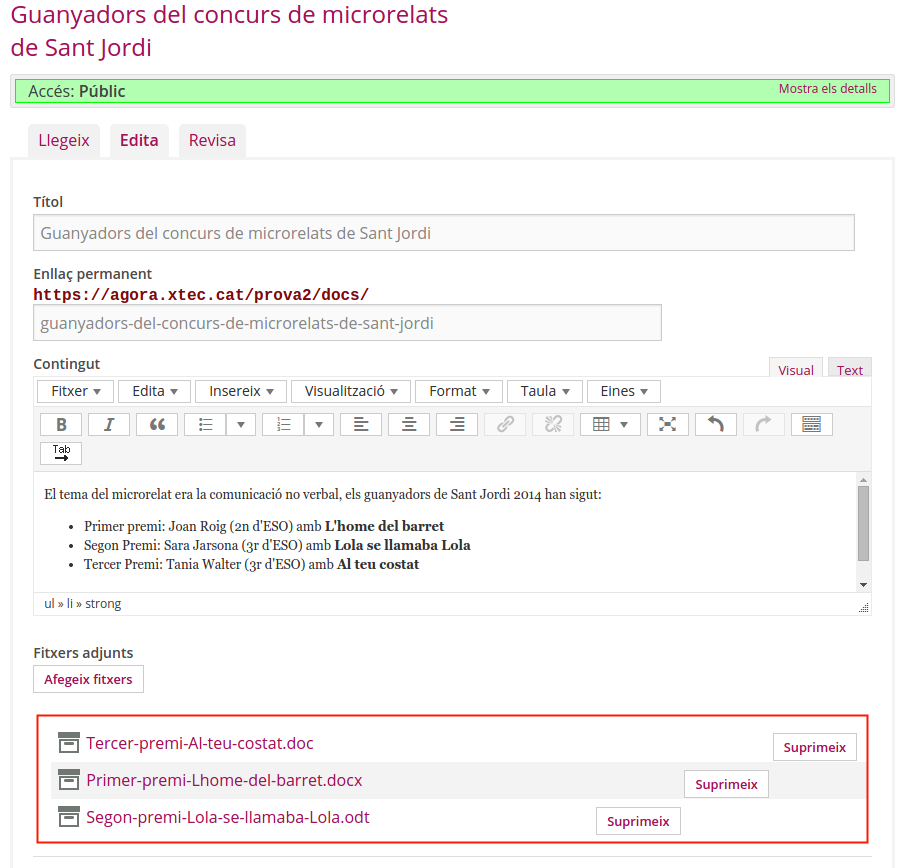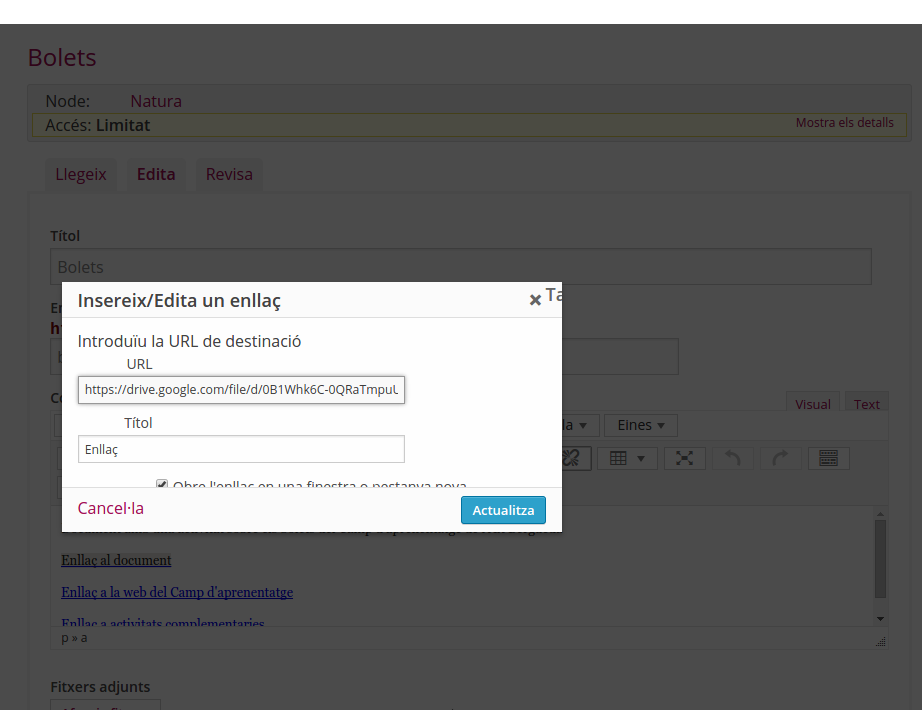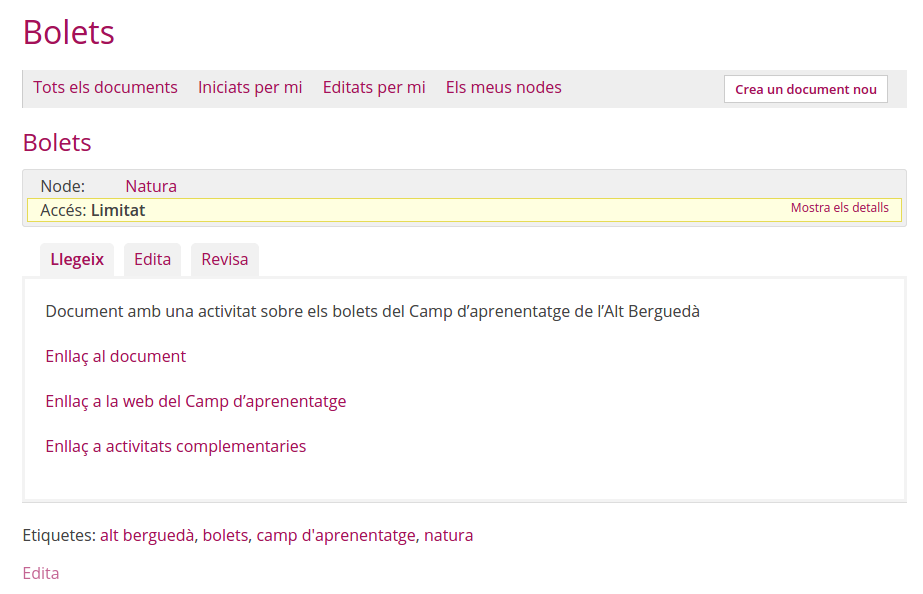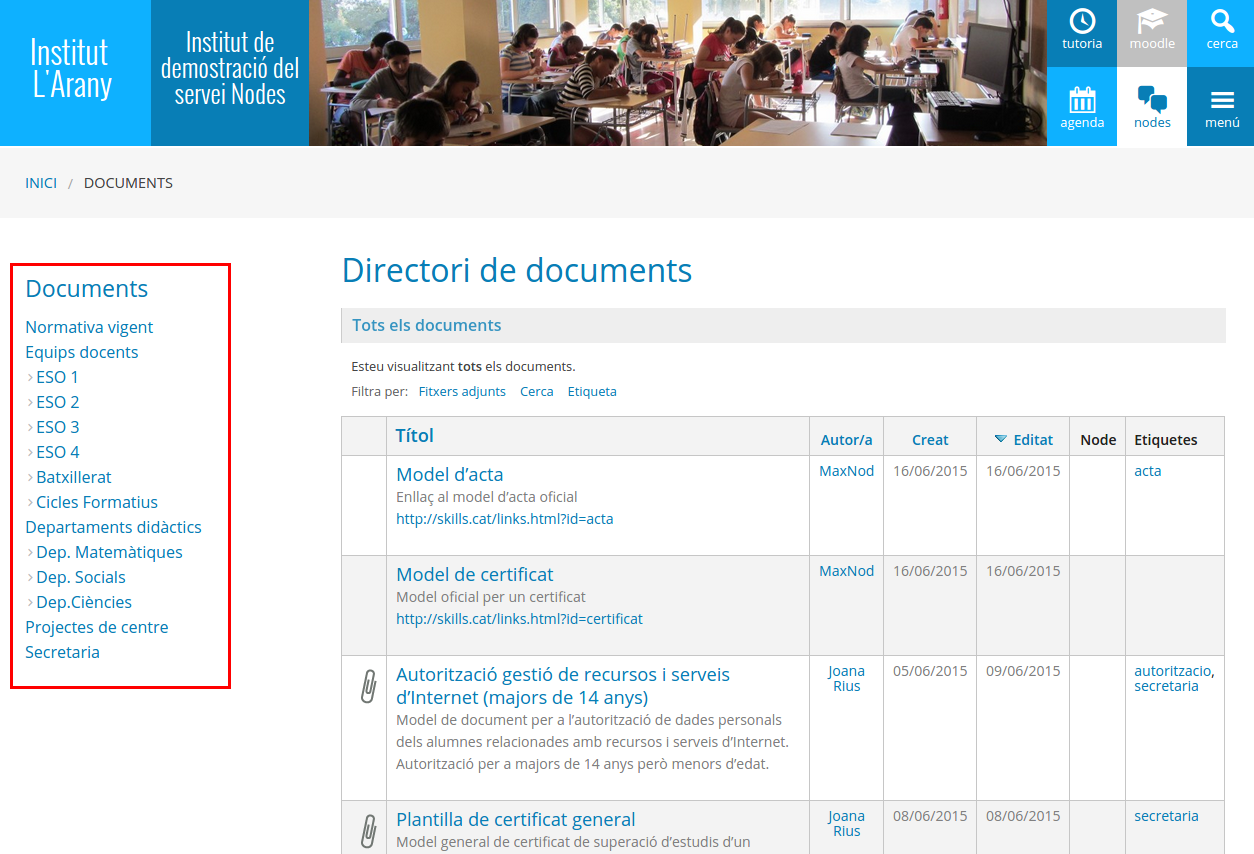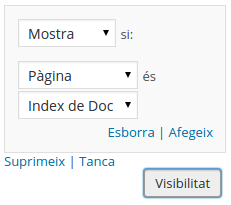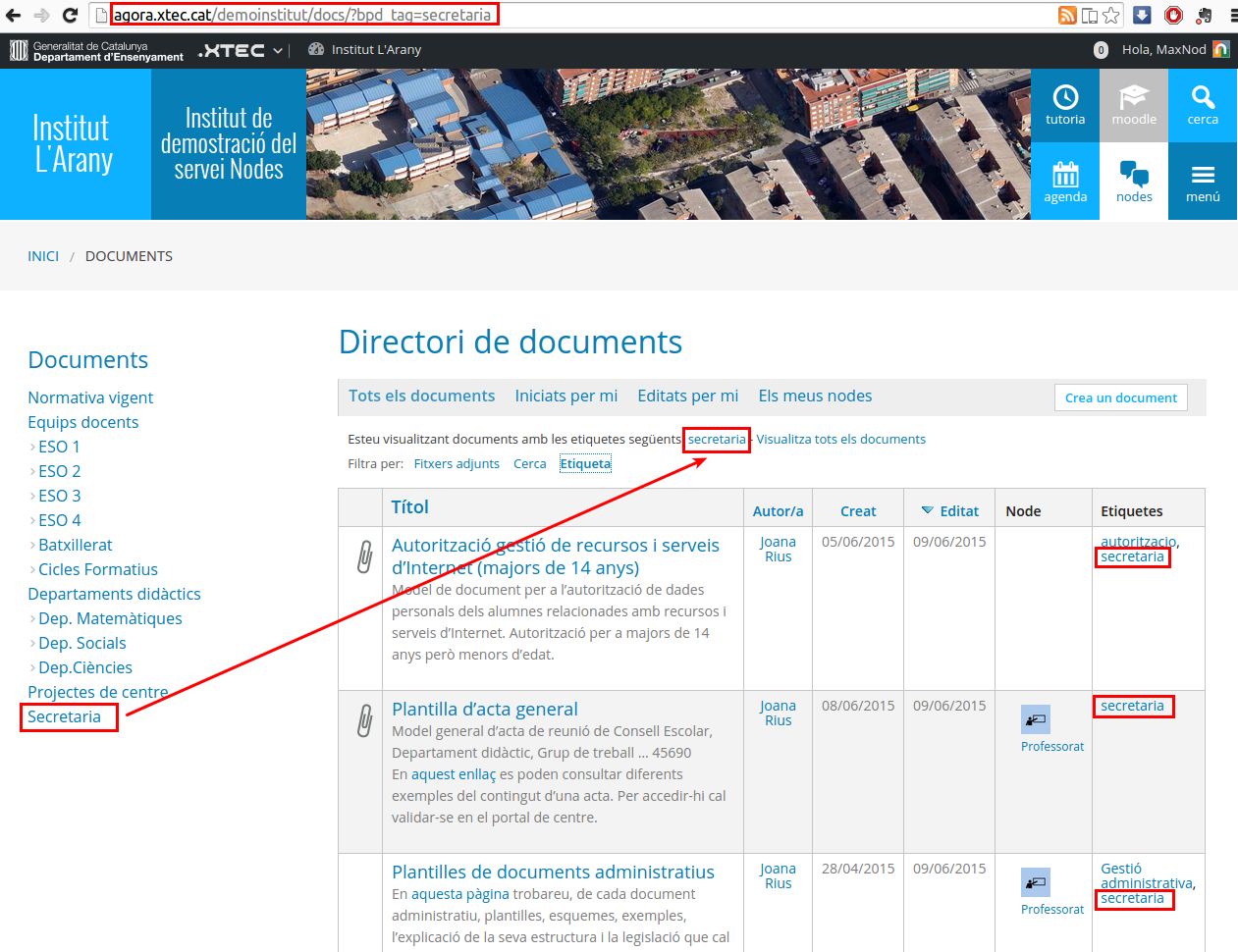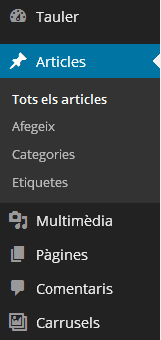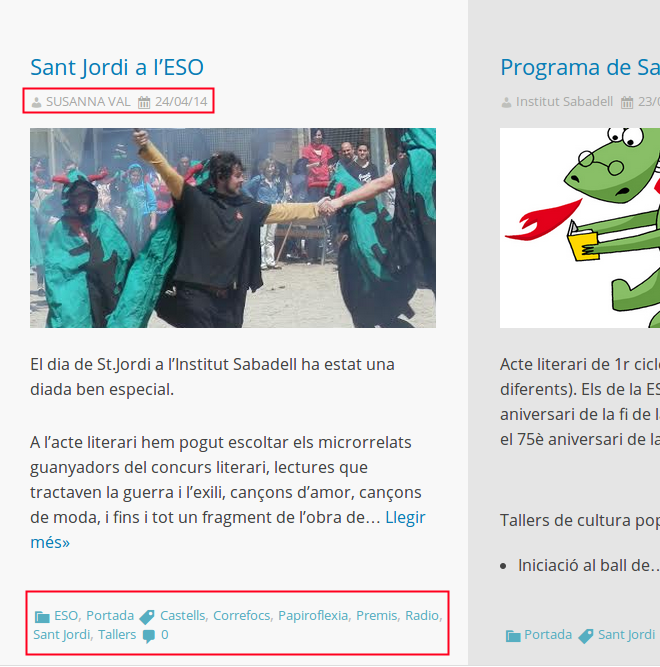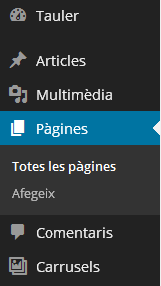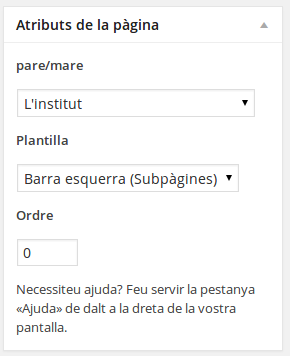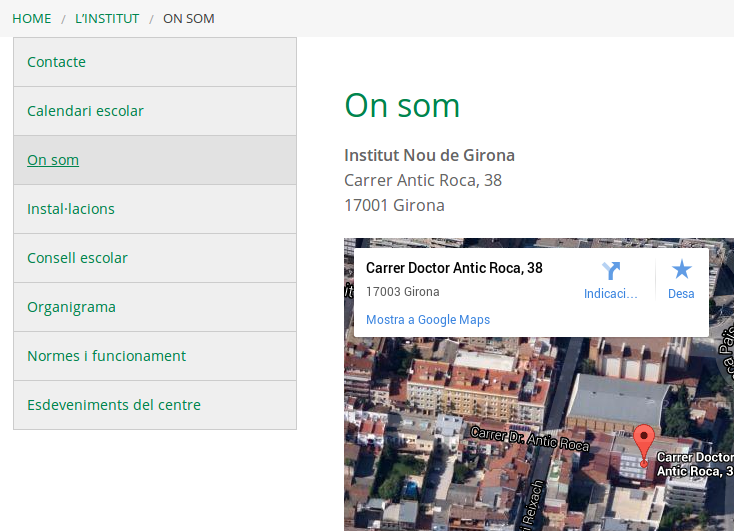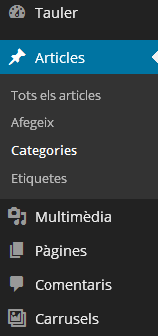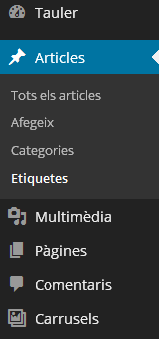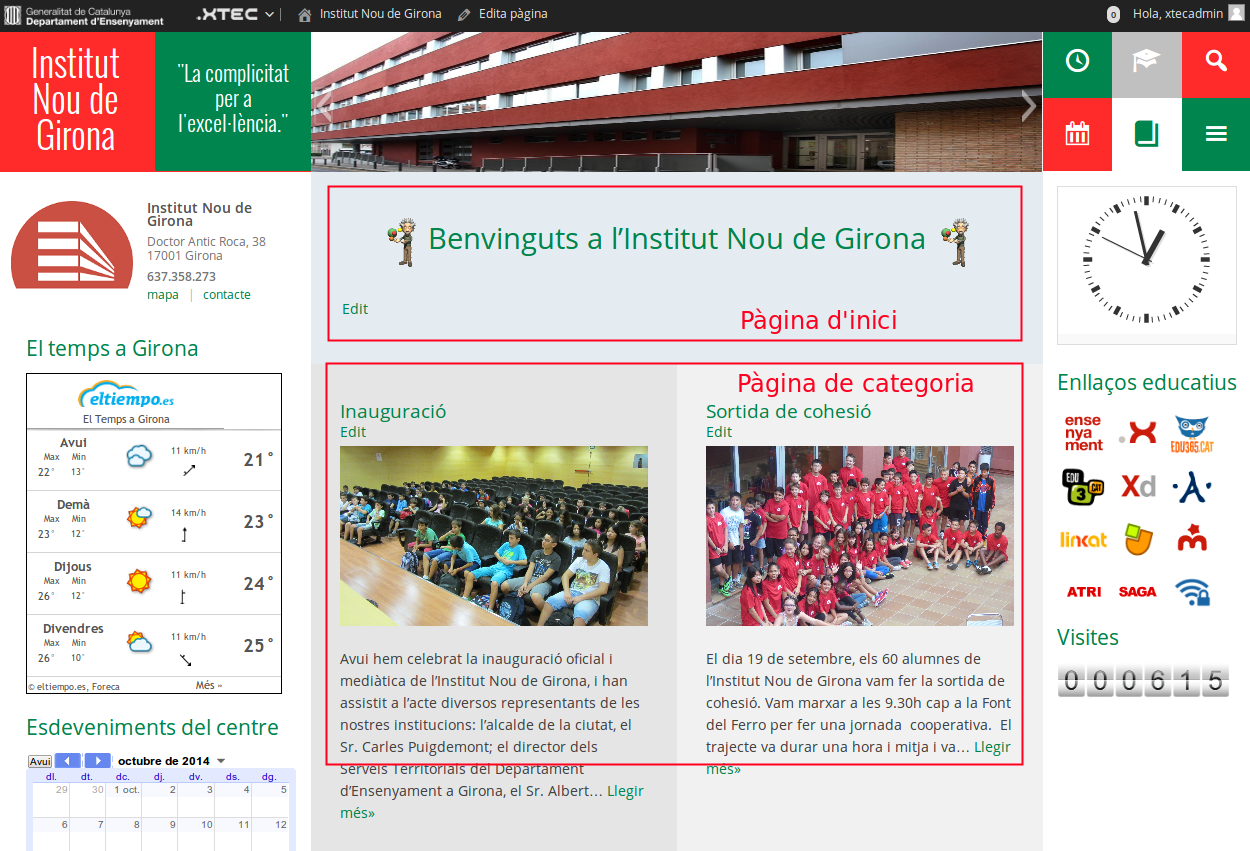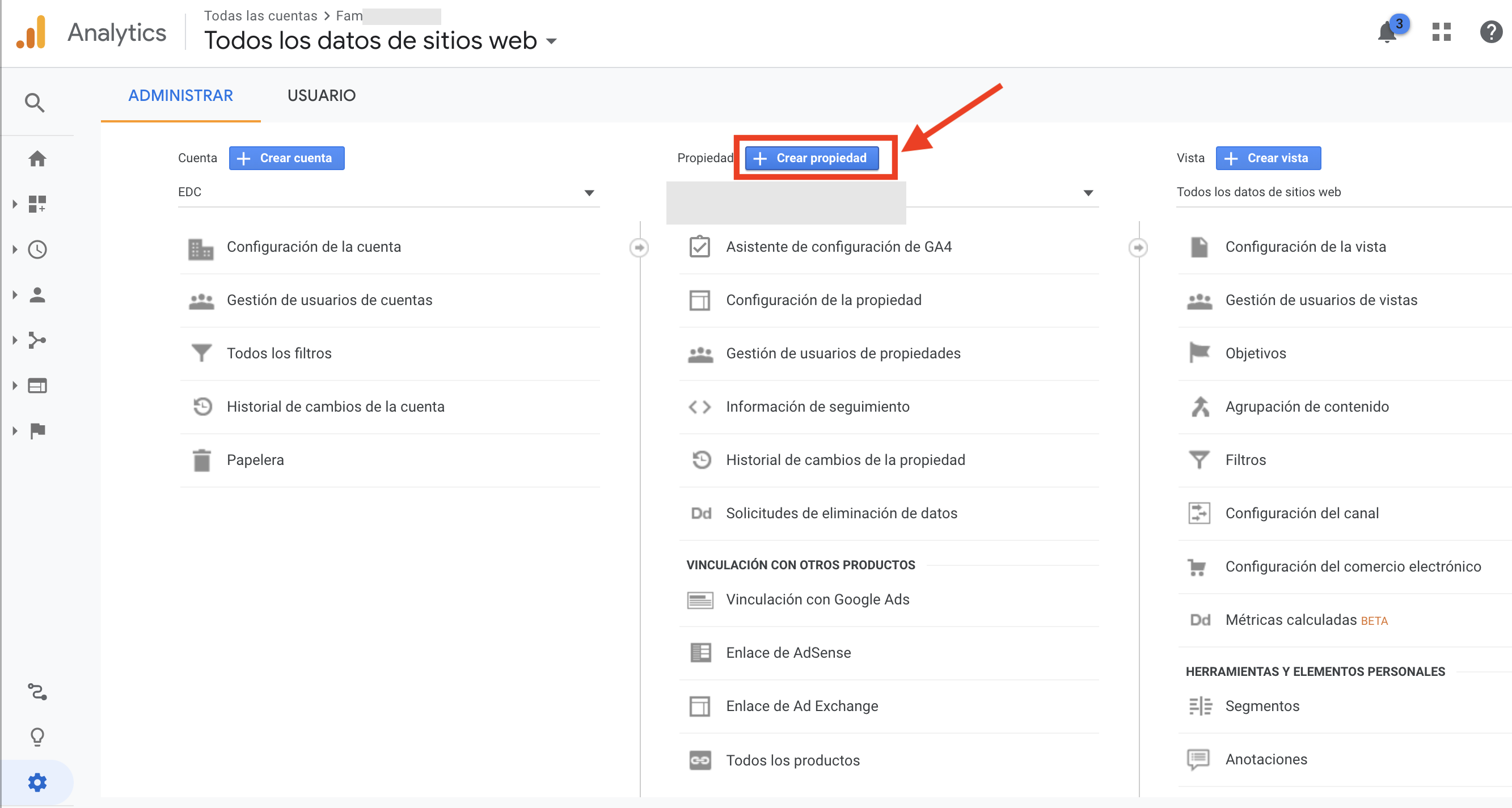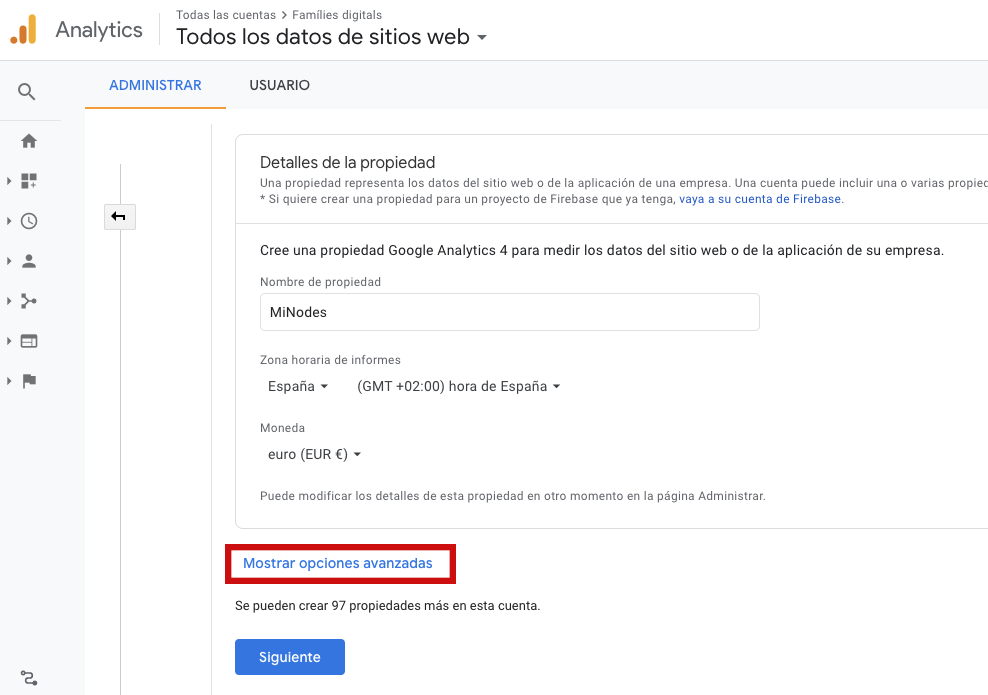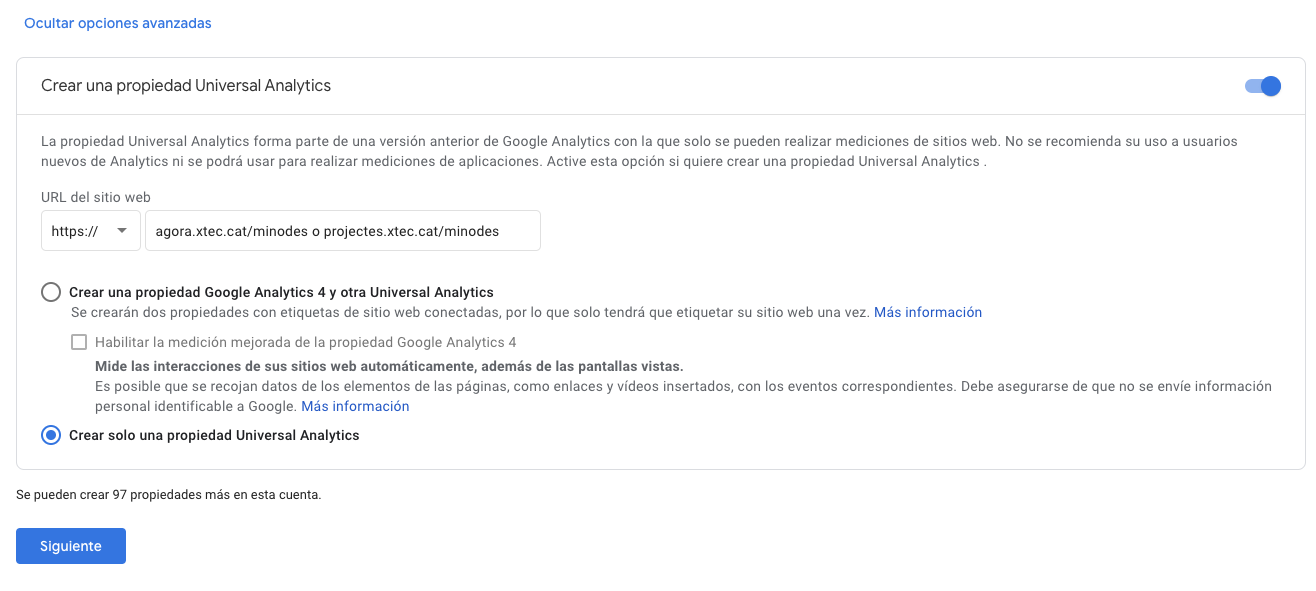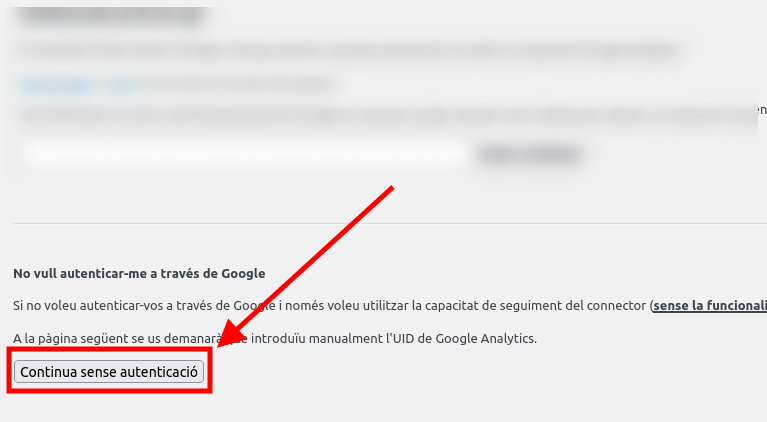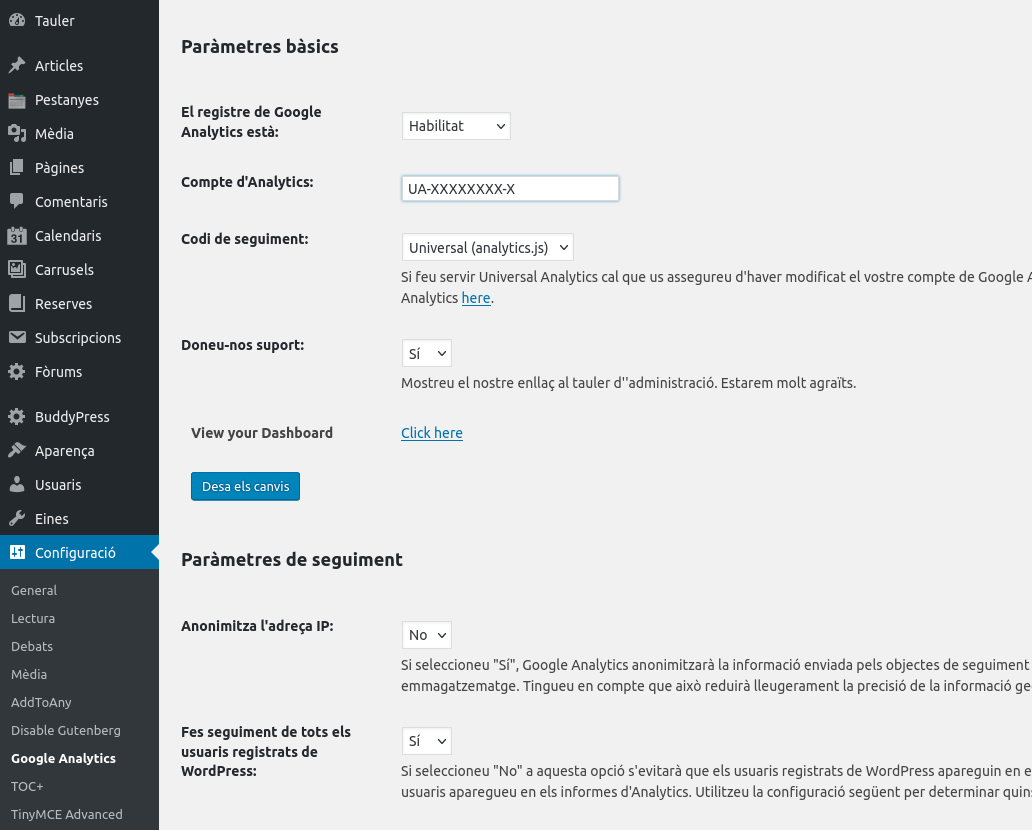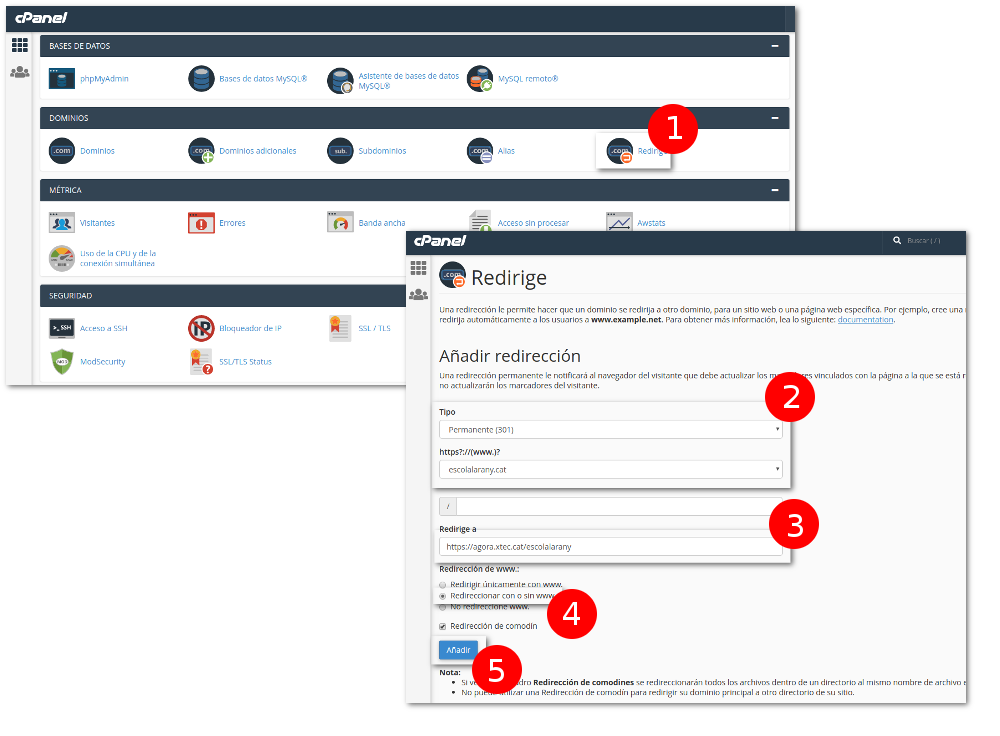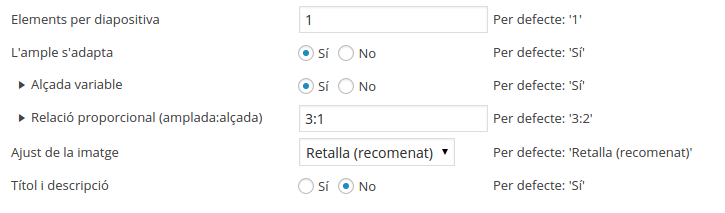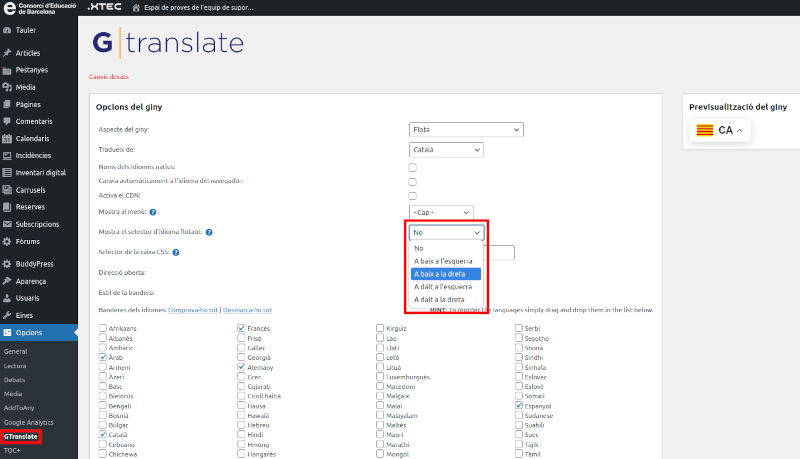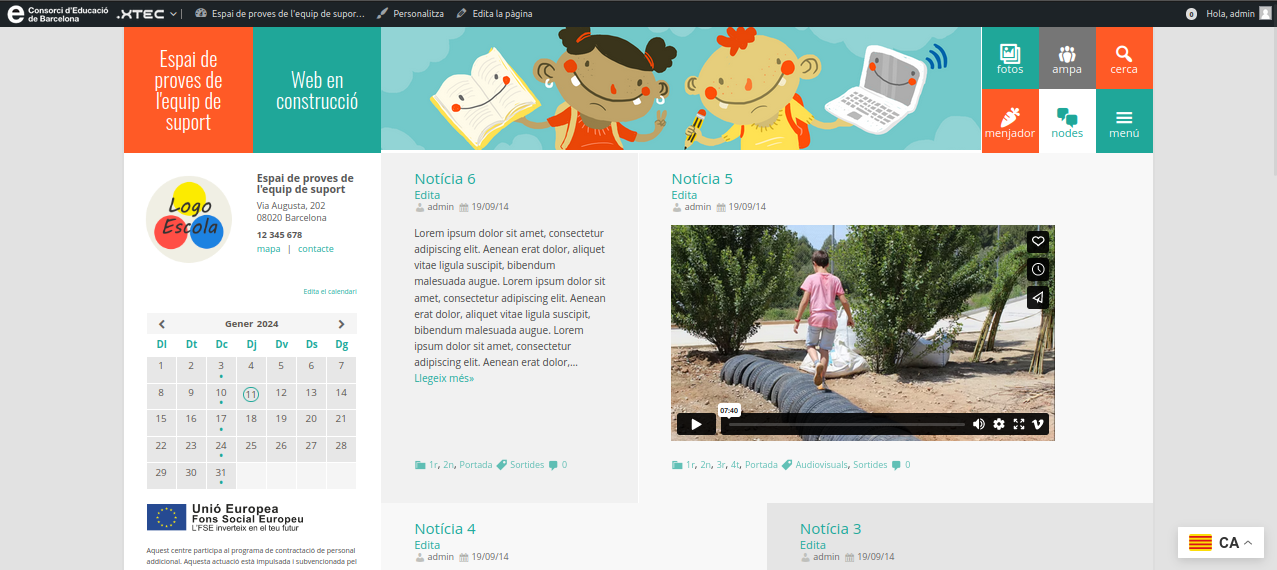Preguntes freqüents NODES
Des d'aquesta pàgina es pot consultar l'índex de totes les preguntes freqüents donades d'alta al sistema.
A part de les preguntes freqüents específiques d'Àgora-Nodes, podeu trobar informació general del funcionament de WordPress a la pàgina d'ajuda de XTECBlocs.
| Totes les categories |
CARRUSEL |
|---|
Picasa ha tancat, com puc penjar les fotos a Nodes? | |||
|---|---|---|---|
Podeu penjar les fotos a qualsevol repositori fotogràfic i capturar les adreces de les fotografies fent servir l'extensió Àlbum de Google Chrome. Amb les adreces capturades per l'extensió, podeu fer servir el carrusel del Nodes o generar un carrusel independent.
El procediment és el següent:
El carrusel de Nodes té molts paràmetres interessants (permet definir el nombre de fotos per diapositives, el tipus de transició, el temps entre diapositives, etc) però requereix una estona més de configuració que el carrusel nadiu de la extensió. A aquests enllaços podeu trobar més informació sobre l'extensió Àlbum i els carrusels de Nodes. | |||
DOCUMENTS |
|---|
Bones pràctiques amb Nodes. Normes per al bon ús de la mediateca a Nodes | |||
|---|---|---|---|
La "Mediateca" és el component de WordPress que ens permet emmagatzemar diversos tipus de fitxers multimèdia per utilitzar-los en articles i pàgines del lloc web. Donat que Nodes és un sistema compartit entre molts centres, l'espai disponible està limitat i cal aprofitar-lo bé. Aquí teniu uns quants consells que convé seguir per no exhaurir l'espai disponible: Imatges
Àudio
Vídeo
Altres documents
Copyright i drets d'autorCal tenir en compte en tot moment els drets d'autor i copyright al que poden estar subjectes els fitxers que pugeu a la mediateca. Podeu trobar informació sobre això aquí. | |||
Gestió de documents de centre | |||
|---|---|---|---|
NODES incorpora un sistema de gestió documental anomenat BP-Docs. Permet incloure tot tipus de documents, etiquetatge, permisos i control de versions. Aquest sistema s’integra molt bé amb els nodes (grups) de la xarxa interna. Per accedir al gestor documental, aneu a http://agora.xtec.cat/nomdelcentre/docs BP-Docs no és un sistema jeràrquic de documents en carpetes. És un sistema basat en etiquetes. En un sistema jeràrquic clàssic, el document només pot estar en un sol lloc. Sense una planificació i un manteniment molt acurat, aquests sistemes tendeixen a la dispersió. El sistema jeràrquic clàssic té una estructura semblant a aquesta:
On es troba la programació de 2n d’ESO de matemàtiques? A Matèries/Matemàtiques? A Nivells/ESO/ESO2? Si es delega la gestió en varis usuaris, el problema es pot agreujar si no es fa un control estricte d’on s’ubica cada document. A BP-Docs l'element principal d'organització es l'etiqueta. Si s’etiqueta bé el nostre document, els usuaris podran arribar al document independentment del camí:
BP-Docs permet associar el document a un node (grup). Això permet tenir els documents molt a prop quan s’està treballant en un node. Conceptualment, a BP-Docs, es poden crear tres tipus de documents:
1. Document simpleSimplement, heu d’escriure a l’editor, etiquetar i desar el document amb els permisos desitjats. Ideal per documents i comunicats extensió petita o mitjana (ex. actes de claustre o reunions de departament) Per documents més complexos (taules, moltes imatges, etc) o extensos, és millor les altres dues opcions.
El cercador de BP-Docs cerca al contingut de la descripció facilitant la localització d’aquest tipus de documents per sobre dels altres dos tipus. 2. Document amb fitxer adjuntPodem adjuntar fitxers amb les extensions habituals (.DOC, .DOCX, .ODT, .JPG, .PNG, .XLS, .XLSS, etc). Tot i que no és obligatori, és convenient afegir l’índex del document com a descripció del contingut ja que, el cercador de BP-Docs no busca al contingut dels fitxers adjunts, només al títol i a la descripció. En un document BP-Docs es poden adjuntar varis documents adjunts.
L’avantatge d’incloure un document adjunt o més a BP-Docs respecte a pujar els fitxers a la mediateca és que es pot etiquetar el document i associar-lo a un node.
3. Document amb enllaçosÉs un document de text on el contingut de la descripció inclou enllaços a documents que estan allotjats a repositoris al núvol (Google Drive, Dropbox, Microsoft365, etc.). En aquest cas, s’ha de tenir en compte que hi haurà dos tipus de permisos que aplicaran al document:
Això dona molta flexibilitat.
L’avantatge d’incloure un document ja existent (i enllaçable directament des de el núvol) a BP-Docs és que es pot etiquetar el document i associar-lo a un node. El valor afegit que aporta BP-Docs és que permet centralitzar els documents de procedències molt diverses en un sol lloc, classificar-los i associar-los ràpidament a grups d’usuaris (nodes). Arbre de carpetes i documentsSi trobeu a faltar una estructura jeràrquica de carpetes, podeu emular-la fàcilment amb un menú personalitzat i enllaçar directament l’adreça de l’etiqueta. Els menús personalitzats i els seus ginys associats permeten combinar enllaços de tot tipus (externes, a una etiqueta o a un document concret) proporcionant molta flexibilitat.
Per incloure aquest menú a la barra lateral del directori de documents, heu de:
Ara, si fem clic a l'enllaç Secretaria, ens mostrarà només els documents amb aquesta etiqueta:
| |||
ELEMENTS ESTRUCTURALS |
|---|
Elements estructurals | |||
|---|---|---|---|
Nodes funciona sobre WordPress i per tant, treballa amb els seus elements clàssics. Els elements que poden ajudar-vos a establir la vostra estructura de continguts són:
EXEMPLE: Un article que parla sobre un taller de ràdio que es va fer a Sant Jordi en els nivells d'ESO i Batxillerat es podria classificar com:
Els menús no reflecteixen cap estructura jeràrquica de pàgines, etiquetes ni categories. Si voleu replicar l'estructura de pàgines i subpàgines en un menú, s'ha de fer manualment.
Més informació sobre menús i ginys Ja de manera més específica, a Nodes podeu trobar:
| |||
ESTADÍSTIQUES |
|---|
Configuració de les estadístiques amb Google Analytics | ||||
|---|---|---|---|---|
| ||||
GESTIÓ |
|---|
Com puc fer servir un domini propi a Nodes? | |||
|---|---|---|---|
En aquesta PMF trobareu vàries consideracions a tenir en compte abans de comprar un domini propi i també, un cop comprat, veure quina és la millor forma de configurar aquest domini. Tipus de dominisEls dominis d'Internet estan agrupats en "dominis de nivell superior" (Top Level Domains, o TLD) que indiquen la seva naturalesa o la situació geogràfica. Alguns dels TLD més coneguts són:
El domini de nivell superior ".cat" identifica institucions, empreses i organitzacions de tot tipus que situen la seva activitat en l'àmbit cultural català. Per exemple, edu365.cat El més recomanable per a un centre públic d'educació seria optar per un domini ". cat", i no pas per un ".com" que l'identifica com a empresa amb ànim de lucre.
Per a més informació podeu consultar els enllaços següents:
Configuració del domini propiHi ha diferents formes de fer que des d'un domini extern s'accedeixi al Nodes del centre. A continuació explicarem la forma més habitual i també la recomanada des del servei d'Àgora. Provocant una redireccióQuan un usuari visita el servidor "dominipropi.cat" es troba amb una "indicació de trànsit" que li diu que ha d'anar a "agora.xtec.cat/nompropi". A partir d'aquí continua la navegació amb normalitat, i l'adreça real de cada pàgina visitada es mostra a la barra d'adreces del servidor, facilitant així que es pugui desar o compartir. Aquesta solució és la més òptima, i requereix molt poc esforç de servidor a la part "dominipropi.cat", ja que es limita a comunicar una redirecció (resposta que ocupa una simple línia de text) quan algun client li demana qualsevol contingut. A continuació es mostra un exemple d'un proveïdor.
| |||
Gestió de documents de centre | |||
|---|---|---|---|
NODES incorpora un sistema de gestió documental anomenat BP-Docs. Permet incloure tot tipus de documents, etiquetatge, permisos i control de versions. Aquest sistema s’integra molt bé amb els nodes (grups) de la xarxa interna. Per accedir al gestor documental, aneu a http://agora.xtec.cat/nomdelcentre/docs BP-Docs no és un sistema jeràrquic de documents en carpetes. És un sistema basat en etiquetes. En un sistema jeràrquic clàssic, el document només pot estar en un sol lloc. Sense una planificació i un manteniment molt acurat, aquests sistemes tendeixen a la dispersió. El sistema jeràrquic clàssic té una estructura semblant a aquesta:
On es troba la programació de 2n d’ESO de matemàtiques? A Matèries/Matemàtiques? A Nivells/ESO/ESO2? Si es delega la gestió en varis usuaris, el problema es pot agreujar si no es fa un control estricte d’on s’ubica cada document. A BP-Docs l'element principal d'organització es l'etiqueta. Si s’etiqueta bé el nostre document, els usuaris podran arribar al document independentment del camí:
BP-Docs permet associar el document a un node (grup). Això permet tenir els documents molt a prop quan s’està treballant en un node. Conceptualment, a BP-Docs, es poden crear tres tipus de documents:
1. Document simpleSimplement, heu d’escriure a l’editor, etiquetar i desar el document amb els permisos desitjats. Ideal per documents i comunicats extensió petita o mitjana (ex. actes de claustre o reunions de departament) Per documents més complexos (taules, moltes imatges, etc) o extensos, és millor les altres dues opcions.
El cercador de BP-Docs cerca al contingut de la descripció facilitant la localització d’aquest tipus de documents per sobre dels altres dos tipus. 2. Document amb fitxer adjuntPodem adjuntar fitxers amb les extensions habituals (.DOC, .DOCX, .ODT, .JPG, .PNG, .XLS, .XLSS, etc). Tot i que no és obligatori, és convenient afegir l’índex del document com a descripció del contingut ja que, el cercador de BP-Docs no busca al contingut dels fitxers adjunts, només al títol i a la descripció. En un document BP-Docs es poden adjuntar varis documents adjunts.
L’avantatge d’incloure un document adjunt o més a BP-Docs respecte a pujar els fitxers a la mediateca és que es pot etiquetar el document i associar-lo a un node.
3. Document amb enllaçosÉs un document de text on el contingut de la descripció inclou enllaços a documents que estan allotjats a repositoris al núvol (Google Drive, Dropbox, Microsoft365, etc.). En aquest cas, s’ha de tenir en compte que hi haurà dos tipus de permisos que aplicaran al document:
Això dona molta flexibilitat.
L’avantatge d’incloure un document ja existent (i enllaçable directament des de el núvol) a BP-Docs és que es pot etiquetar el document i associar-lo a un node. El valor afegit que aporta BP-Docs és que permet centralitzar els documents de procedències molt diverses en un sol lloc, classificar-los i associar-los ràpidament a grups d’usuaris (nodes). Arbre de carpetes i documentsSi trobeu a faltar una estructura jeràrquica de carpetes, podeu emular-la fàcilment amb un menú personalitzat i enllaçar directament l’adreça de l’etiqueta. Els menús personalitzats i els seus ginys associats permeten combinar enllaços de tot tipus (externes, a una etiqueta o a un document concret) proporcionant molta flexibilitat.
Per incloure aquest menú a la barra lateral del directori de documents, heu de:
Ara, si fem clic a l'enllaç Secretaria, ens mostrarà només els documents amb aquesta etiqueta:
| |||
GINYS (WIDGETS) |
|---|
Bones pràctiques al Carrusel | |||
|---|---|---|---|
El Carrusel és un recurs molt útil però també molt cridaner i que pot ralentitzar la càrrega de la vostra pàgina. Aquí teniu algunes bones pràctiques:
A grans trets, el procediment òptim per incloure carrusels a les vostres noticies és:
Amb aquesta edició mínima (marcar i desmarcar la casella de Mostra el contingut sencer) podeu tenir el millor en cada moment.
| |||
Connector de traducció: GTranslate | |||
|---|---|---|---|
El GTranslate és un connector de traducció instal·lat a tots els Nodes des del gener de 2024. Aquest connector permet, amb un sol clic, traduir el contingut de pàgines i articles. Per tal d'activar-lo cal anar al Tauler | Opcions | GTranslate i definir el lloc on es vol mostrar. A més, també podeu canviar el format de visualització, els idiomes disponibles, etc...
Un cop activat, es mostrarà a totes les pàgines i articles del vostre Nodes. En aquest exemple, a la part inferior dreta.
| |||