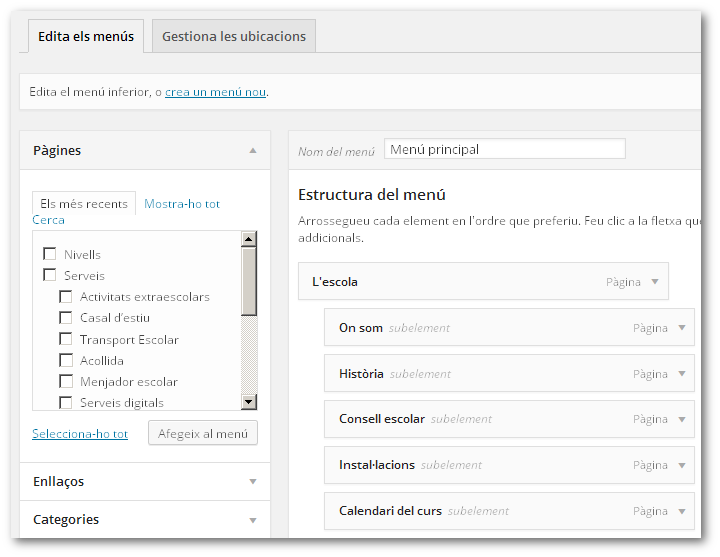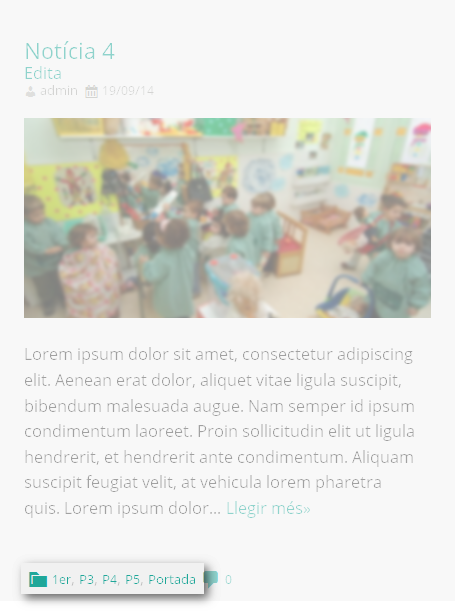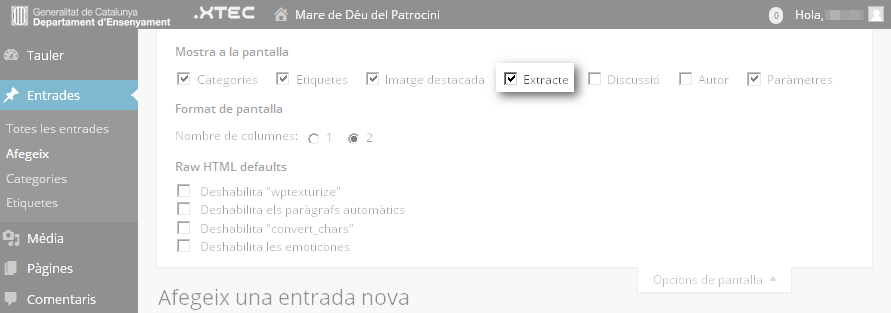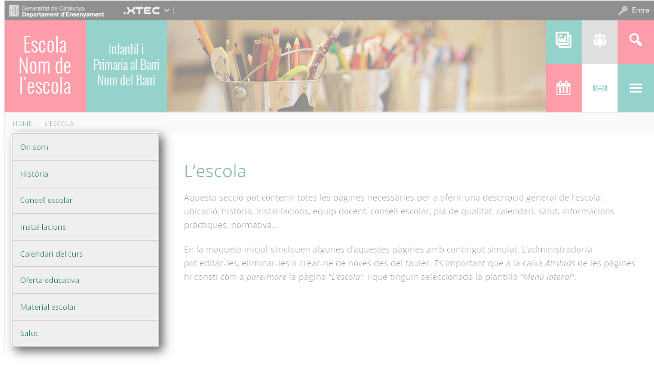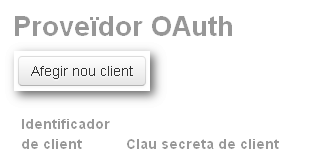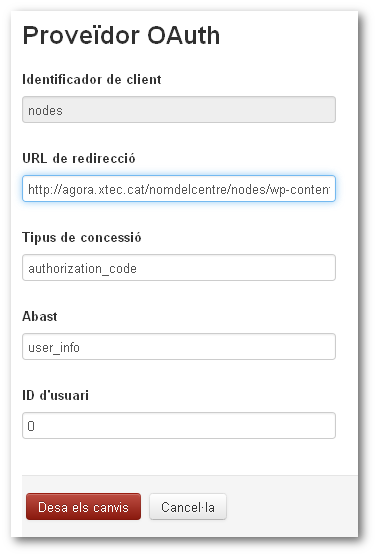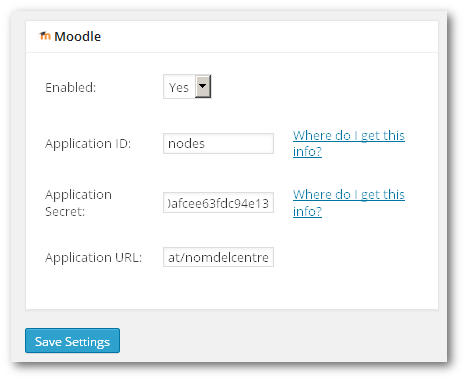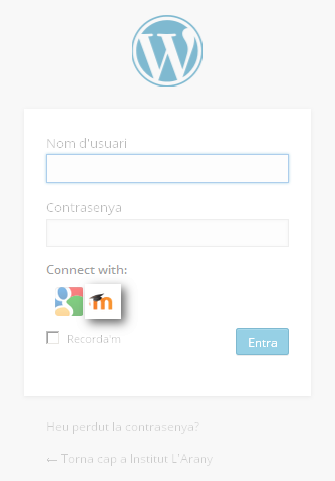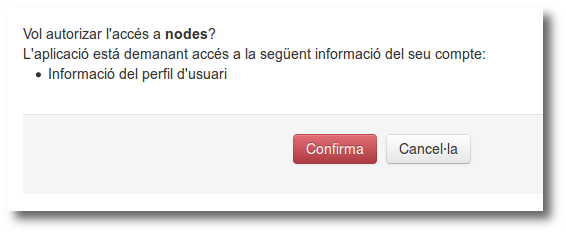Preguntes més freqüents
Des d'aquesta pàgina es pot consultar l'índex de totes les preguntes freqüents donades d'alta al sistema.
A part de les preguntes freqüents específiques d'Àgora-Nodes, podeu trobar informació general del funcionament de WordPress a la pàgina d'ajuda de XTECBlocs.
| Totes les categories |
GINYS (WIDGETS) |
|---|
Visibilitat: Com es defineix on es veuen els ginys? | ||
|---|---|---|
Properament.... | ||
MENÚS |
|---|
Giny amb un menú personalitzat | ||
|---|---|---|
A certes pàgines pot ser interessant tenir un menú personalitzat a un bloc lateral. Per fer-ho, només cal que creeu aquest menú i l'afegiu des de l'apartat Ginys del WordPress.
Podeu trobar com crear el Giny de menú personalitat a l'Ajuda de XTECBlocs.
Si voleu que un giny és mostri només a una pàgina o categoria concreta, heu d'establir la seva visibilitat amb el botó Visibilitat.
| ||
Menús | ||
|---|---|---|
Accediu a l’apartat Aparença | Menús.
Podeu trobar més informació sobre la creació de menús a l'apartat Els menús del lloc web d'Ajuda de XTECBlocs.
| ||
PUBLICACIÓ DE NOTÍCIES |
|---|
Categories de les notícies | ||
|---|---|---|
| ||
Notícies | ||
|---|---|---|
Si no s’ha de mostrar el títol o les metadades de la notícia a la portada, o convé mostrar tot el contingut (perquè per exemple l’entrada conté un vídeo incrustat que voleu que es visualitzi directament), cal que marqueu les opcions corresponents al bloc Paràmetres: Mostra el contingut sencer, Amaga títol i Amaga metadades. | ||
PUBLICACIÓ DE PÀGINES |
|---|
Pàgines d’informació | ||
|---|---|---|
| ||
USUARIS |
|---|
Configuració d'accés a Nodes amb els usuaris del Moodle | ||
|---|---|---|
Índex
Configuració al MoodleAccediu amb l'usuari "admin" al vostre Moodle i aneu a Administració del lloc | Servidor | Configuració del proveïdor OAuth i feu clic a Afegir nou client:
A continuació ompliu els camps següents i feu clic a Desa els canvis.
A la pantalla següent, copieu la Clau secreta de client, la necessitareu per posar-la en el moment de configurar Nodes.
Configuració a NodesAccediu al vostre Nodes amb l'usuari "admin" i aneu a l'apartat Paràmetres | WP Social Login. Ompliu els camps següents i feu clic a Save Settings.
Accés a Nodes amb usuaris del MoodleUn cop configurat quan accediu a Nodes i feu clic a Entra per autenticar-vos, apareixerà la icona de Moodle, feu-hi clic.
A continuació, apareixerà la pantalla d'autenticació de Moodle, un cop hàgiu posat les dades d'accés, el sistema us demanarà permís. Feu clic a Confirma.
Accés a Nodes des del MoodleUn cop configurades totes dues plataformes, des del Moodle també podreu accedir a Nodes fent clic a l'enllaç Entra a Nodes que trobareu al bloc Navegació.
| ||