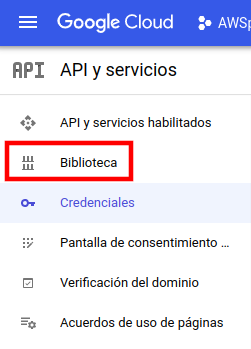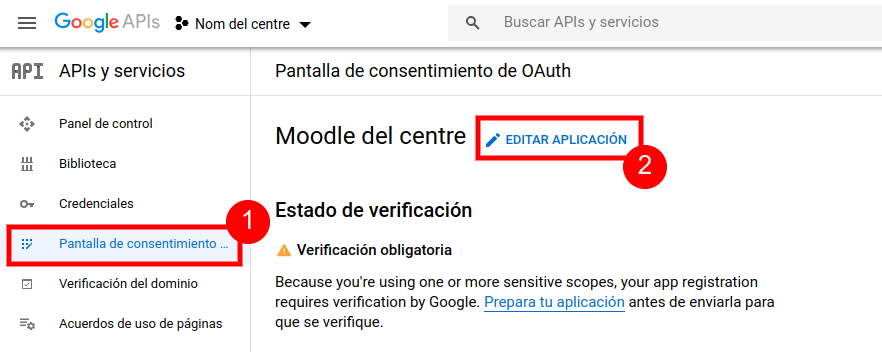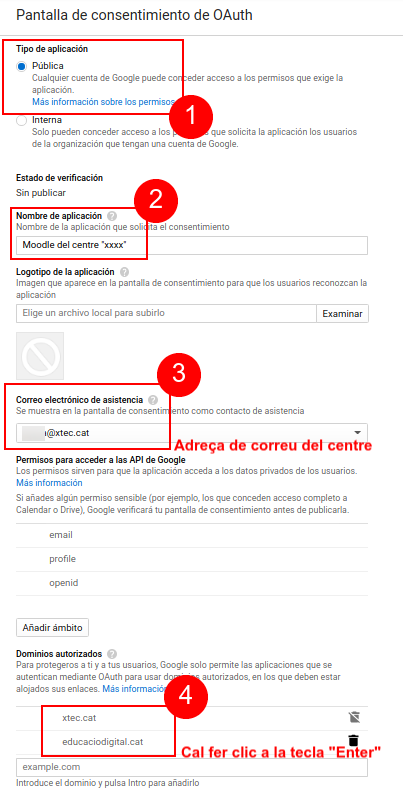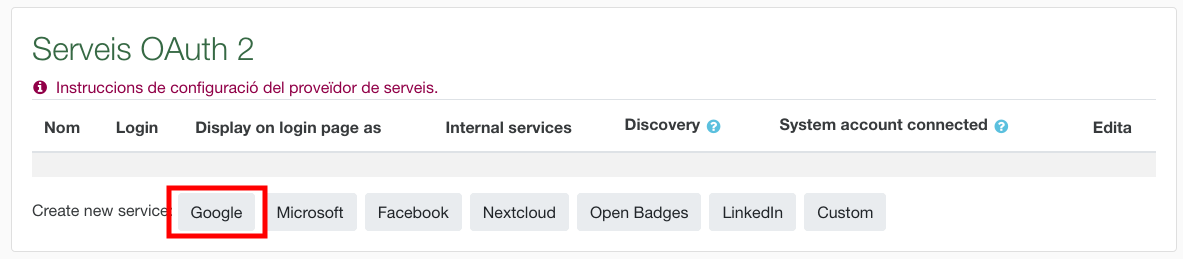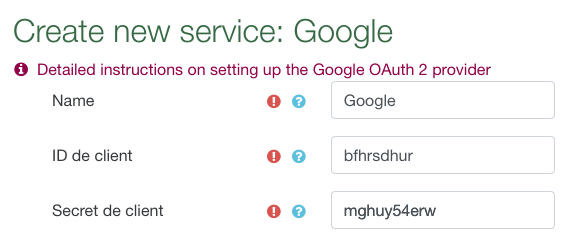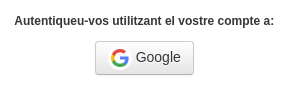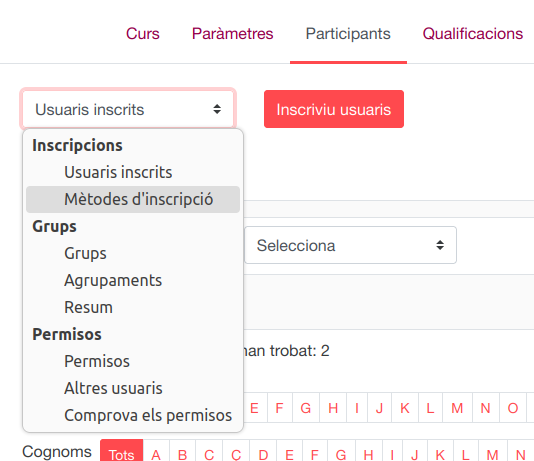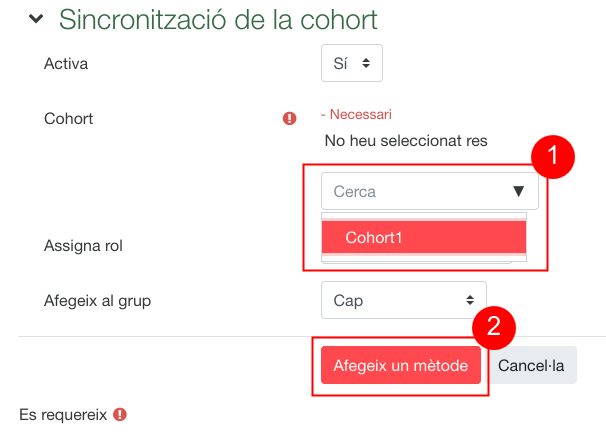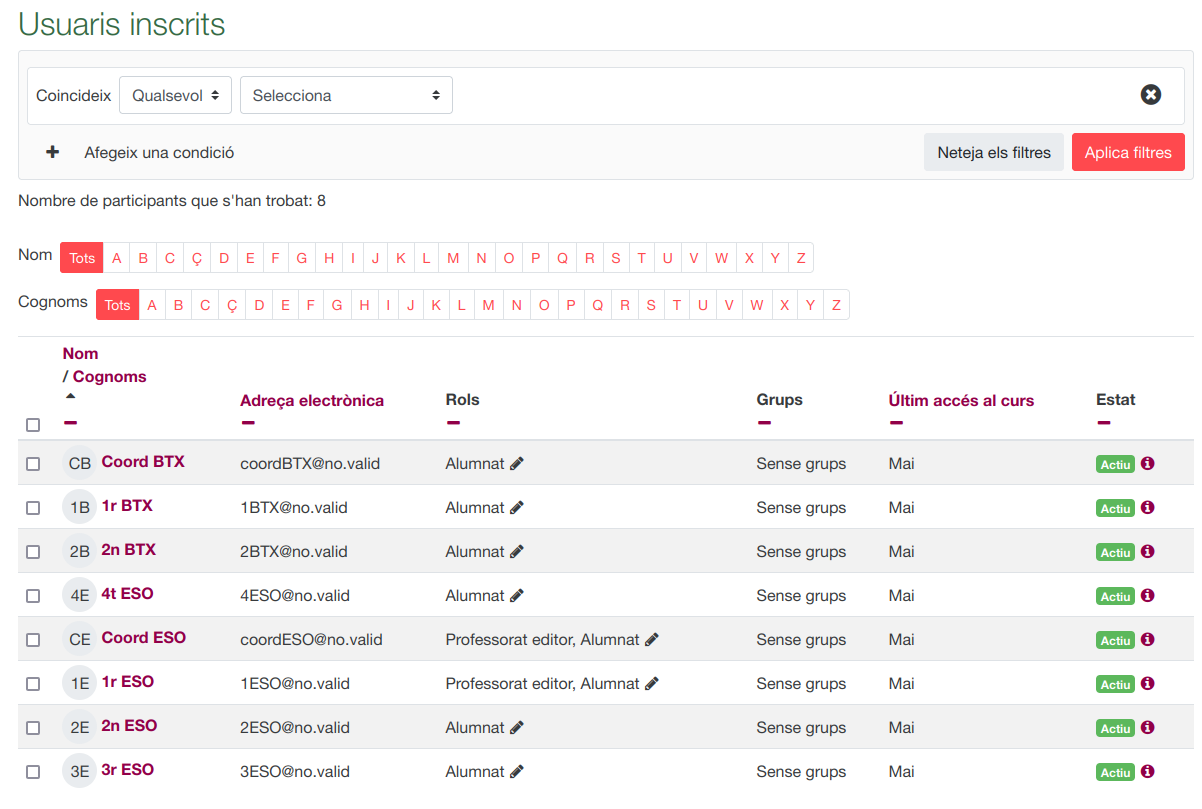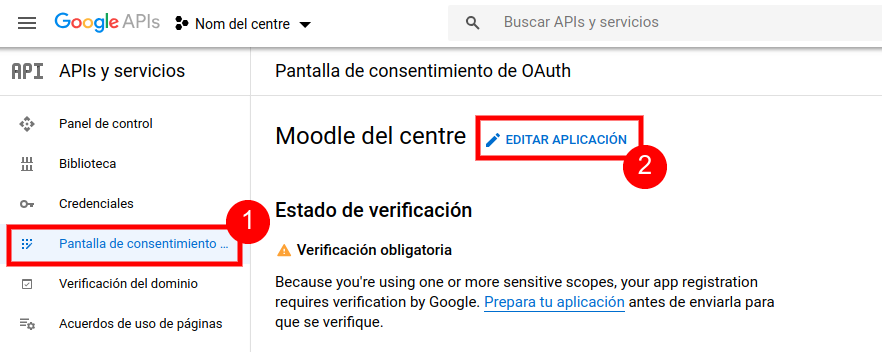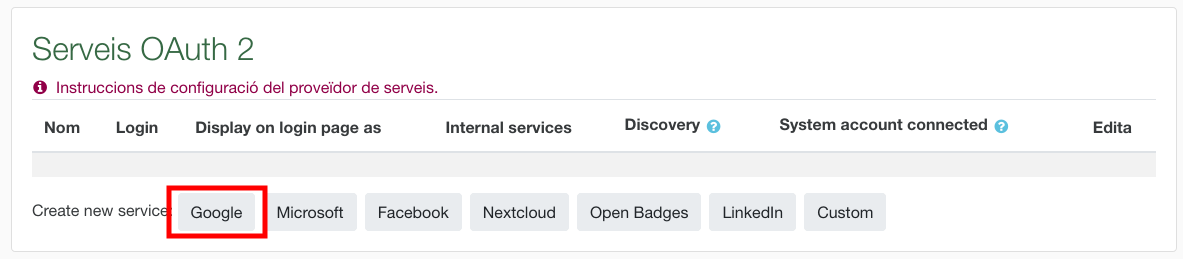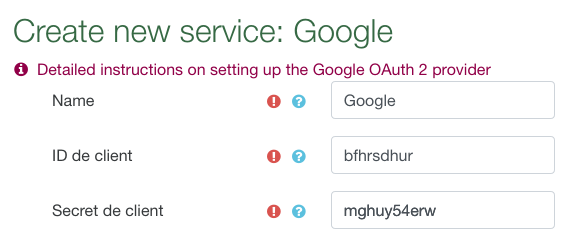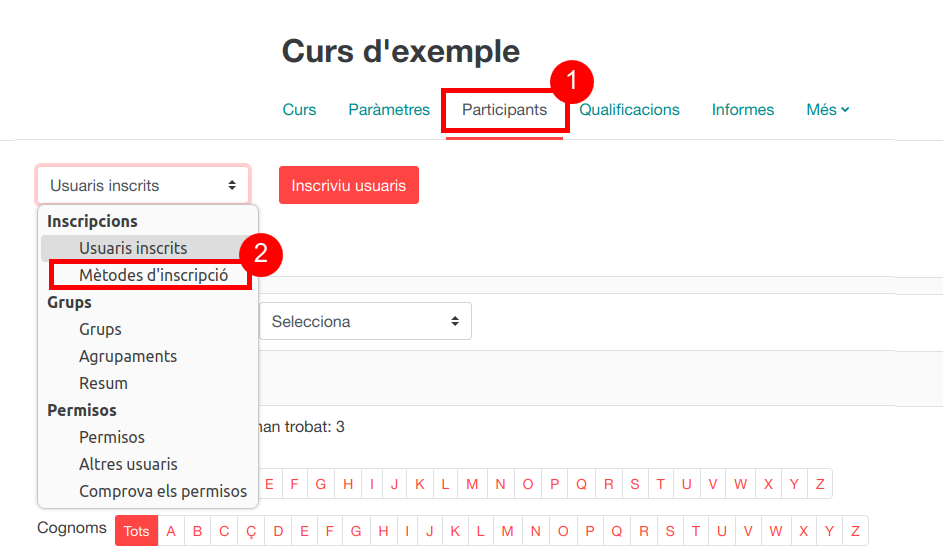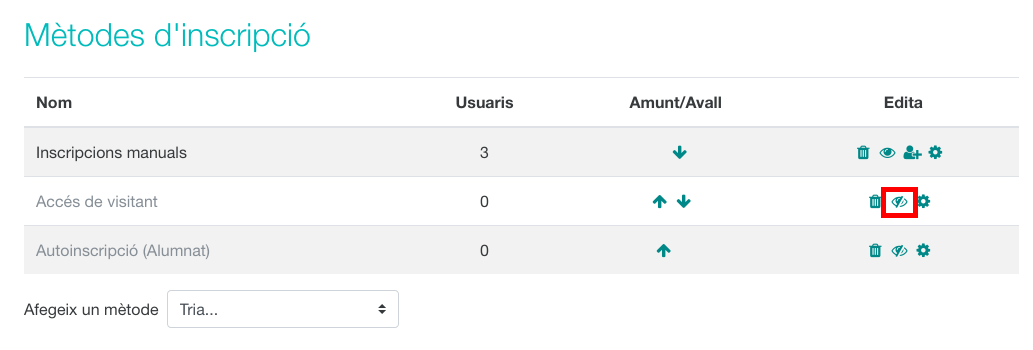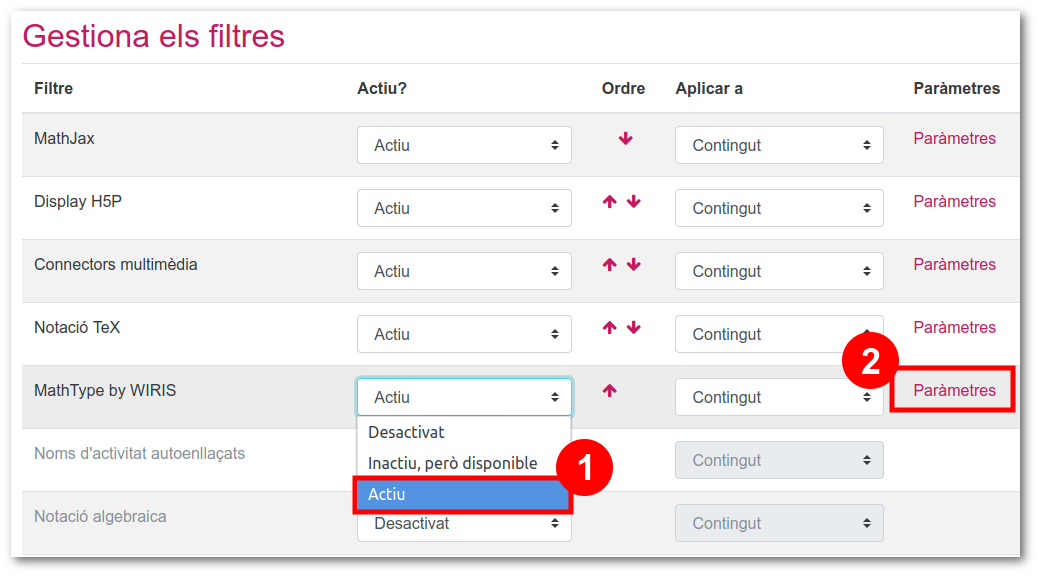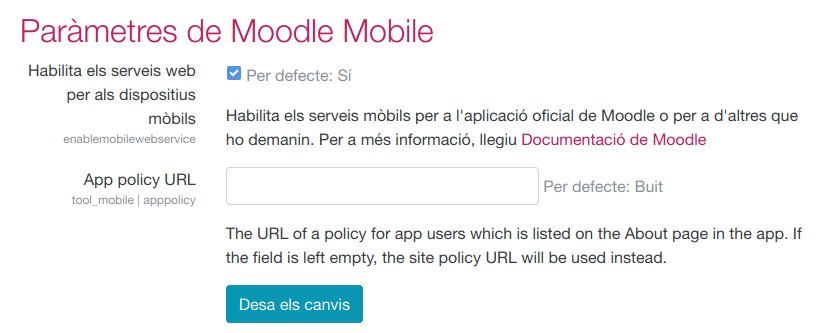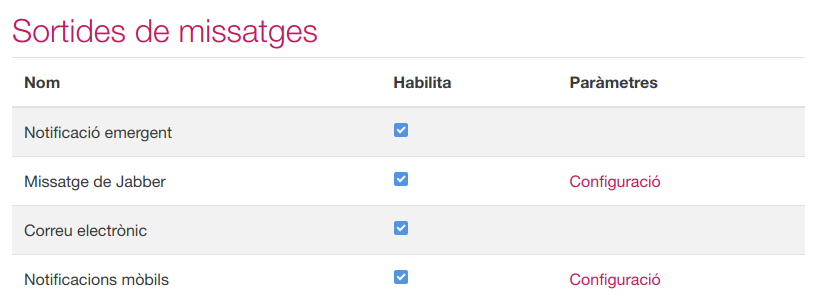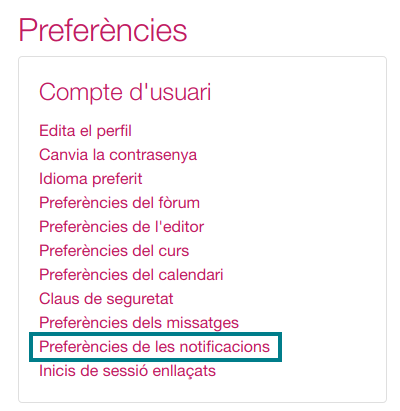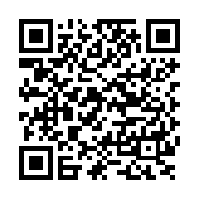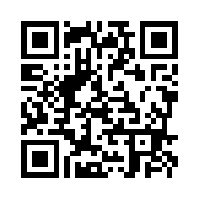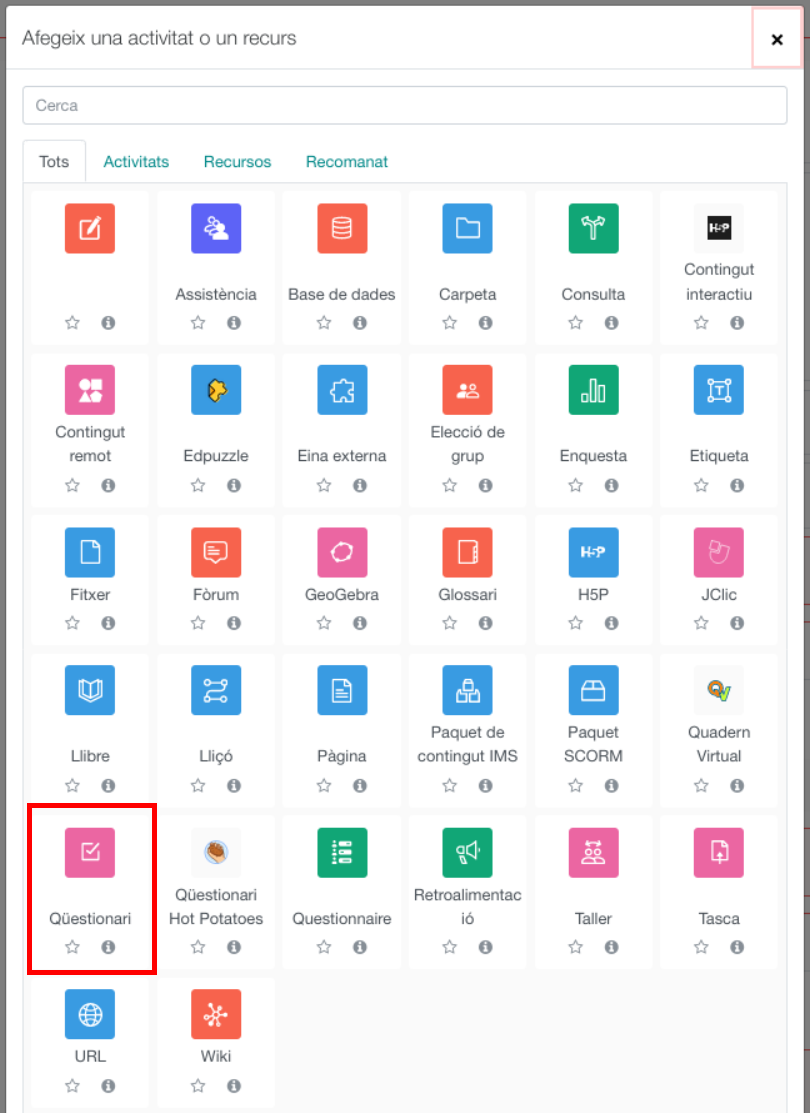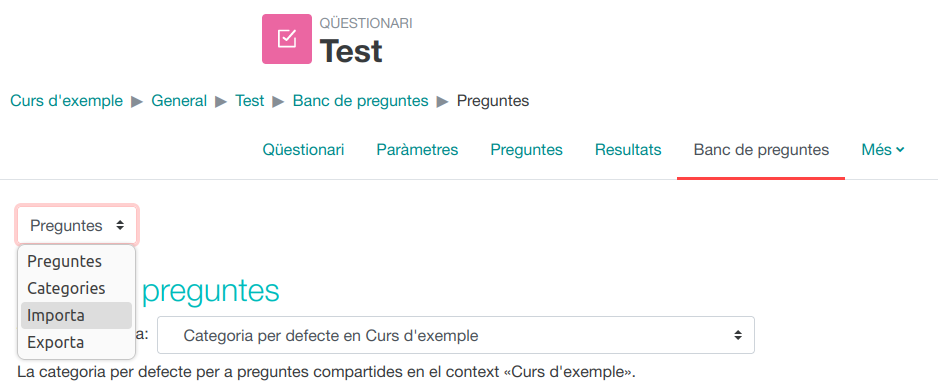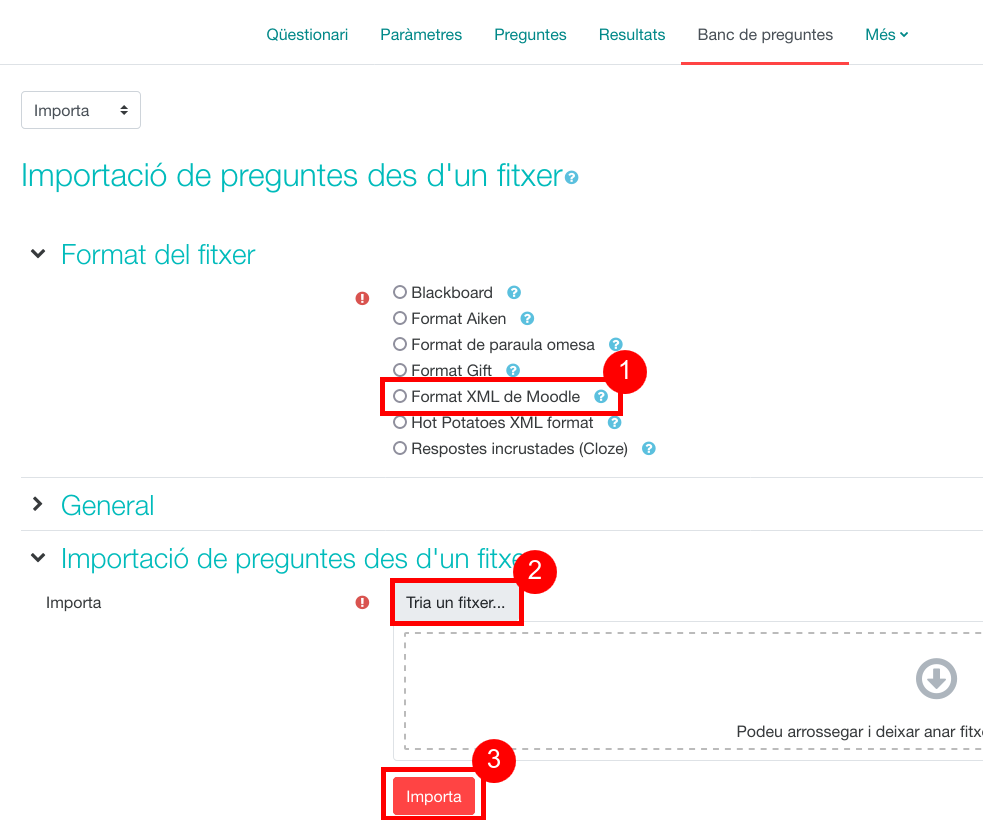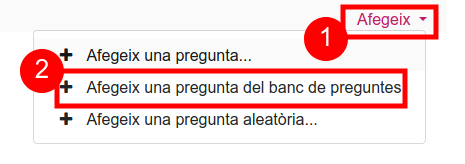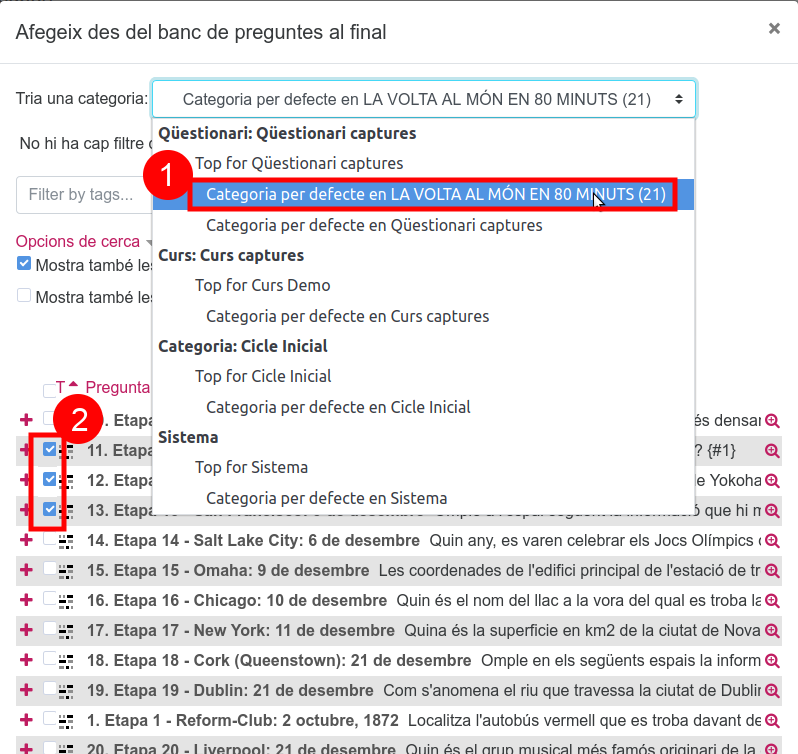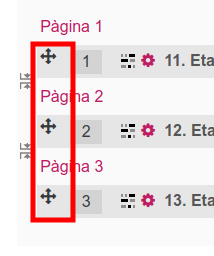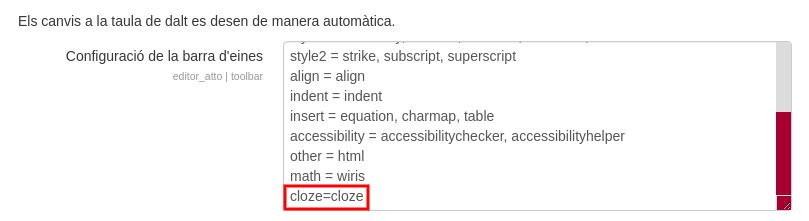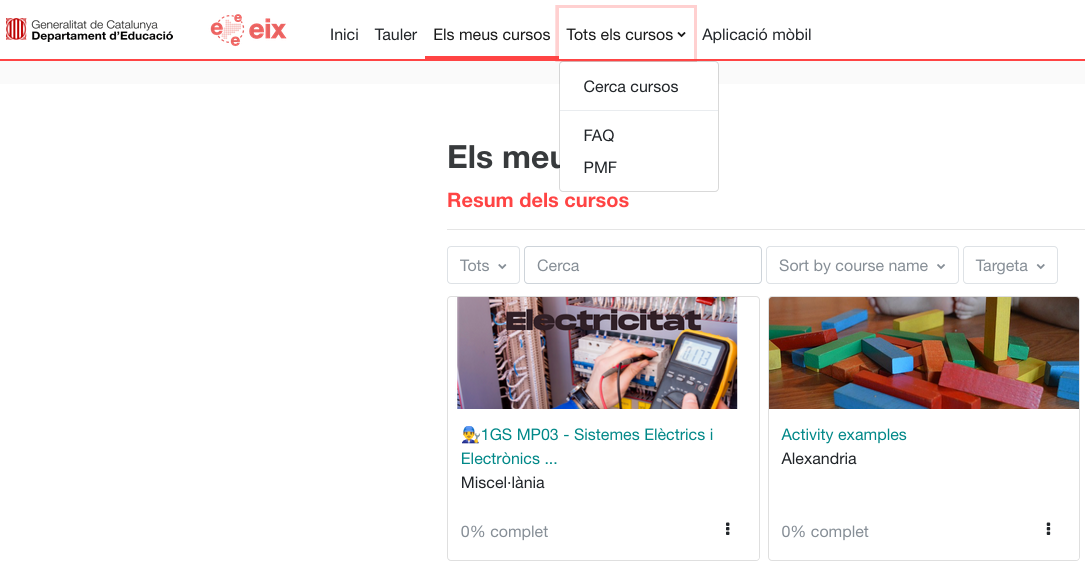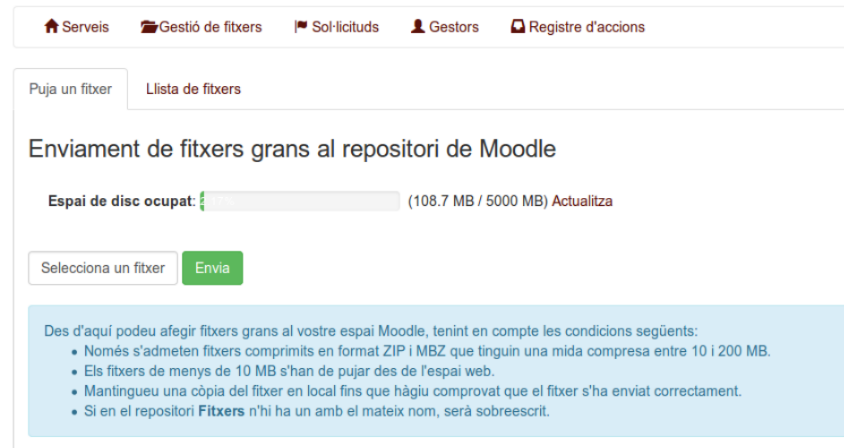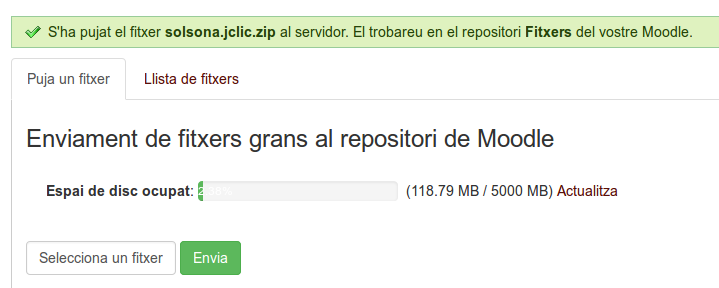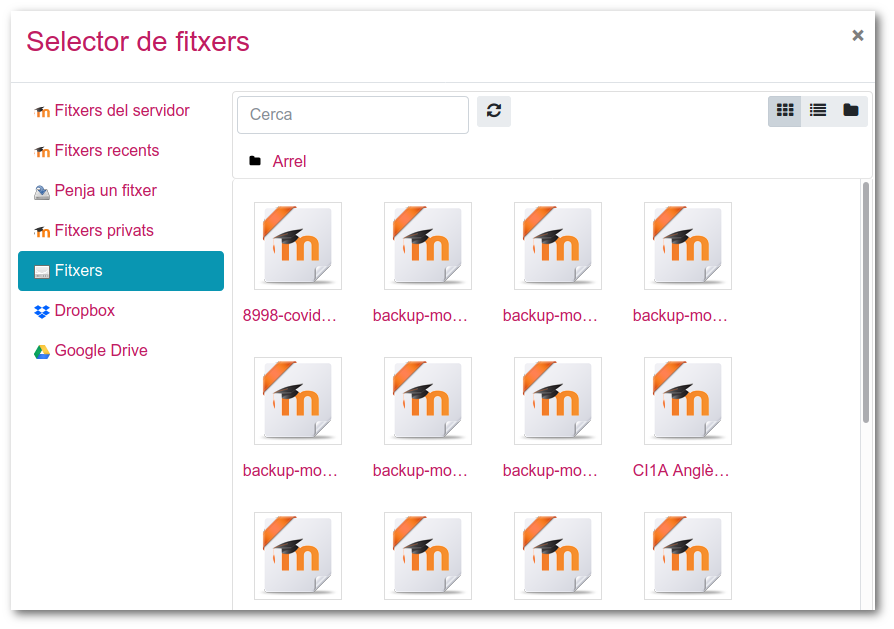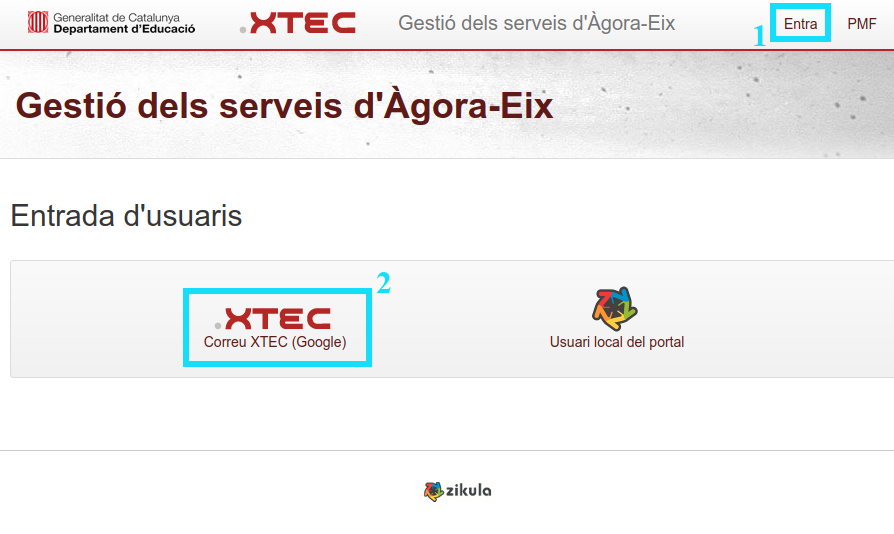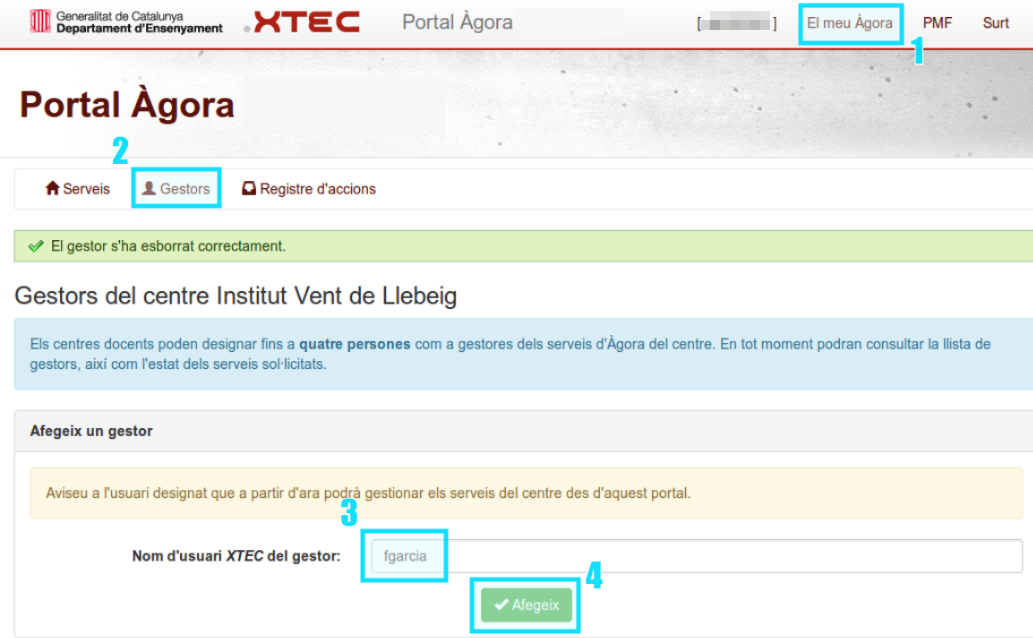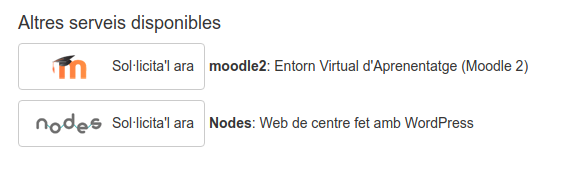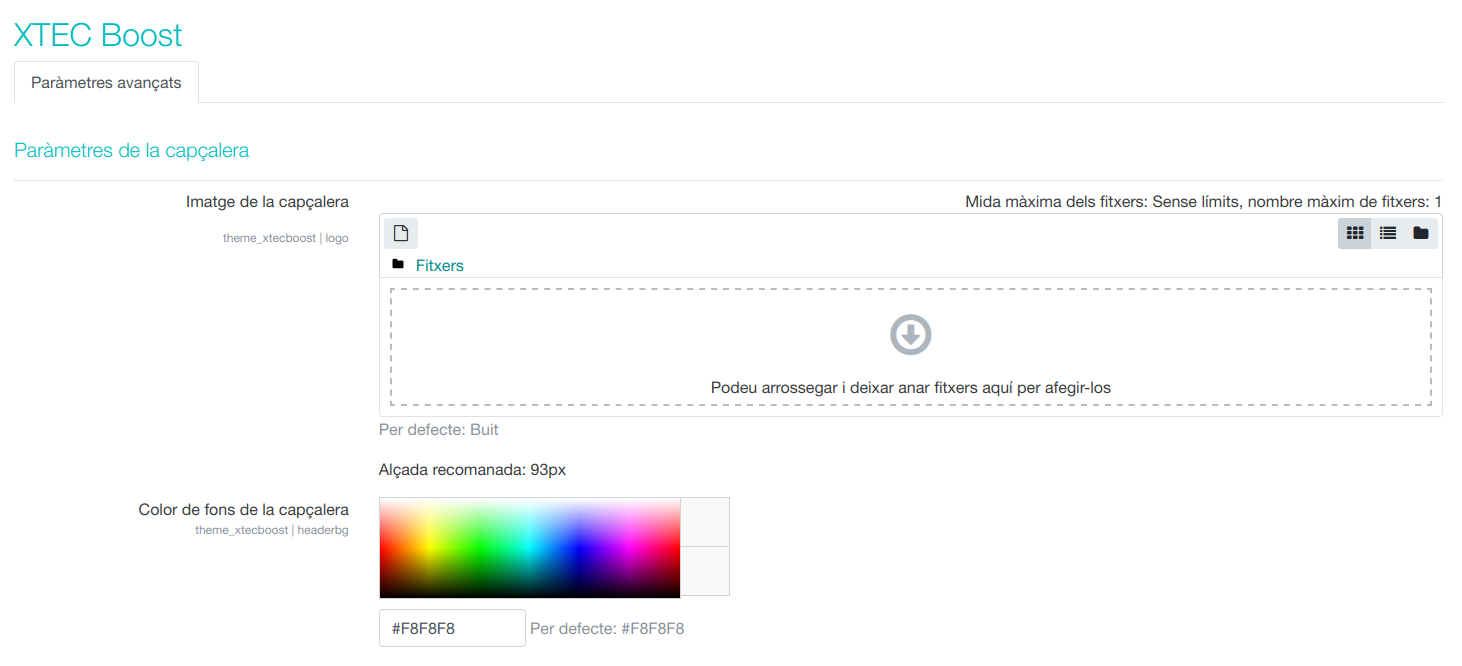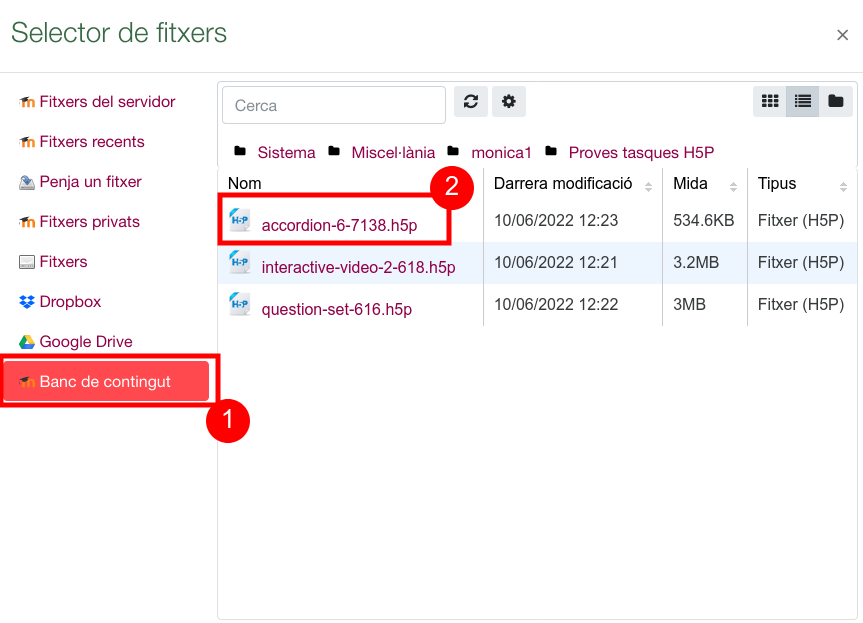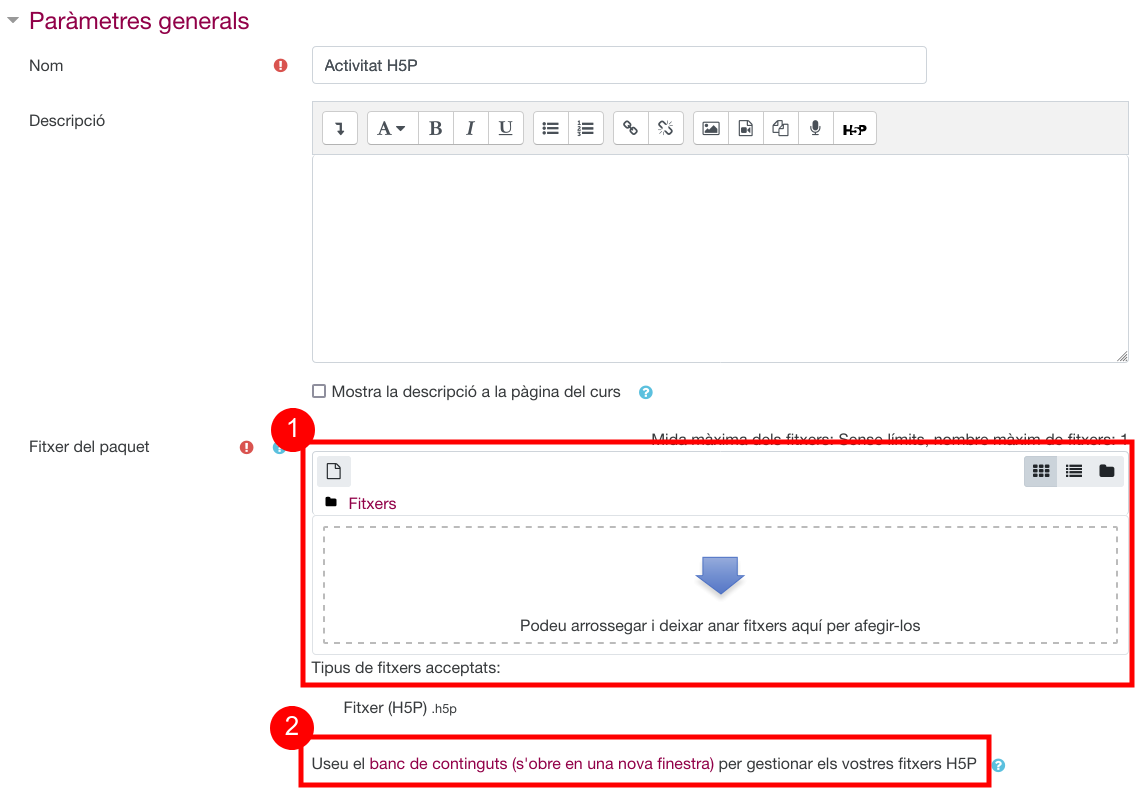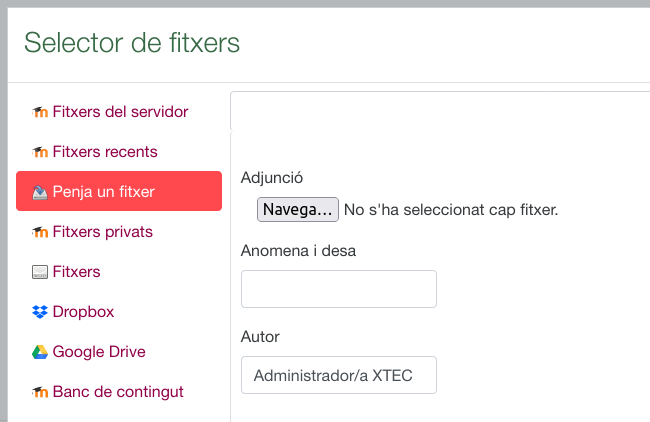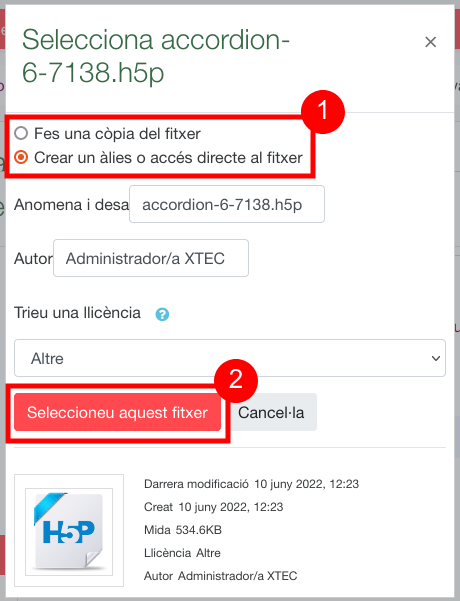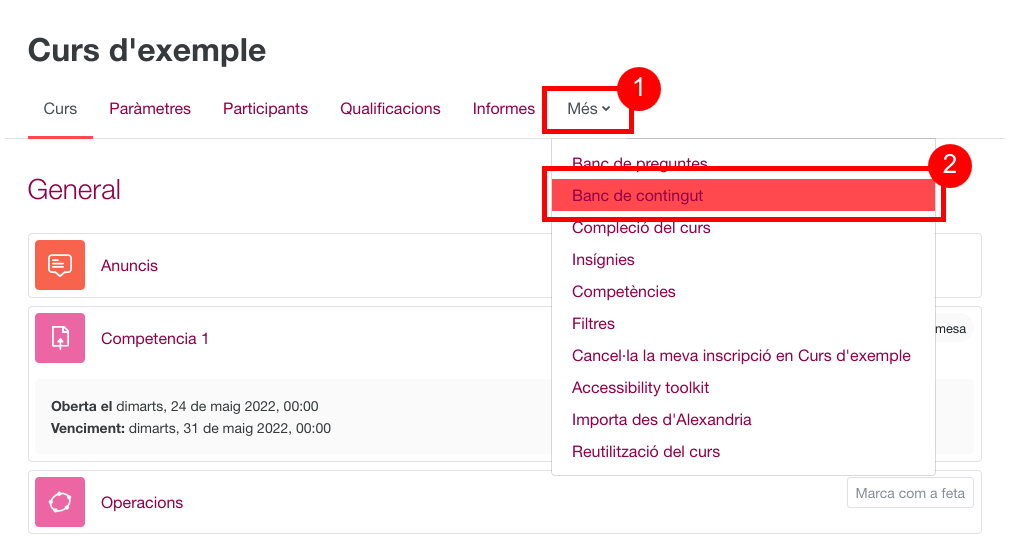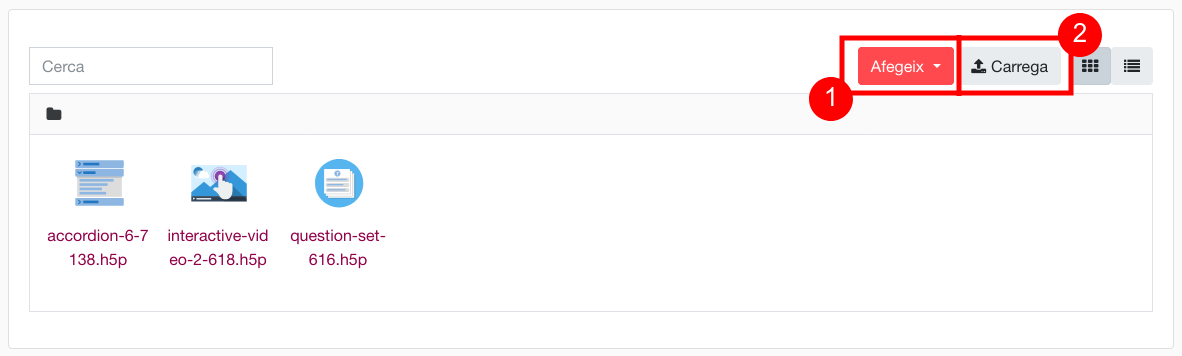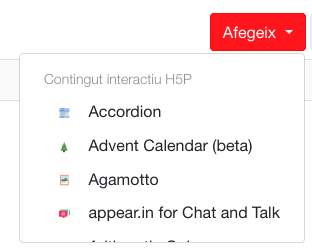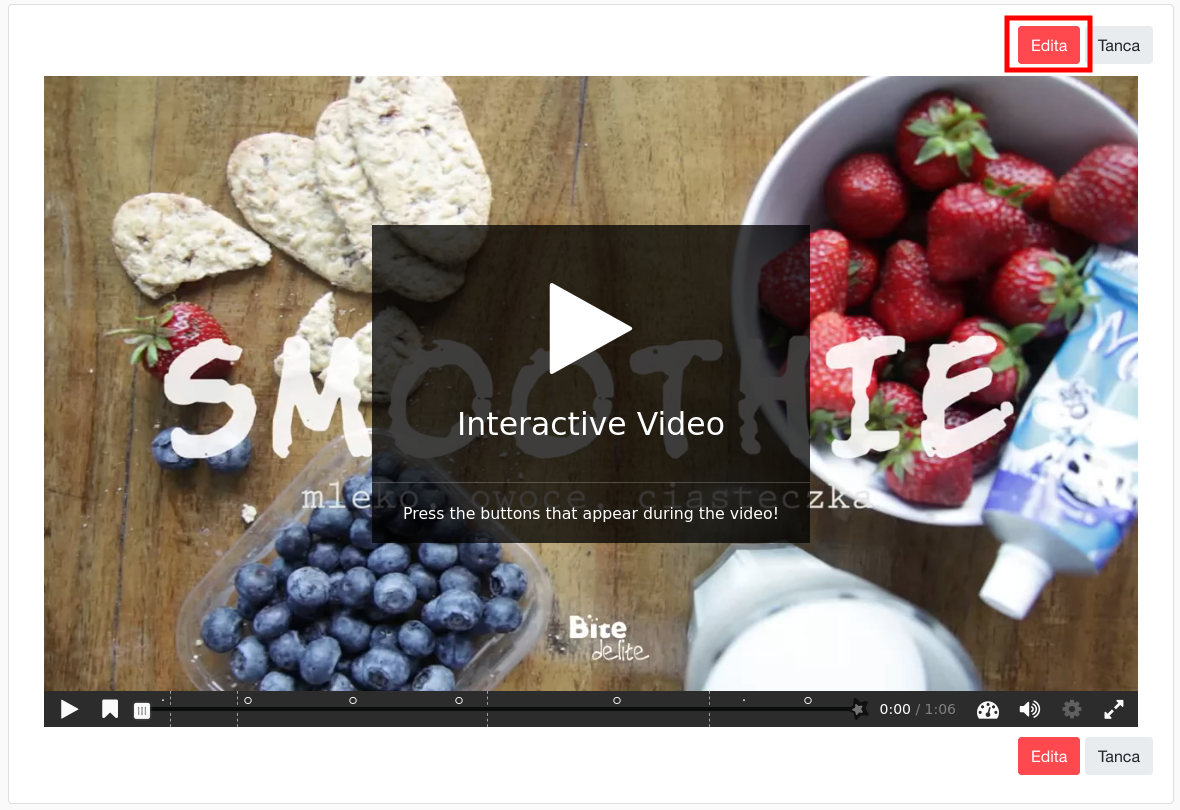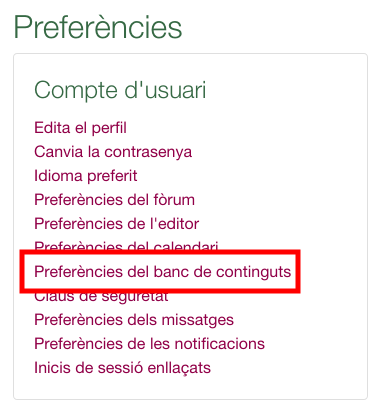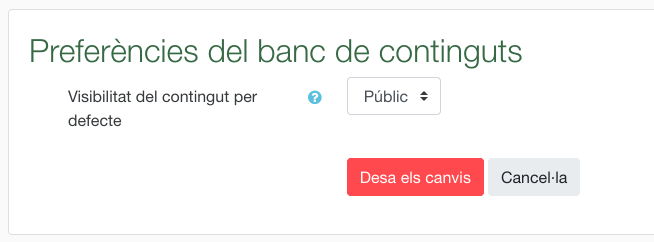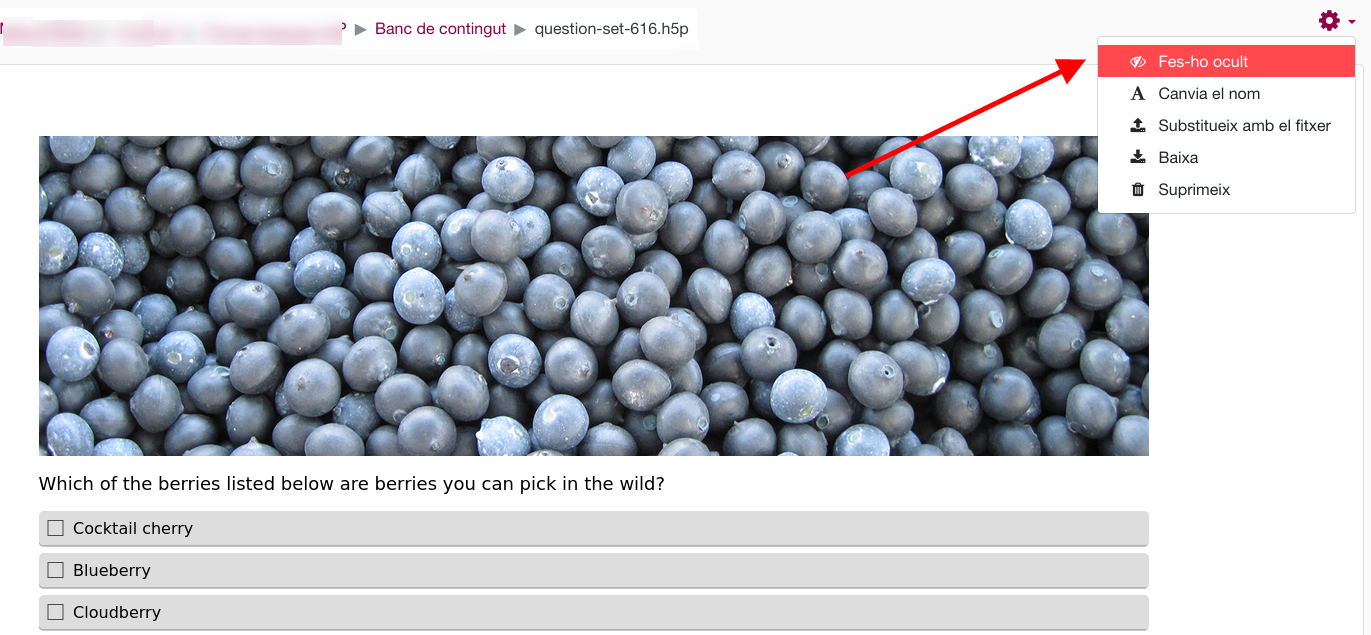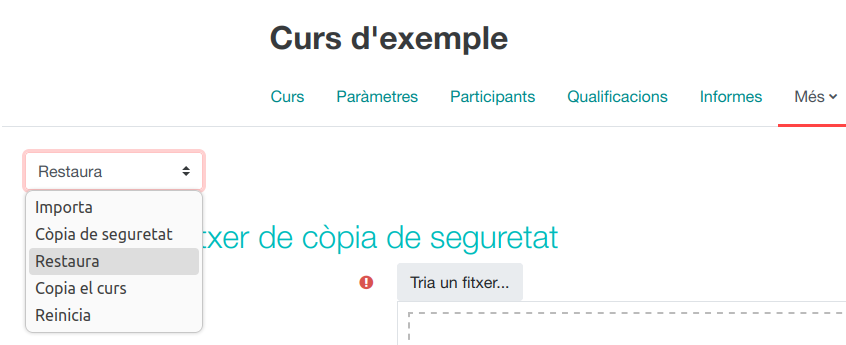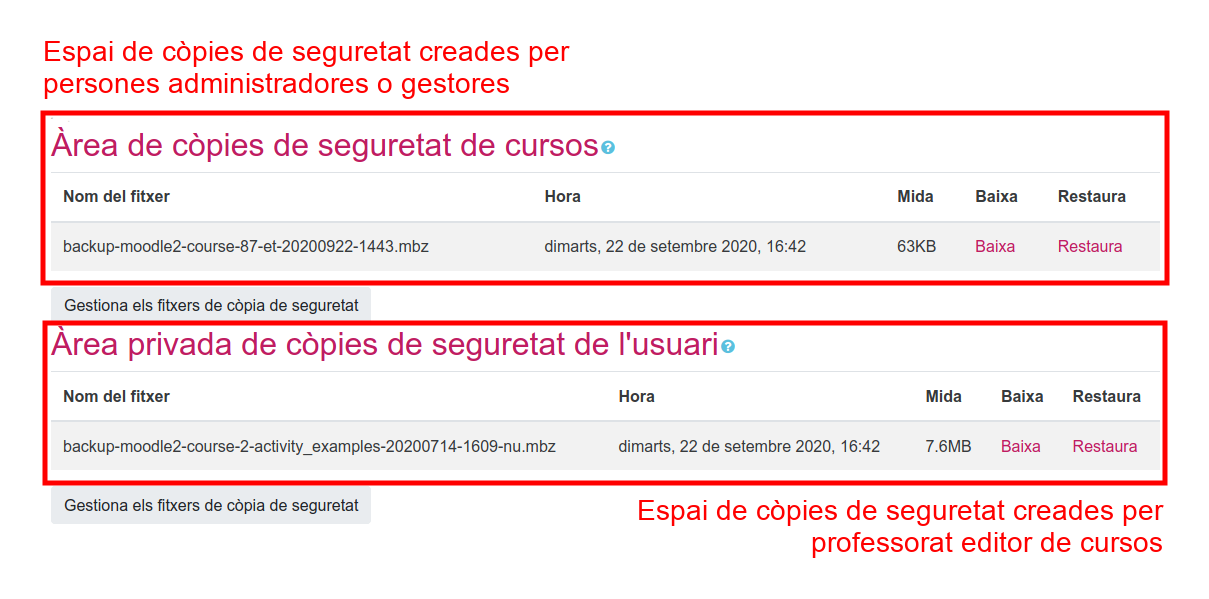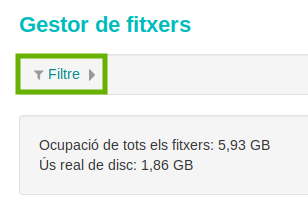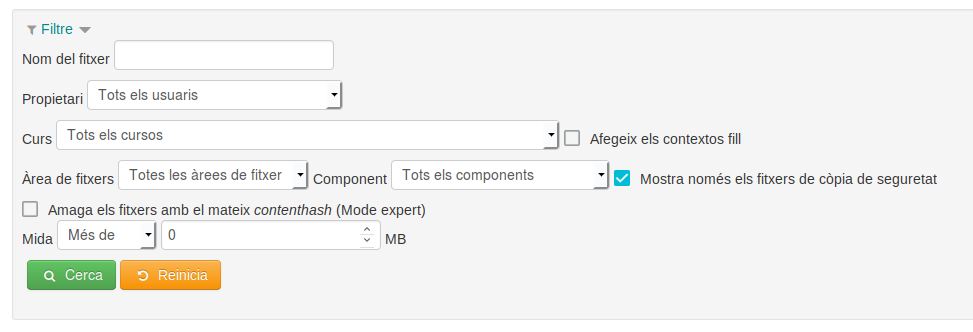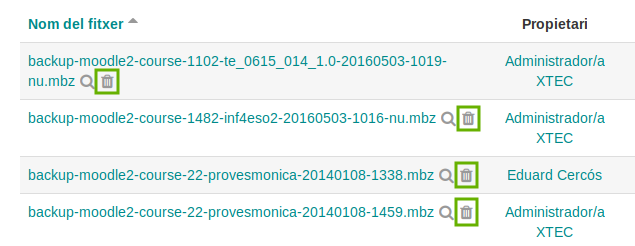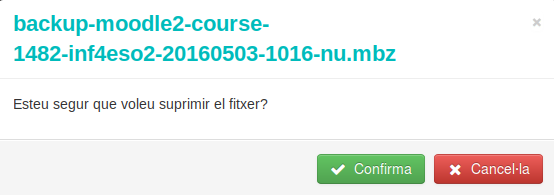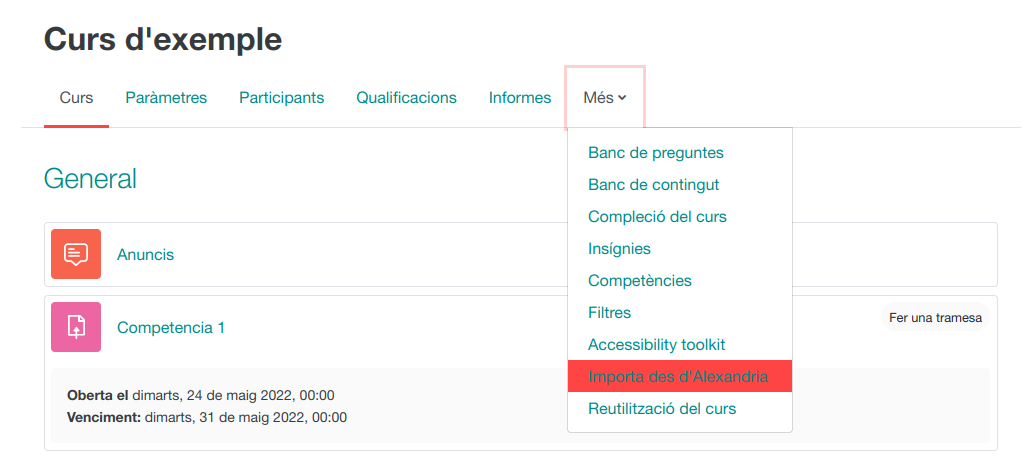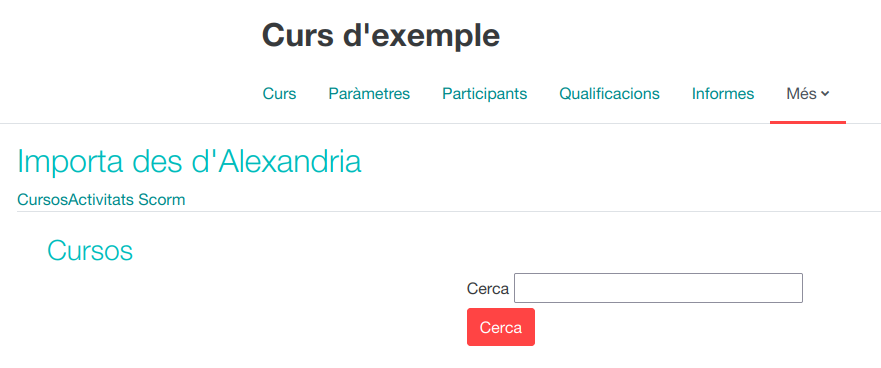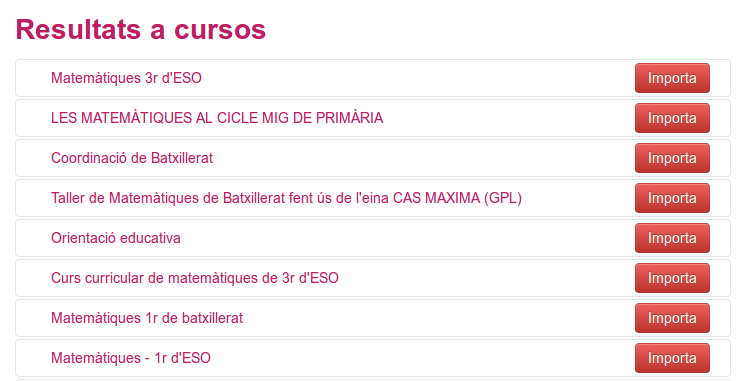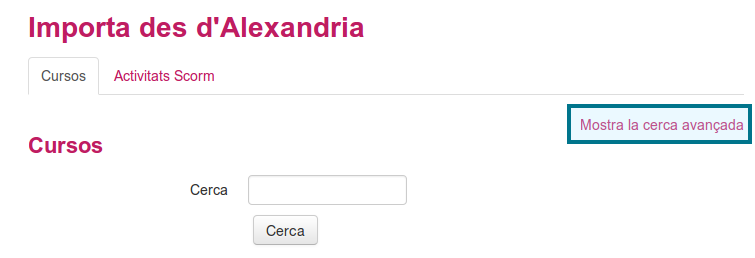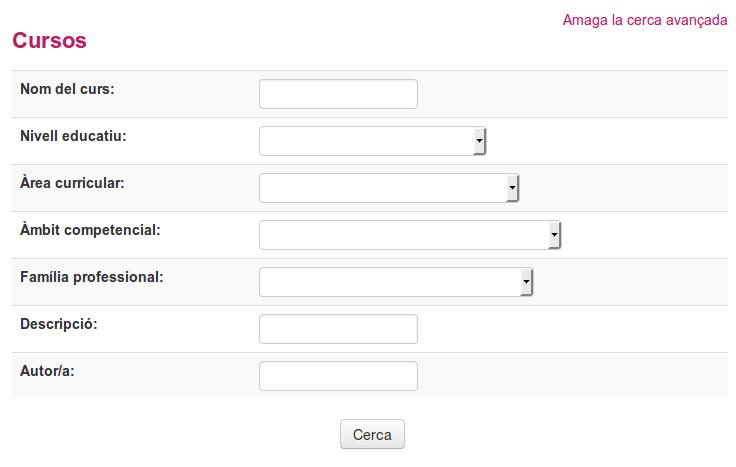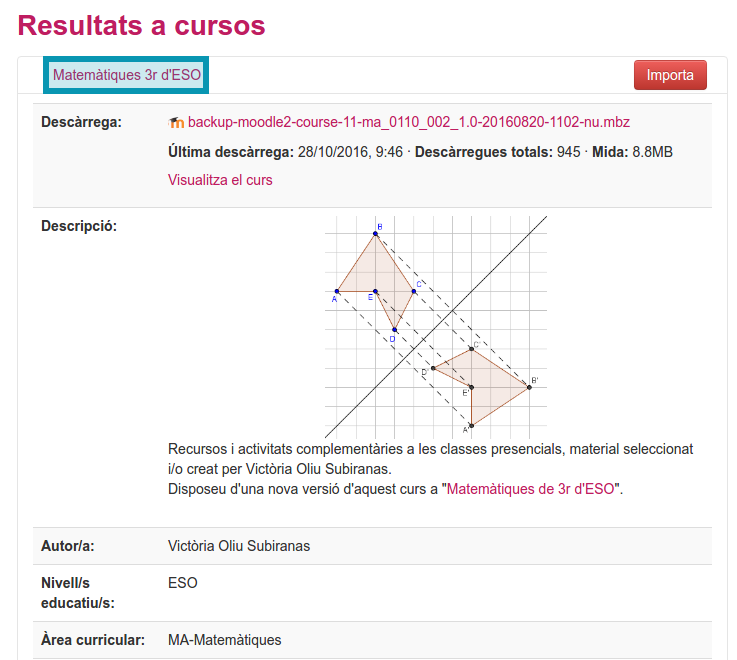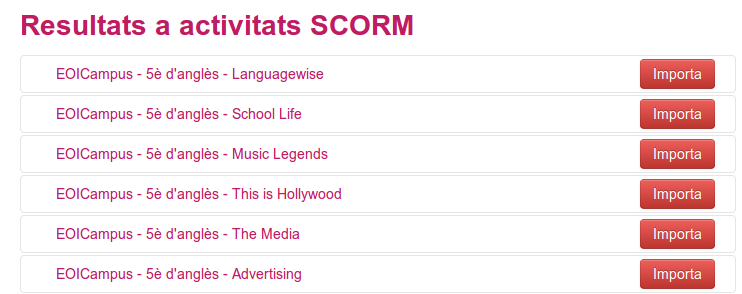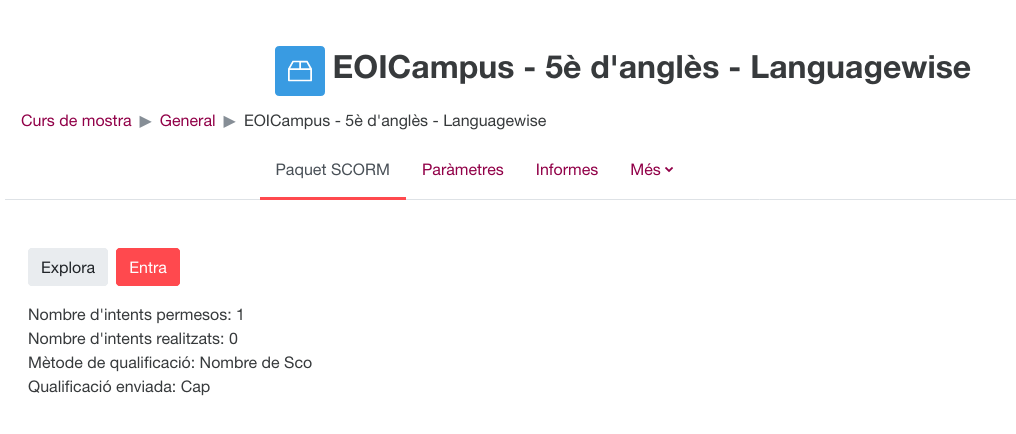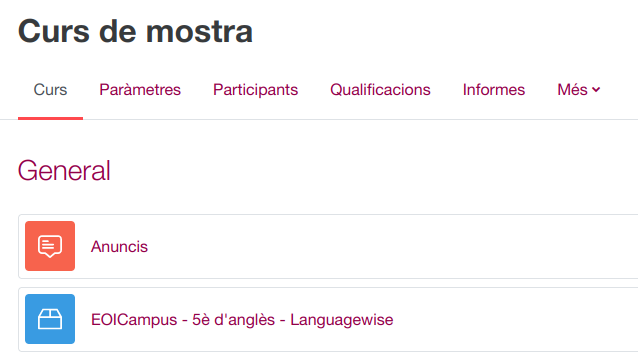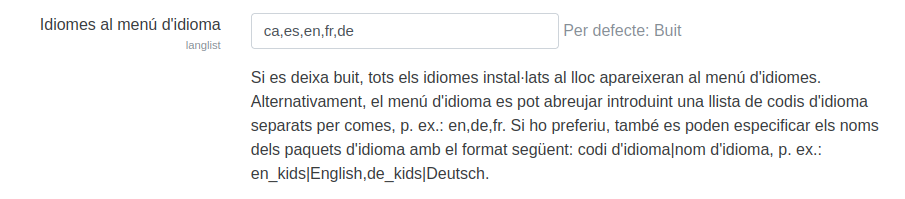MOODLE: Com s'activen les còpies de seguretat/restauracions asíncrones? | ||
|---|---|---|
Des de la versió 3.11 de Moodle, l'administrador del lloc pot activar l'opció "Còpia de seguretat/restauració asíncrona" En quins casos és d'utilitat activar aquesta opció?
NOTA: la còpia de seguretat o restauració s'iniciarà amb l'execució del cron. Podeu trobar més informació dels crons a la PMF Què són els crons d'Àgora i cada quan s'executen? Per realitzar l'activació cal accedir amb l'usuari "admin" al Moodle i anar a Administració del lloc | Cursos | Còpies | Còpia de seguretat/restauració asíncrona.
Tal com es mostra a la imatge anterior, també es pot habilitar l'opció d'enviar un correu electrònic a l'usuari que ha executat el procés. L'administrador del lloc pot editar aquest missatge, i personalitzar-lo. Cal mantenir les paraules que hi ha entre { } que es corresponen a camps automàtics.
Podeu trobar més informació sobre les còpies de seguretat i consells per a fer-les a la PMF Són realment necessàries les còpies de seguretat dels meus cursos? Consells per fer-les. | ||
MOODLE: Són realment necessàries les còpies de seguretat dels meus cursos? Consells per fer-les. | ||
|---|---|---|
Els administradors de sistemes d'Àgora fan còpies de seguretat diàries de tots els Moodles que componen el servei. Aquestes còpies, però, només s'utilitzarien si es produís una pèrdua massiva de dades, o en casos molt concrets. Per tant, és responsabilitat dels centres mantenir les còpies dels cursos de Moodle. A més, cal tenir en compte que a Àgora està desactivada l'opció de les còpies de seguretat programades (per evitar carregar el sistema) i, per tant, les còpies dels cursos que es vulguin guardar s'han de generar una a una. Consells per fer còpies de seguretat
| ||
MOODLE: Quines tasques cal fer quan finalitza el curs? | ||
|---|---|---|
Quan finalitza el curs és recomanable fer certes tasques de manteniment per deixar el Moodle preparat pel següent i optimitzar l’espai de manera que segueixi essent una eina útil i no es converteixi en un repositori de cursos passats.
Còpies de seguretat dels cursos
Davant de possibles errors, pèrdua de dades o possibles canvis de centre, és recomanable realitzar aquestes còpies i descarregar-les a l’ordinador abans d’eliminar-les del Moodle perquè no ocupin espai. És recomanable per fer més àgil el procés de còpies de seguretat, activar les còpies de seguretat asíncroes, ho trobareu explicat en aquesta PMF. Trobareu més informació sobre la creació de còpies de seguretat en aquest enllaç. Reinici dels cursos
Tots els cursos del Moodle han d’estar preparats per tornar a afrontar un nou curs escolar. Per això és necessari reiniciar-los, esborrant així els alumnes inscrits, totes les seves intervencions, qualificacions i trameses, i deixar-lo totalment net. És important marcar l'opció Esborra totes les trameses durant el reinici del curs, perquè no quedin innecessàriament allotjades al Moodle. Si teniu algun curs que no s’ha de fer servir, podeu emmagatzemar-ne la còpia de seguretat després de reiniciar el curs i eliminar-lo del Moodle. Trobareu més informació sobre la reinicialització de cursos en aquest enllaç. En cas de tenir Cohorts associades a cursos podeu reanomenar-les abans d’inscriure-les als cursos nous. Per fer-ho cal anar a Administració del lloc | Usuaris | Comptes | Cohorts. També hi podreu afegir i treure els alumnes que siguin necessaris a cadascuna de les cohorts que tingueu creades i vulgueu mantenir. Trobareu més informació sobre Cohorts al següent enllaç. Gestió d'usuaris i arxius antics
És
necessari mantenir el Moodle net d’usuaris
i arxius que ja no es fan servir. Per això és convenient esborrar
els usuaris que deixen el centre, tant si són professors com
alumnes. Per
eliminar USUARIS
cal accedir a Administració
del lloc |
Usuaris
|
Comptes |
Explora la llista d’usuaris
o bé Accions
amb usuaris en bloc
on
es poden fer cerques i accions massives d’usuaris amb diferents
criteris.
Trobareu més informació sobre la gestió dels usuaris en aquest enllaç. Quant a la gestió dels ARXIUS, heu de procurar esborrar aquells arxius que ja no s’utilitzen tant si formen part del contingut del curs com si són trameses antigues, que per alguna raó no s’han eliminat amb el reinici del curs. Per eliminar arxius cal accedir a Administració del lloc | Informes | Gestió de fitxers. Podreu fer cerques amb diferents criteris i eliminar els arxius manualment.
De cara al curs que ve us recomanem algunes Bones pràctiques per optimitzar el curs. | ||
MOODLE: Es pot utilitzar Àgora per gestionar l'assistència dels alumnes a classe? | ||
|---|---|---|
El mòdul d'activitat d'assistència permet que un professor registri l'assistència a les classes i que els estudiants vegin el seu propi registre d'assistència. El professor pot crear diverses sessions i pot marcar l'estat d'assistència com a «Present», «Absent», «Tard», o «Justificat», o modificar els estats per adaptar-los a les seves necessitats. Els informes estan disponibles per a tota la classe o per als estudiants individualment. | ||
MOODE: Com configurar l'autenticació amb comptes de Google? | ||
|---|---|---|
Per tal d'activar l'accés al Moodle del centre a través de Google Apps Education cal seguir els passos següents:
1. Registrar el vostre Moodle a Google OAuth 2Aneu a Google APIs Console i autentiqueu-vos amb el nom d'usuari/ària i contrasenya del centre, perquè no quedi lligat a cap usuari/ària personal. Aquestes dades només serviran per configurar el repositori, un cop configurat, cada usuari/ària haurà de fer servir les seves dades personals per accedir-hi i només veurà els seus propis documents.
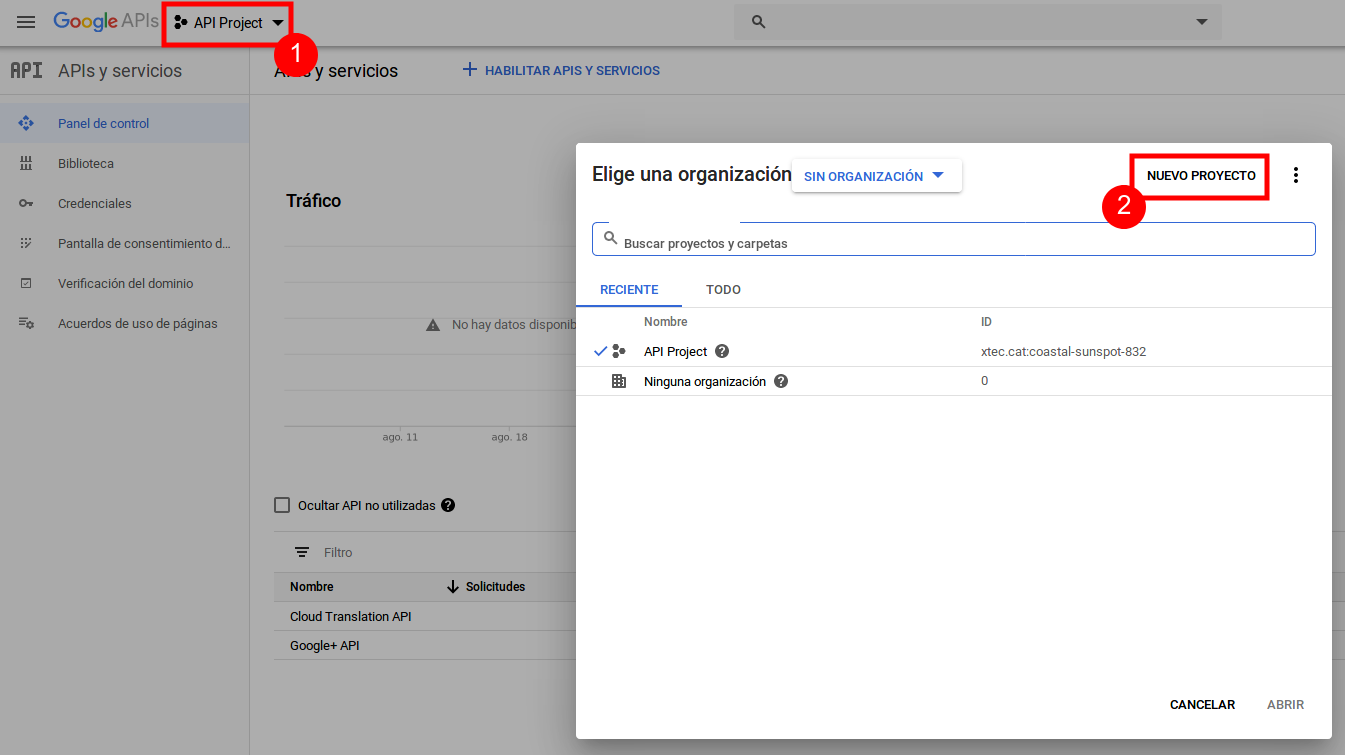
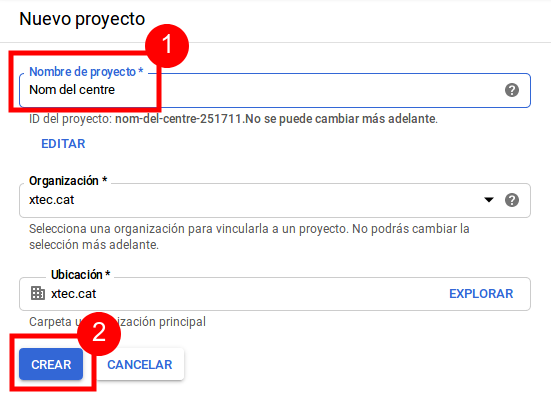
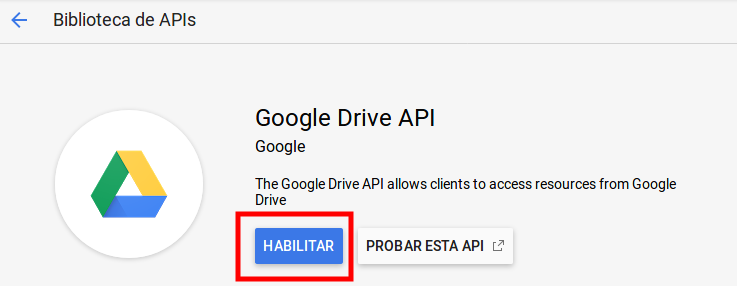
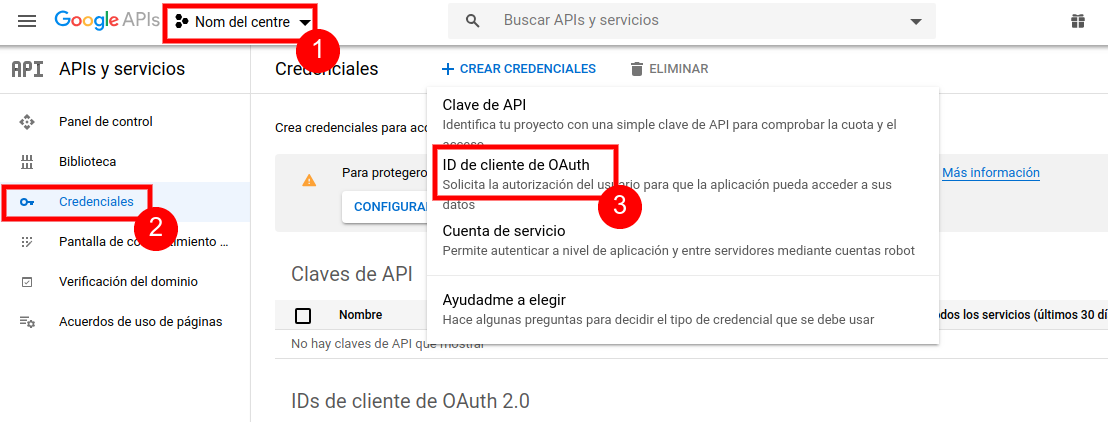
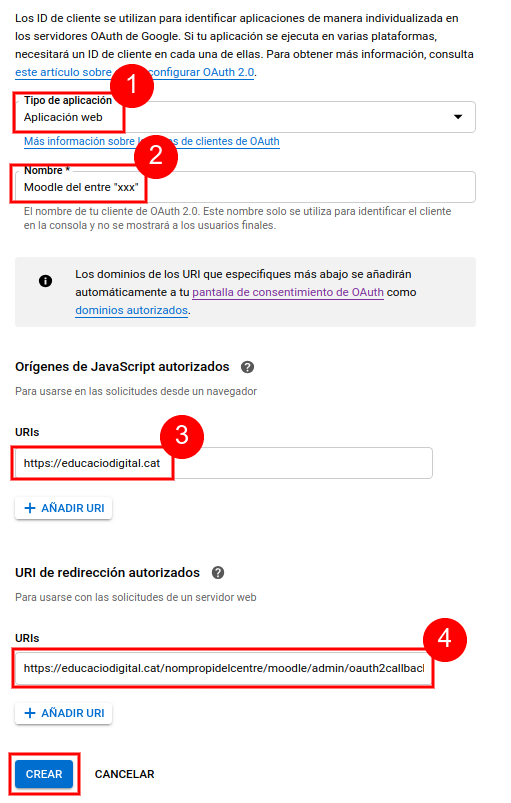
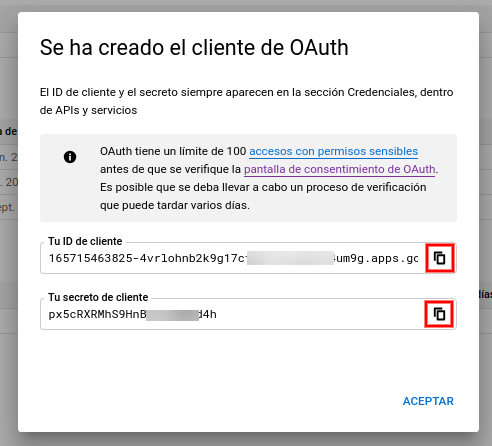
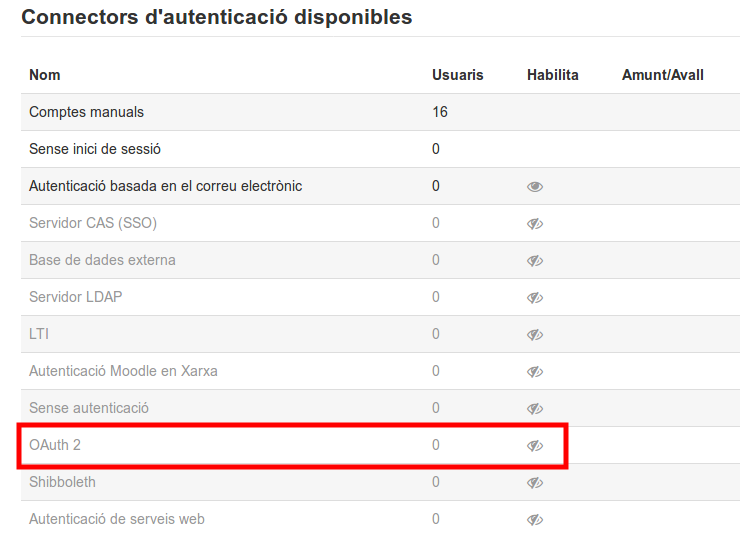
Per definir quins dominis de correu electrònic podran accedir al vostre Moodle, cal que els afegiu a l'apartat Administració del lloc | Connectors | Autenticació | Gestió de l’autenticació --> Dominis de correu permesos. En cas contrari, tots els usuaris que tinguin un compte de correu de Google o GSuit, podran accedir-hi.
NOTA: si l'usuari ja està donat d'alta amb la mateixa adreça de correu que té a Google Apps, l'identificador dels usuaris es manté i, per tant, també la inscripció als cursos i tot l'històric que tenia prèviament al Moodle. | ||
[MOODLE] Activació de l'autenticació amb IDI | ||
|---|---|---|
A partir de setembre de 2023 els centres tenen l'opció de fer servir l'autenticació mitjançant l'IDI tant per a l'alumnat com per al professorat. En cas que vulgueu feu servir aquest mètode d'autenticació us recomanem que comenceu amb usuaris nous al centre, és a dir a partir de 1r d'ESO, i a partir d'aquí anar fent un canvi progressiu d'autenticació. De moment no hi ha prevista una migració d'antics usuaris disponibles i en ús al Moodle, per això no es recomana l'ús d'aquest mètode d'autenticació per a usuaris ja existents.
Com activar aquest mètode d'autenticació al Moodle?
Tant professorat del centre com alumnat poden accedir amb el seu compte d'IDI, a més, el sistema disposa d'una restricció per codi de centre. Això fa què els usuaris només puguin accedir al Moodle del centre que tenen informat a l'IDI. En el cas que el codi de centre no coincideixi es mostrarà un missatge similar a aquest:
El codi de centre de l'usuari xxxxxx@edu.gencat.cat (Nom Cognom) a l'IDI és 08000001. Només poden entrar al Moodle els usuaris amb el codi de centre 08000002.
En el cas que a IDI no hi hagi cap codi de centre informat, el sistema també mostra un error. En aquest cas, caldrà afegir la informació correcta a l'IDI.
En tots dos errors, cal obrir un tiquet al SAU indicant el problema, si és que el codi de centre a l'IDI no apareix o bé que és erroni.
Accés del professoratEn
el cas del professorat si l'usuari ja existeix al Moodle i es vol fer servir aquest mètode
d'autenticació, caldrà editar els usuaris abans que accedeixin per
modificar el mètode manual d'autenticació per OAuth2. És necessari que el compte del Moodle abans d'accedir amb IDI tingui la mateixa adreça de correu electrònic que apareix a l'IDI, normalment el correu XTEC.
IMPORTANT! si hi ha un compte al Moodle amb un correu diferent del que hi ha a l'IDI es crearà un compte nou. En aquest cas caldrà eliminar l'usuari nou, editar l'antic amb el correu XTEC i tornar-hi a accedir. Un cop accedit, el professorat pot posar l'adreça de correu que vulgui ja que aquesta comprovació només es fa el primer cop.
Accés de l'alumnatAccés recomanat només per a alumnat nou a 1r d'ESO en cas d'educació secundària, i d'alumnat de 5è de primària que encara no tingui compte creat al Moodle.
Càrrega prèvia per CSV1. Exportar alumnat de l'IDI 2. Crear un CSV amb l'alumnat a carragar al Moodle. El camps que ha de contenir són els següents
username,firstname,lastname,password,email,auth 00000000@edu.gencat.cat,Nom,Cognoms,not cached,00000000@xtec.invalid,oauth2 3. Carregar l'alumnat anant a Administració del lloc | Usuaris | Carrega usuaris. Podeu trobar com pujar un fitxer CSV amb usuaris en aquest enllaç. 4. Si l'alumnat del centre té correu electrònic (Workspaces per exemple) caldrà que aquests editin el seu perfil i el posin per rebre les notificacions del Moodle. Creació automàtica de comptes en accedir per primer copAccedir amb l'usuari "admin" a Administració del lloc | Connectors | Gestió de l'autenticació i comprovar que el paràmetre "Evita la creació de comptes nous durant el procediment d'autenticació" està desmarcat.
Un cop desmarcada aquesta opció i configurat l'accés mitjançant OAuth vist a l'inici d'aquest document, quan un usuari accedeix amb el seu compte IDI, l'usuari es crearà automàticament al Moodle.
Aquesta opció només és recomanable per a usuaris nous, si l'usuari ja existeix al Moodle i en fer la validació no coincideix l'adreça de correu electrònic es creaerà un compte nou totalment diferent al compte que ja existia al Moodle.
| ||
MOODLE: Ús de les cohorts | ||
|---|---|---|
Com crear una cohort?Les cohorts les poden crear tant els administradors com els gestors. Des de la primera plana del Moodle aneu a Administració del lloc | Usuaris | Comptes | Cohorts i feu clic a Afegeix una cohot nova.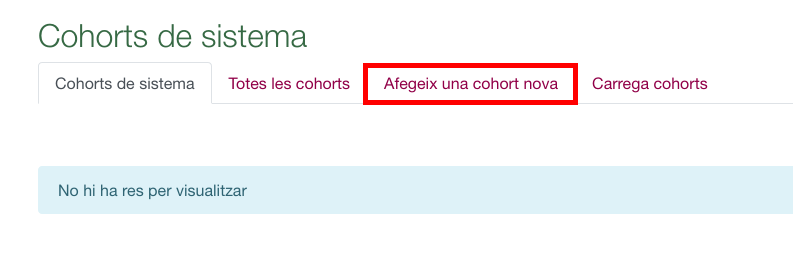 A la finestra Afegeix una cohort nova ompliu les dades que es demanen i feu clic a Desa els canvis.
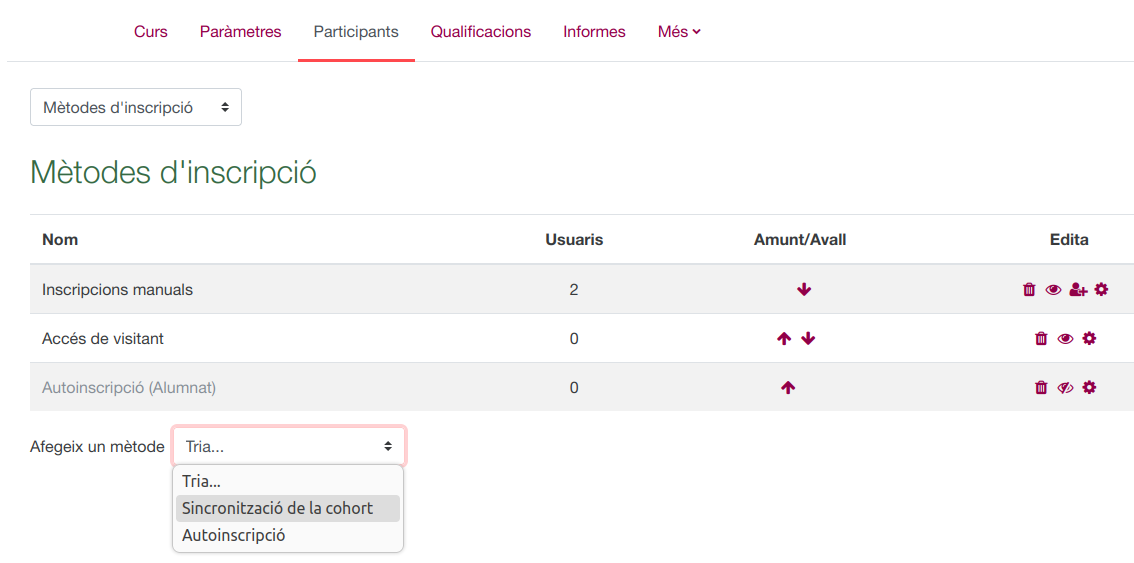 Un cop generada la cohort feu clic a l'eina d'engranatge i trieu Assigna per afegir-hi els usuaris. 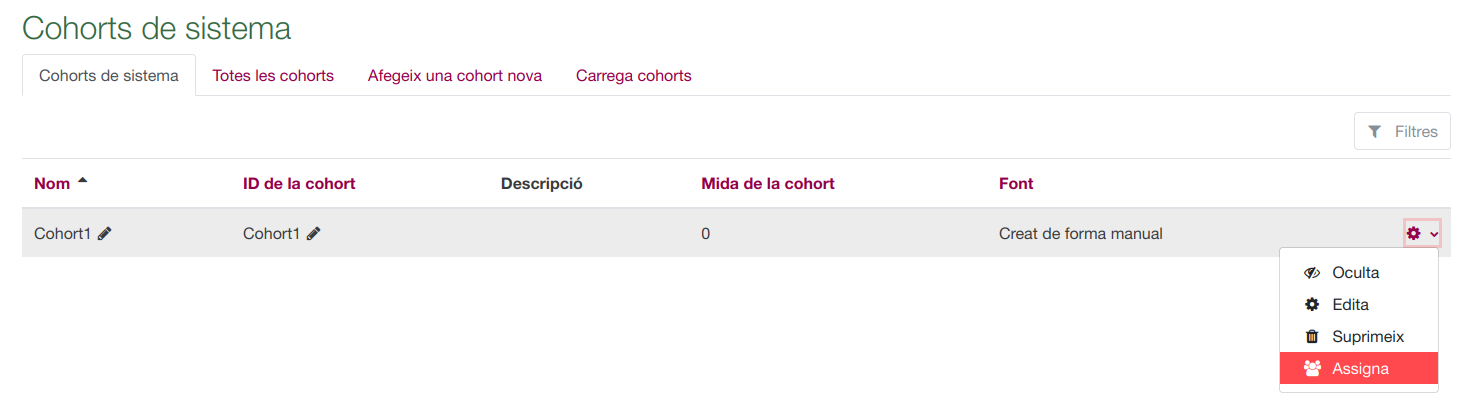 Seleccioneu els usuaris potencials que voleu que estiguin a la cohort, feu clic a Afegeix. i finalment, feu clic a Torna a les cohorts. 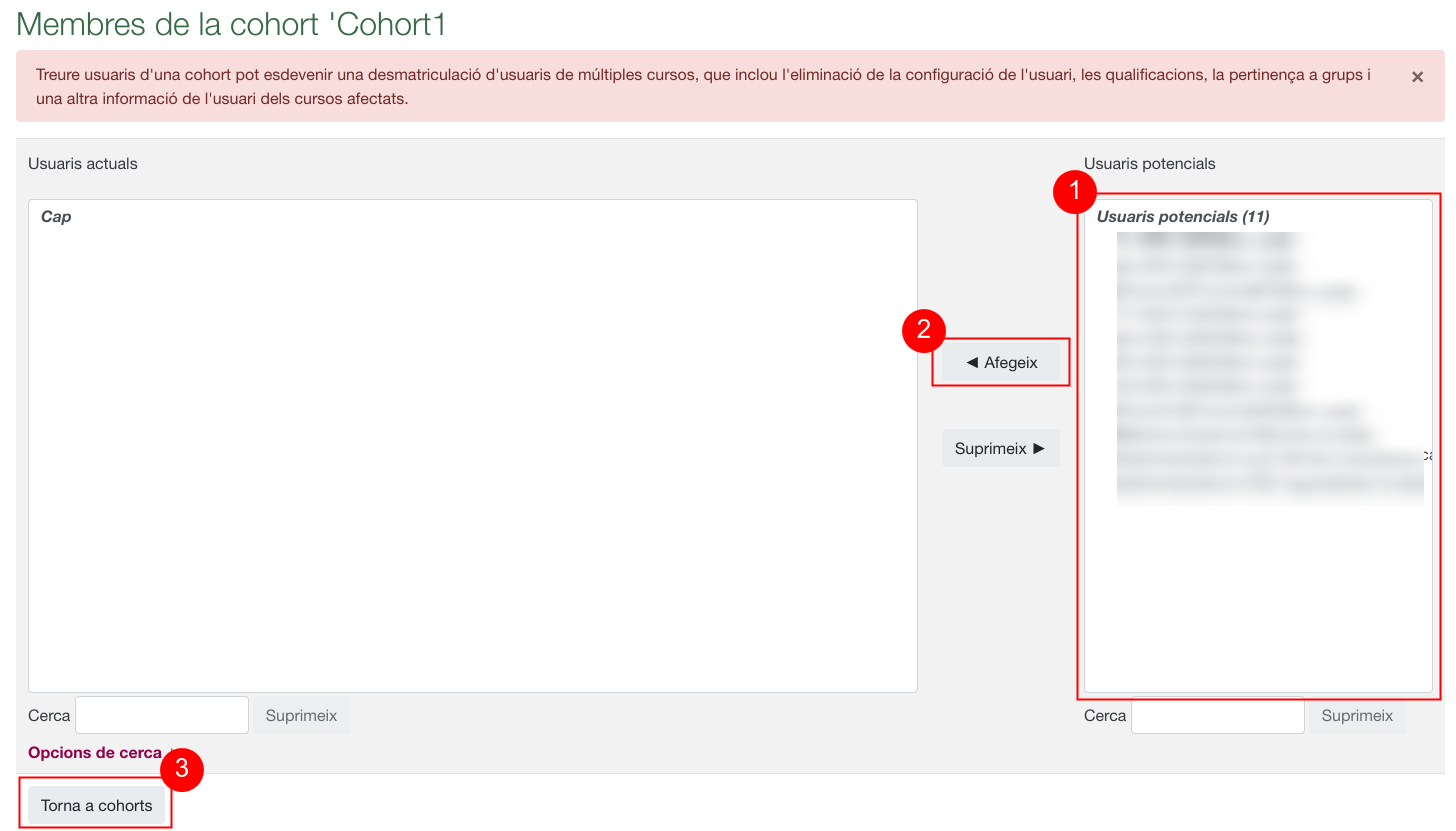 Com inscriure una cohort a un curs (sincronització de la cohort)?Entreu al curs on voleu sincronitzar la cohort i aneu a Participants. Al desplegable Usuaris inscrits trieu Mètodes d'inscripció.
A continuació, al desplegable Afegeix un mètode tireu Sincronització de la cohort. 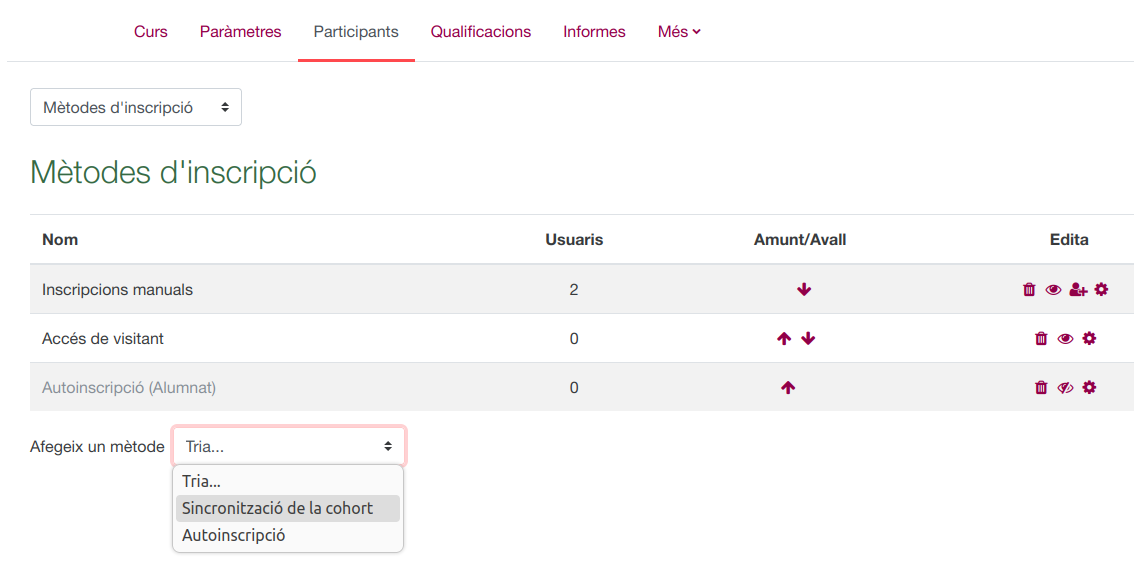 Trieu una cohort de la llista de disponibles i feu clic a Afegeix un mètode.
Finalment trobareu la llista de tots els usuaris que s'han inscrit en bloc a través d’aquesta cohort. Fent servir aquest mètode, en el moment que s'edita la cohort, els usuaris s'afegiran o eliminaran del curs de forma automàtica.
Com inscriure els usuaris d'una cohort a un curs?Entreu al curs on voleu fer la inscripció d’usuaris mitjançant una cohort i aneu a Administració | Administració del curs | Usuaris | Usuaris inscrits i feu clic a Inscriviu usuaris i marqueu l'opció Visualitza les cohorts per veure les cohorts disponibles. A continuació feu clic a Enrol "x" users de la cohort desitjada.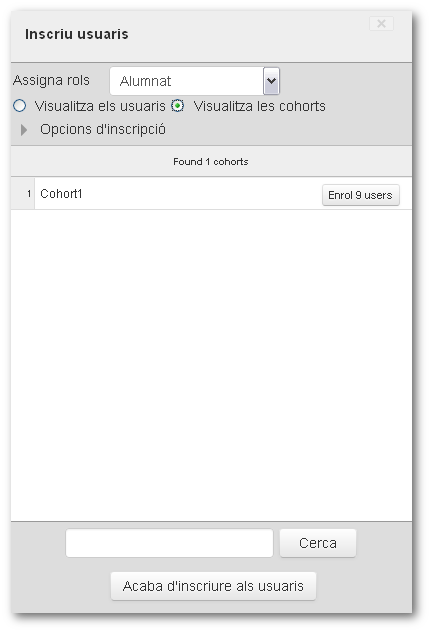 Finalment trobareu la llista de tots els usuaris que s'han inscrit en bloc a través d’aquesta cohort. Fent servir aquest mètode, els usuaris s'incriuen com si fos una inscripció manual de forma que, encara que s'editi la cohort, els usuaris del curs no es veuran afectats. 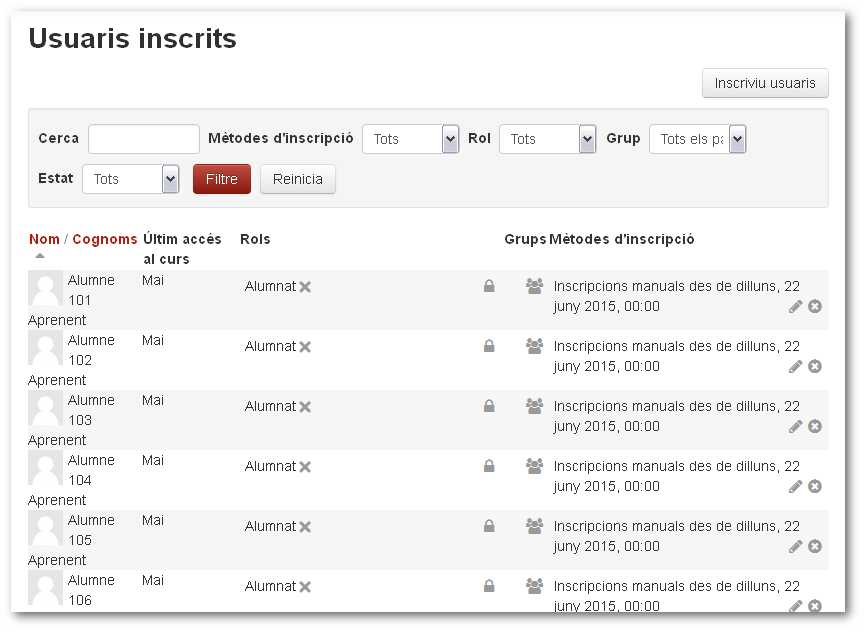 Afegir usuaris a una cohort a través d’un fitxer CSVL'administrador/a del lloc també pot afegir usuaris a través d'un fitxer CSV a cohorts existents. Per fer-ho:
username,password,firstname,lastname,email, cohort1 on idcohort1 i idcohort2 són els ID de les cohorts que ja existeixen, no els seus noms. NOTA: Si els correus electrònics dels usuaris no són vàlids, feu servir el correu electrònic següent: username@mail.invalid, d'aquesta manera, el sistema obviarà l'enviament de correu a aquests usuaris i, per tant, es millorarà
el rendiment.
Com crear grups a partir de cohorts?Per crear un grup a partir d'una cohort ja creada aneu a Administració del curs | Usuaris | Grups | Crea grups automàticament. Per tal de poder crear els grups a partir de les cohorts, cal que, prèviament
hàgiu inscrit els usuaris al curs. Si el curs no té cap usuari no es podrà fer aquest pas.
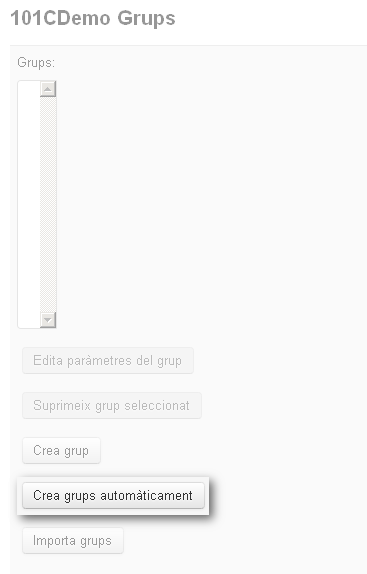 A continuació configureu els paràmetres necessaris per crear els grups a partir de les cohorts prèviament configurades:
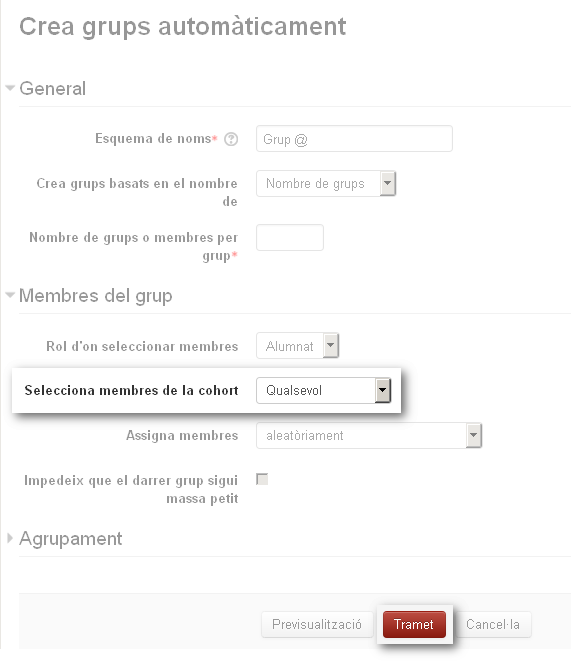 Per desar el grup, feu clic a Tramet.
Podeu trobar més informació sobre l'ús de les cohorts al Bloc 10: Administració d'usuaris del curs Materials sobre el Moodle 2. | ||
MOODLE: Alliberar recursos que ja no s'utilitzen al nostre Moodle | ||
|---|---|---|
Moodle conserva per un temps indefinit tota la informació que s'hi va introduïnt, incloent el contingut de cursos que ja estan tancats, fitxers adjunts als lliuraments de tasques, intervencions als fòrums o resultats de les activitats. Amb el temps, l'acumulació de tota aquesta informació pot provocar problemes de rendiment i dificultar la correcta administració dels servidors, que inclou una còpia de seguretat diària de totes les dades.
Accions a fer en acabar el curs escolarÉs molt recomanable fer una neteja i reinicialització de tots els espais en acabar cada curs escolar, tal com s'explica en aquesta pregunta freqüent. Revisió i neteja a fons de cursos anticsDe tant en tant convé fer una revisió i neteja a fons de cursos antics. En cas que us interessi conservar l'estructura d'un curs antic feu-ne una còpia de seguretat sense dades dels usuaris, tal com s'explica més avall, abans de procedir a esborrar-lo. El procediment per a identificar aquests cursos antics podria ser el següent:
Revisió i neteja d'usuaris inactiusEls alumnes i docents que ja no són al centre s'haurien d'eliminar de la plataforma passat un temps prudencial, ja que poden tenir fitxers associats (lliuraments de tasques, adjunts a missatges, etc.) que ocupen de manera innecessària espai d'emmagatzematge. Per identificar aquests usuaris podeu anar a Administració del lloc | Usuaris | Comptes | Explora la llista d'usuaris. Feu clic dues vegades al títol de la columna Darrer accés, fins a tenir ordenats aquests accessos de manera ascendent,
començant pel més antic. Això us permetrà identificar usuaris que fa anys que no accedeixen al Moodle i que, molt probablement, poden ser eliminats sense problema. Ho podeu fer amb la icona paperera des d'aquesta mateixa pantalla. Una darrera opció és anar a Administració del lloc | Usuaris | Comptes | Accions amb usuaris en bloc, fer clic a Mostra'n més... del primer apartat Filtre nou, baixar fins a Darrer accés, marcar Habilita a "abans del" i seleccionar una data antiga, com ara dos anys enrere. Després feu clic al botó Afegeix filtre (més avall) i el sistema us mostrarà la llista dels usuaris que fa almenys dos anys que no han accedit al Moodle. Comproveu aquesta condició a l'apartat
Filtres actius. A partir d'aquí, seleccioneu els usuaris que s'hagin d'eliminar (amb els botons de marcar i seleccionar) i marqueu l'opció Elimina a la llista desplegable Amb els usuaris seleccionats... Una variant d'aquest darrer mètode, si teniu els alumnes organitzats per cohorts, és buscar l'identificador de les cohorts més antigues, aquelles que estigueu segurs que ja han abandonat el centre, i utilitzar-lo com a filtre en les Accions per a usuaris en bloc (Filtre nou | ID de la cohort | és igual a | escriure
id). Els identificadors de cohort es poden consultar a Administració del lloc | Usuaris | Comptes | Cohorts, a la columna ID de la cohort. Còpies de seguretatUn altre motiu freqüent de l'augment d'ocupació d'espai és deixar les còpies de seguretat dels cursos emmagatzemades al mateix lloc Moodle. Les còpies de seguretat sempre s'han de descarregar, ser emmagatzemades en un altre suport i, finalment, esborrades
del Moodle que les ha generat. En aquesta pregunta freqüent trobareu explicat el procediment a seguir per identificar i eliminar
els arxius de còpia de seguretat emmagatzemats innecessàriament al vostre espai Moodle. En cas que hàgiu de fer còpies de seguretat noves (per exemple, abans d'esborrar definitivament un curs que potser us pot interessar recuperar més endavant), consulteu abans aquesta altra pregunta freqüent. Bones pràctiquesFinalment, us recomanem donar un cop d'ull a aquesta pregunta freqüent on es recullen algunes bones pràctiques amb Moodle i recomanacions per optimitzar un curs,
i us aconsellem fer-la arribar a tots els docents del centre que hagin de crear o editar cursos. Seguint aquestes recomanacions fareu un ús òptim dels múltiples recursos que ens ofereix Agora-Moodle! | ||
MOODLE: Configuració del Moodle per utilitzar els repositoris de Google Docs | ||
|---|---|---|
Des d'abril del 2012, Google requereix una confirmació per poder accedir als fitxers de Google Drive i Google Fotos través dels repositoris del Moodle. El sistema de confirmació es coneix com OAuth i proporciona una major seguretat, tot i que necessita una configuració addicional al Moodle.
El procediment serà: Aneu a Google APIs Console i
autentiqueu-vos amb el nom d'usuari i contrasenya del centre,
perquè no quedi lligat a cap usuari personal. Aquestes dades només
serviran per configurar el repositori, un cop configurat, cada
usuari haurà de fer servir les seves dades personals per accedir-hi
i només veurà els seus propis documents.
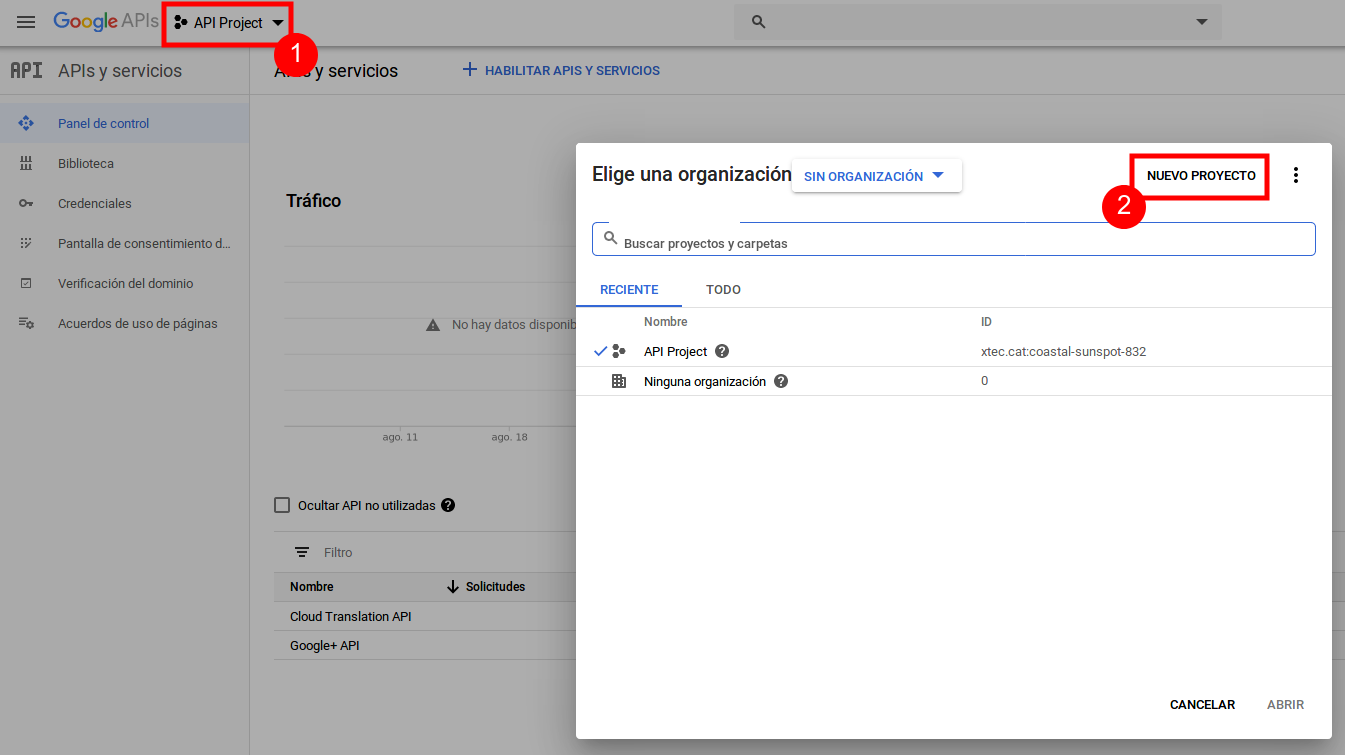
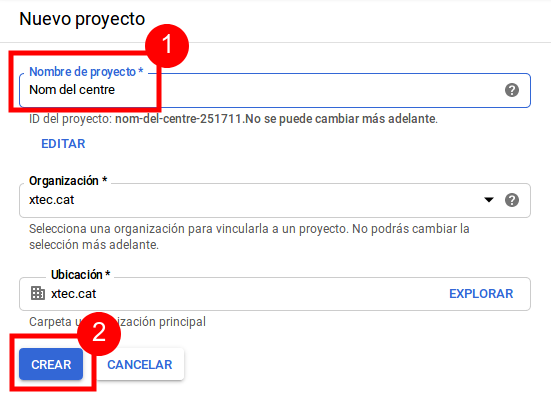
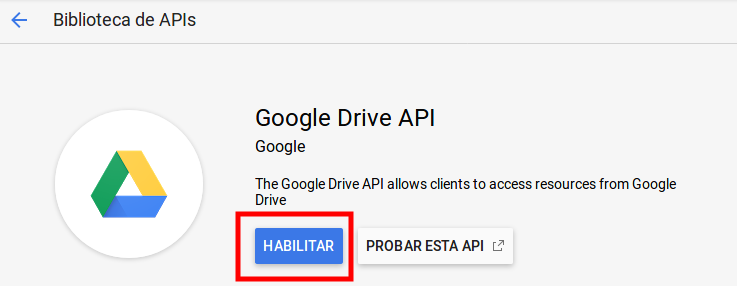
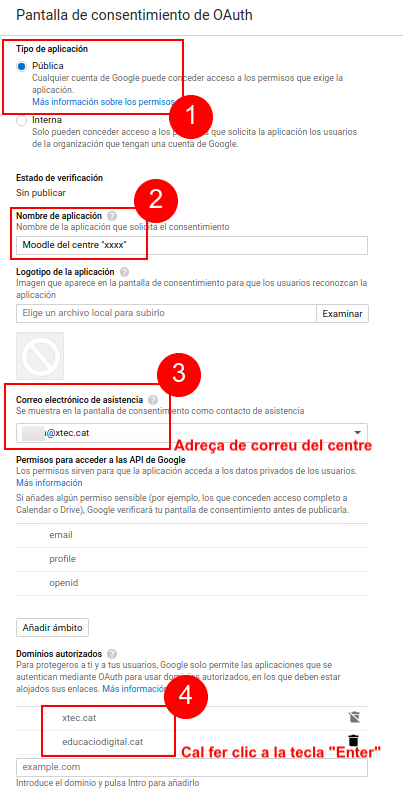

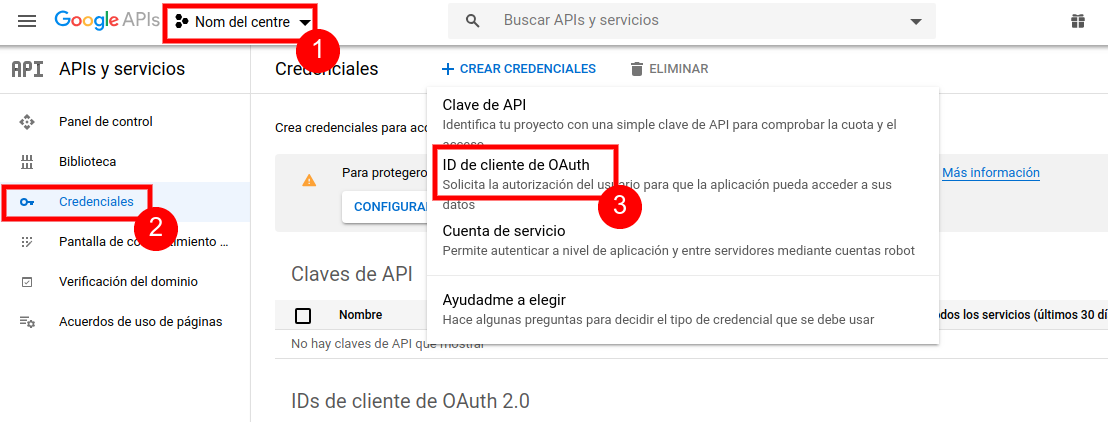
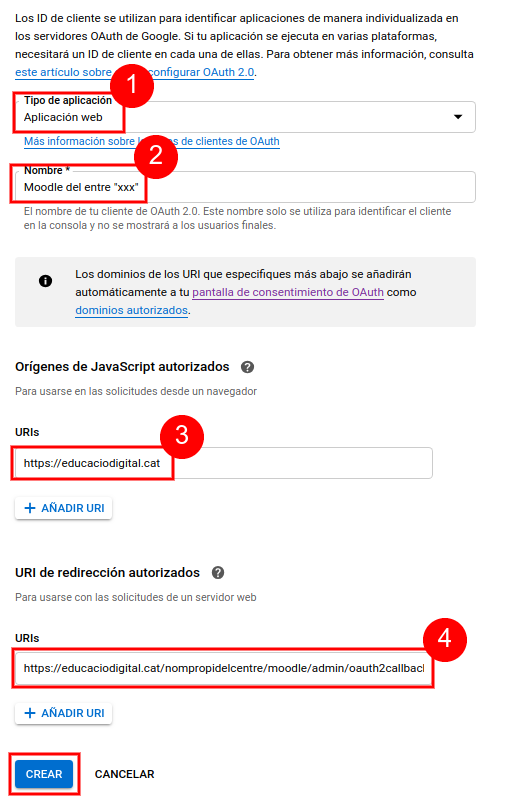
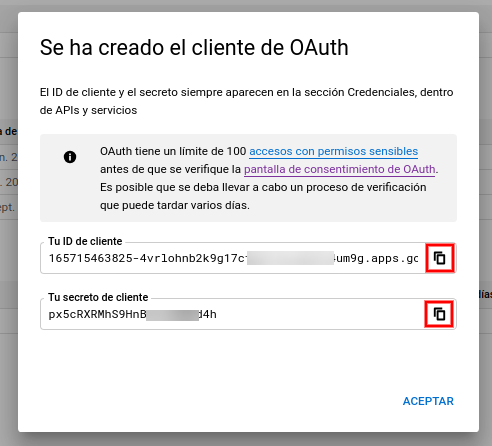 2. Configuració del repositori de Google Drive a Moodle
Després, aneu a Administració | Administració del lloc | Connectors | Repositoris | Gestiona els repositoris i activeu el repositori de Google Drive triant Habilitat i visible del menú desplegable.  Finalment, accediu als Paràmetres i comproveu que estigui seleccionat Google com el servei OAuth 2 i després, feu clic a Desa. 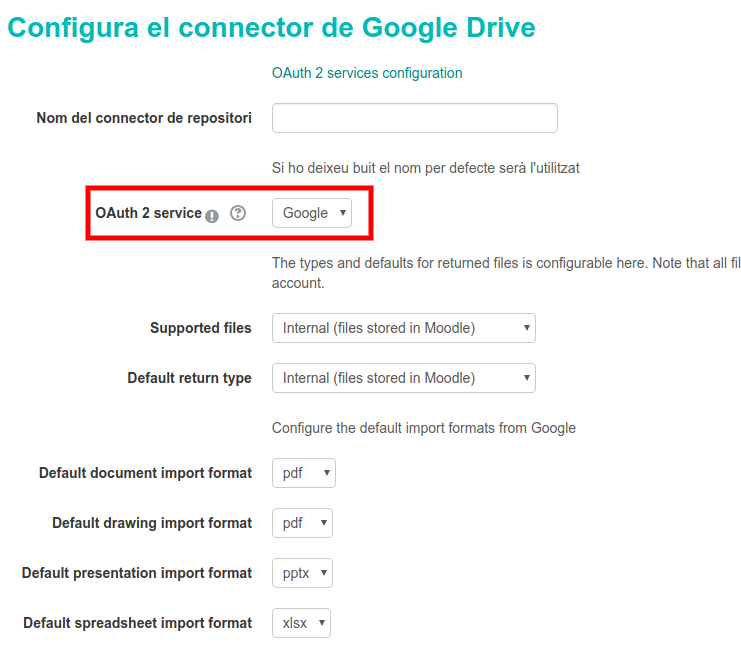 A partir d'aquest moment ja podreu accedir al documents de Google a través del selector de fitxers.
 Podeu trobar més informació sobre la configuració dels repositoris al Bloc 9: Fitxers del curs Materials sobre el Moodle 2.
| ||
MOODLE: Quins continguts multimèdia funcionen al Moodle? | ||
|---|---|---|
Per tal d'afegir continguts multimèdia al Moodle cal activar els filtres multimèdia en cas que no estiguin activats. Aquest filtre està activat per defecte a l'Àgora i es troba a Administració del lloc | Connectors | Filtres | Gestiona els filtres.
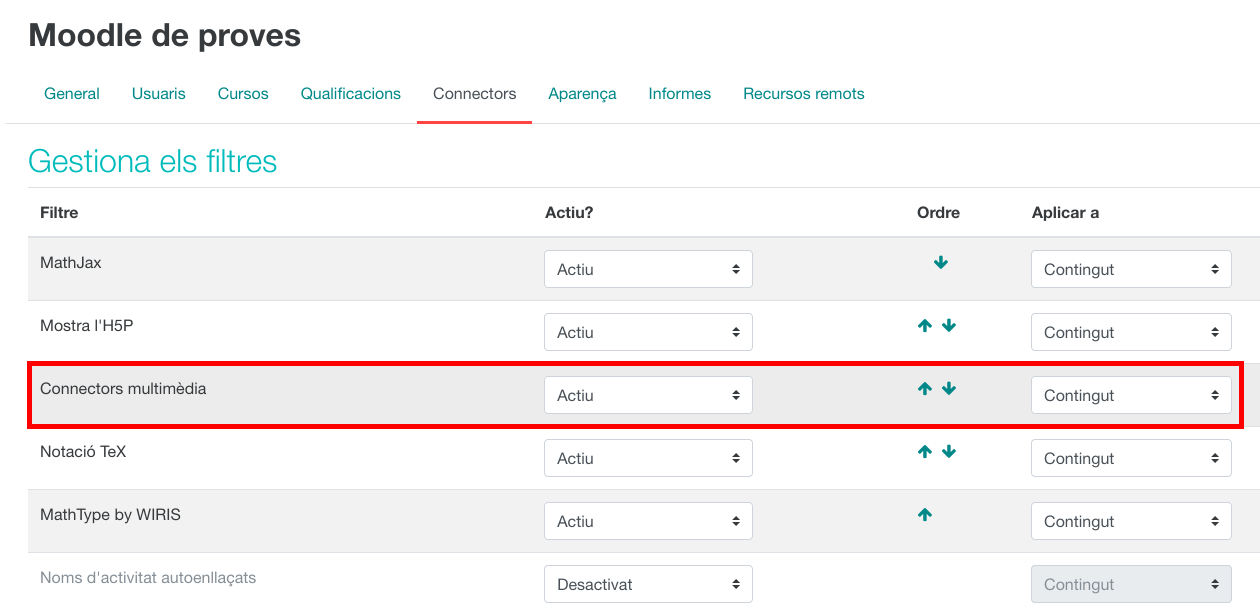 En segon lloc, és necessari configurar el Moodle perquè permeti les etiquetes EMBED i OBJECT. Per fer-ho, cal anar a Administració del lloc | Seguretat | Normativa del lloc i activar el paràmetre corresponent.
 Finalment, en aquesta mateixa pàgina, cal activar l'opció Habilita el contingut de confiança.
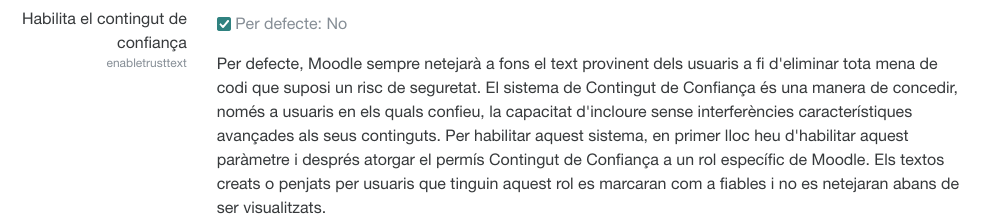 Un cop activats aquests tres paràmetres ja es poden incloure continguts multimèdia a la majoria dels recursos i activitats del Moodle. Però cal tenir en compte que no tots els continguts multimèdia es poden incloure ni tampoc funcionen a tot arreu. A trets generals es pot dir que:
Per tal d'afegir aquests tipus de continguts i facilitar-ne la seva incrustació, també es poden configurar diferents repositoris que ofereix el Moodle com el de Picasa (les dades de configuració són les mateixes que les de Google Docs) o el de Youtube (aquest repositori no necessita configuració addicional).
Podeu trobar més informació sobre els continguts multimèdia a les pàgines següents:
| ||
MOODLE: Quins són els mòduls d'activitat, blocs i filtres actius a l'Àgora? | ||
|---|---|---|
El servei Moodle d'Àgora està basat en la versió Moodle 4.1 i incorpora algunes millores addicionals, com ara mòduls d'activitat, blocs i filtres extres desenvolupats des del Departament d'Educació.
Els mòduls d'activitats i recursos que hi ha actius a l'Àgora en aquests moments són:
Els blocs que estan instal·lats a l'Àgora actualment són bàsicament els que venen per defecte al nucli d'Àgora, és a dir:
Àgora també incorpora alguns blocs desenvolupats pel Departament d'Educació:
Els filtres que hi ha actius a l'Àgora en aquests moments són:
Eines disponibles a Àgora:
| ||
MOODLE: Què s'ha de fer per activar els connectors de la Wiris? | ||
|---|---|---|
Actualment Àgora incorpora els plugins per Wiris Editor (editor de fórmules) i Wiris Quizzes (mòdul pels qüestionaris):
Aquests connectors es basen en la tecnologia Java i, per tant, estan suportats a qualsevol navegador web (Mozilla Firefox, Chrome, Internet Explorer...) a qualsevol sistema operatiu (Linux, Windows, ...). Podeu accedir a les funcionalitats de l'editor mitjançant les icones
Per activar WIRIS math editor i WIRIS chemistry editor s'han de marcar les caselles corresponents a les eines que es vulguin fer servir i/o s'hagin contractat.
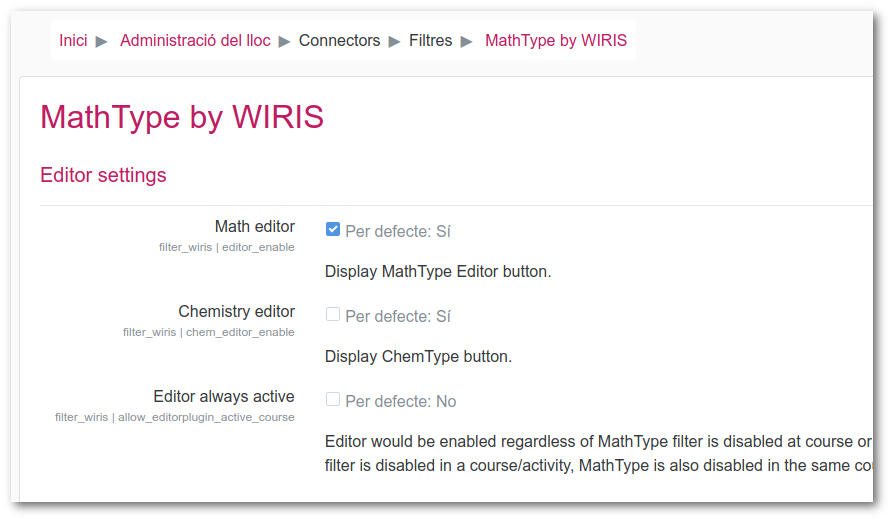 A continuació cal anar a l'apartat Administració del lloc | Connectors | Tipus de preguntes | Gestiona els tipus de preguntes, fent clic sobre la icona de l'ull (Habilita) que apareix al costat de Wiris Quizzes. En fer-ho, s'activaran automàticament totes les tipologies de preguntes de Wiris Quizzes. 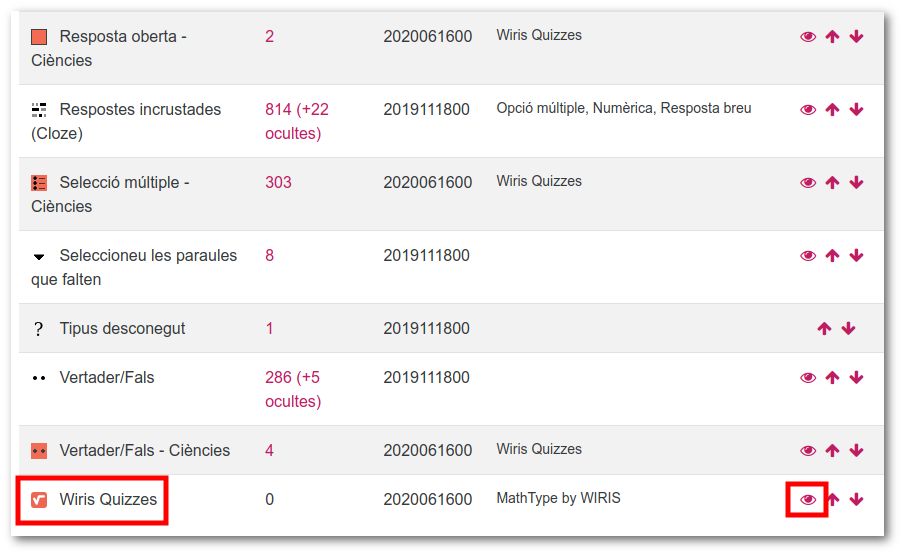 Quan volem incloure una pregunta a un qüestionari, si l'escollim del tipus Matemàtiques i ciències - Wiris tindrem l'opció d'utilitzar la WIRIS CAS per a la resposta o per crear algorismes. 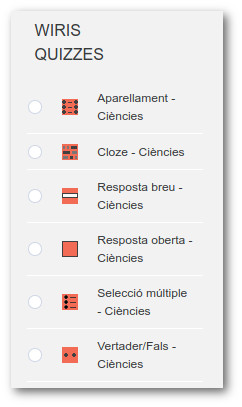 Dins l'edició de la pregunta (resposta): 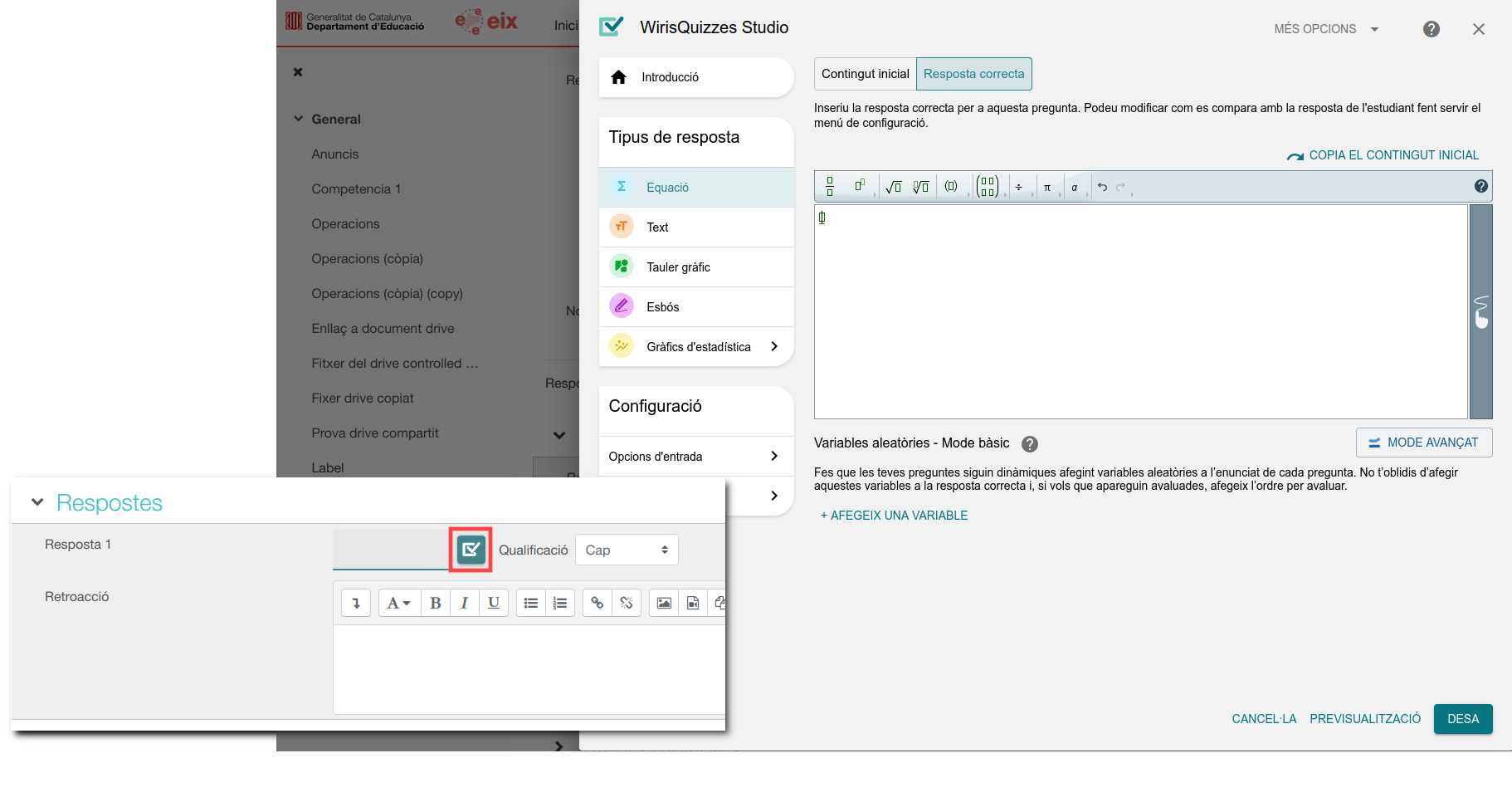 Dins l'edició de la pregunta (algorisme): 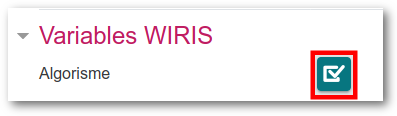 Ara bé, tot i que Àgora incorpora els mòduls Wiris, no n'assumeix el cost de la llicència. Es poden fer 500 fórmules gratuïtament. Per aquest motiu, els centres interessats en utilitzar aquestes eines s'han de posar en contacte amb l'equip de la Wiris, tal com s'explica en aquesta pàgina. | ||
MOODLE: Com activar i fer servir l'aplicació Moodle Mobile? | ||||||
|---|---|---|---|---|---|---|
Habilitar serveis web
Activar notificacions (opcional)
Instal·lació de l'aplicació
NOTA: A l'aplicació de Moodle Mobile poden accedir tots els usuaris a excepció dels administradors.
Podeu trobar més informació a https://docs.moodle.org/en/Moodle_Mobile | ||||||
MOODLE: Afegir botó d'enregistrament d'àudio a l'editor de text ATTO | ||
|---|---|---|
La darrera versió de Moodle d'Àgora incorpora la funcionalitat d'enregistrament d'àudio i vídeo directament des de l'editor de text Atto. Donat el gran volum de dades que es poden generar amb aquesta funcionalitat, només serà possible enregistrar àudios i no vídeos. Els centres seran responsables de les dades generades i hauran d'anar revisant-ne la quantitat de fitxers per tal de fer neteja un cop finalitzin els cursos. Podeu trobar més informació a la PMF Quines tasques cal fer quan finalitza el curs? Des de l'apartat Administració del lloc | Informes | Gestor de fitxers podreu consultar en concret quins són els fitxers desats al Moodle. Per trobar-los només cal que cerqueu *.ogg a l'espai Nom del fitxer. En cas que hi hagi fitxers d'àudio, sortiran llistats i es podran reviar i/o eliminar des del mateix cercador. 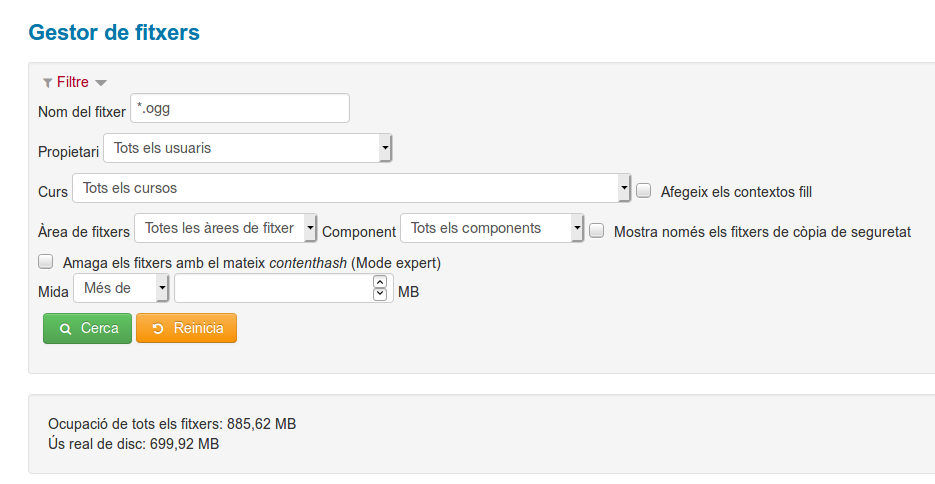 Com s'activa l'enregistrament d'àudio des de l'Atto?Accediu amb l'usuari "admin" a Administració del lloc | Connectors | Editors de text | Editor HTML Atto | Configuració de la barra d'eines d'Atto. A la fila "Files" afegiu el paràmetre recordrtc. Un cop afegit deseu els canvis. 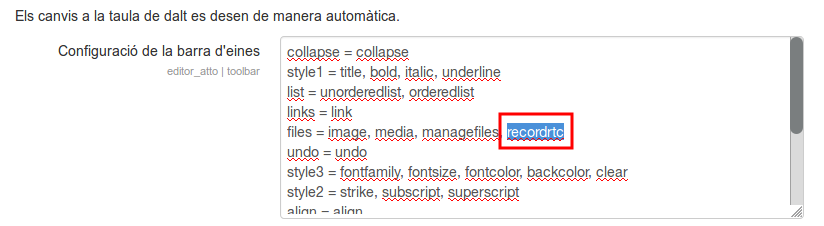 Un cop desats els canvis, a l'editor de text apareixerà el botó per a l'enregistrament d'àudio.  | ||
MOODLE: Afegir el botó "Cloze editor" a l'editor Atto | ||
|---|---|---|
L'Àgora incorpora un connector addicional per facilitar la creació de preguntes dels qüestionaris del tipus "Respostes incrustades (cloze)". Aquest connector facilita la creació d'aquest tipus de preguntes, sovint complexes, als usuaris.
Aquest botó només apareixerà a l'editor quan s'afegeixi una pregunta de tipus "Respostes incrustades (cloze) a un qüestionari.
Per activar-lo, accediu al vostre Moodle amb l'usuari "admin" i aneu a Administració del lloc | Connectors | Editors de text | Editor HTML Atto | Configuració de la barra d'eines d'Atto . Al final de tot, a la caixa Configuració de la barra d'eines afegiu el text següent a la darrera fila: cloze=cloze.
Deseu els canvis.
| ||
MOODLE: Com podem ajustar els estils del nou tema visual de Moodle XTEC Boost? | ||
|---|---|---|
Amb el pas de Moodle 3.11 a 4.1 s'ha fet necessari actualitzar el disseny visual de la plataforma, degut a que l'utilitzat fins ara ja no era compatible amb les noves versions de Moodle. El nou tema visual s'anomena "XTEC Boost" i està basat en el tema Boost de Moodle. Les configuracions de colors, imatges de capçalera i estils CSS específics que teníeu en la versió anterior de Moodle s'han traslladat al nou tema visual, però els canvis en la distribució, mida i colors dels components poden fer que no es vegin
exactament igual, o que es presentin problemes de contrast entre els colors originals i els nous valors per defecte. És convenient que les persones administradores dels espais en reviseu el nou aspecte, i que hi introduïu els ajustaments oportuns
en cas que fos necessari.
Un canvi important és l'estil del bàner que es mostra a la portada dels Moodle. En cas que no encaixi aquest bàner o que el vulgueu eliminar, us aconsellem seguir aquests passos:
display: none; }
En aquesta mateixa pàgina hi trobareu moltes altres opcions de configuració de colors, estils, tipus de lletra, imatges de capçalera i altres elements. També us permet afegir enllaços als comptes de xarxes socials del centre.
És important que les combinacions de colors que apliqueu al vostre Moodle (i, en general, a qualsevol espai web) tinguin un contrast suficient. En aquesta pàgina podeu
comprovar l'índex de qualsevol combinació de colors, que per a satisfer els estàndards d'accessibilitat "AA" ha de tenir un valor mínim de 4,5 amb text normal i 3,0 en negreta.
Recordeu que podeu plantejar qualsevol dubte o suggeriment sobre els estils i la personalització al fòrum de suport d'Àgora-Moodle. | ||
MOODLE: Què s'ha de fer per afegir un menú superior? | ||
|---|---|---|
El Moodle permet afegir una barra de menú als espais Moodle d'Àgora. Podeu trobar més informació sobre com afegir aquesta barra de menú del vostre Moodle a l'apartat Personalitzacó dels menús de navegació dels materials sobre el Moodle. | ||
MOODLE: Què s'ha de fer per pujar fitxers més grans de 25 MB al servidor? | ||
|---|---|---|
Des de les aplicacions d'Àgora, només es poden pujar fitxers de fins a 25 MB. En algunes ocasions, per exemple, quan s'han de pujar restauracions de cursos del Moodle, amb 25 MB no n'hi ha prou. Per tal de poder pujar fitxers d'una mida superior a 25 MB i menor a 800 MB el centre ha d'haver designat prèviament un usuari/ària gestor/a a l'espai de gestió que s'encarregui de realitzar aquest tràmit. A la pregunta freqüent Com es designen els gestors de centre? s'explica com designar aquest gestor/a. Un cop designat el gestor, aquest pot accedir a l'espai de gestió d'Àgora i Àgora-EOI i dins l'apartat "El meu Àgora", en la secció "Gestió de fitxers" trobarà el formulari següent:
Aquest formulari indica el percentatge de disc ocupat sobre el total seguit d'un quadre de selecció de fitxers en el que cal especificar el fitxer a pujar. Ara bé, abans de fer-ho, cal tenir presents les restriccions següents:
Podeu consultar la política de quotes a aquesta pregunta freqüent. | ||
GENERAL: Com es designen els gestors de centre? | ||
|---|---|---|
Per activar un gestor nou cal indicar el nom d'usuari XTEC de la persona a què es vol designar, sense @xtec.cat. El centre haurà de comunicar a la persona designada que ja pot accedir a l'eina de gestió per sol·licitar serveis i fer altres tràmits. A partir d'aquest moment tant el centre com el nou gestor podran afegir i esborrar gestors segons les serves necessitats. 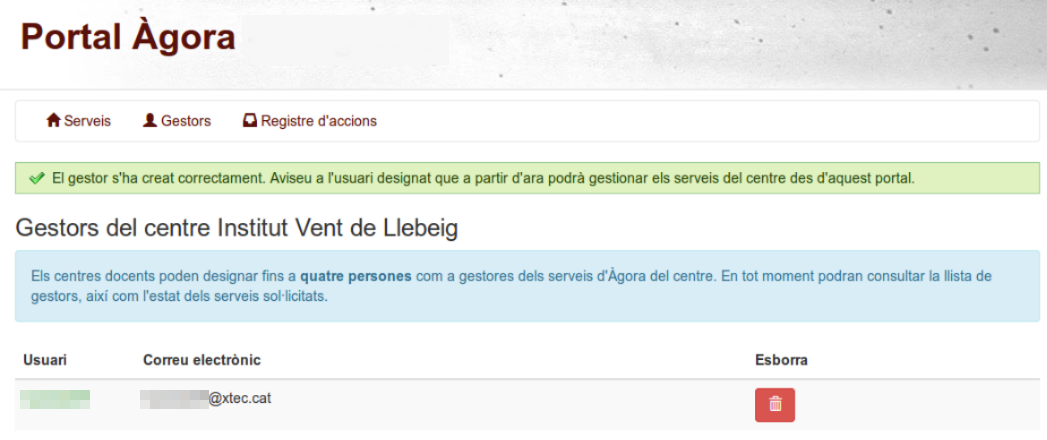 Un cop acceptades les funcions de gestió, l'usuari tindrà accés a l'apartat “El meu Àgora”, on disposarà de les opcions següents:
| ||
AGORA: Vull donar d'alta a un servei, què he de fer? | ||
|---|---|---|
Els serveis Àgora només estan disponibles pels centres docents de Catalunya. Per tant, no és possible demanar l'alta a cap servei a nivell personal.
| ||
AGORA: Com demano la baixa d'un servei? | ||
|---|---|---|
En el cas que no estigueu fent ús d'un servei d'Àgora (Moodle, Intranet o Marsupial) és recomanable que feu la sol·licitud de baixa al servei. Per sol·licitar aquesta baixa entreu al Portal d'Àgora amb l'usuari i contrasenya d'un dels gestors del Portal.
A continuació, feu clic a El meu Àgora | Sol·licituds. Trobareu un desplegable on haureu d'indicar quin tipus de sol·licitud voleu fer, en aquest cas Baixa al servei.
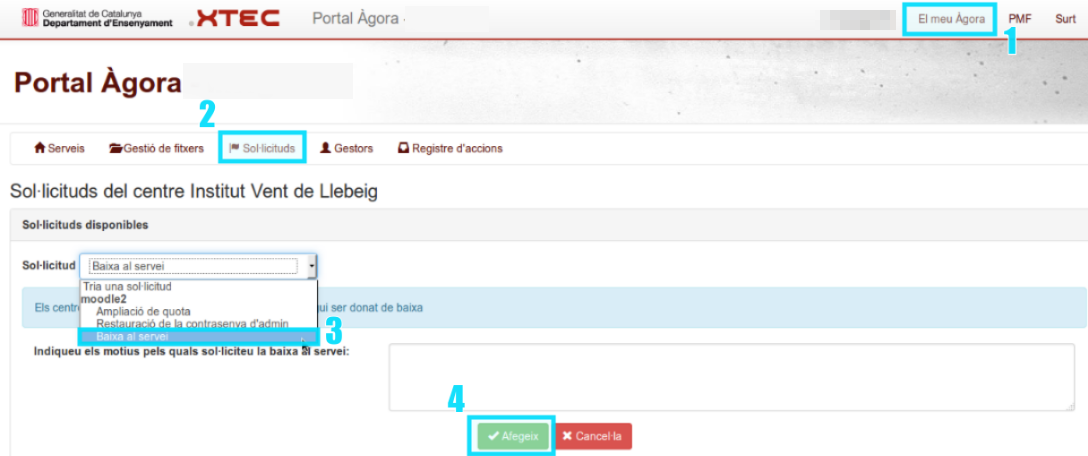 Un cop feta la sol·licitud, el sistema mostrarà un resum de la petició:
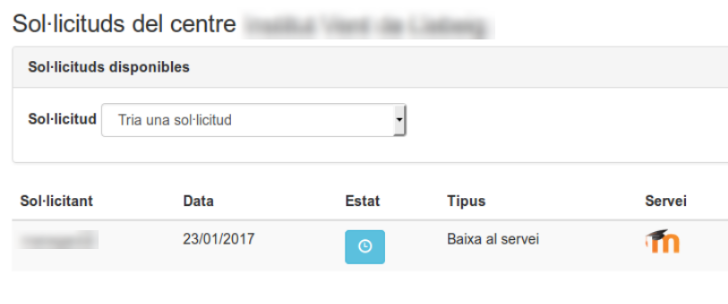 La baixa al servei no es realitza de forma immediata, fins que l'Equip d'Àgora no processi aquesta baixa, encara podreu entrar al servei. | ||
Activitats H5P i banc de contingut | ||
|---|---|---|
Des del juliol de 2022 Àgora passa a utilitzar el connector natiu d'H5P millorant així la seva integració amb el sistema. A continuació trobereu explicat el funcionament de les noves activitats H5P i la seva integració dins del banc de contingut de Moodle. Activitats H5P nativesEls continguts interactius H5P passen a ser una activitat que s'anomena Activitat H5P integrada al codi base del Moodle. Les novetats i avantatges que ofereix aquesta activitat són les següents:
Cal triar si es vol fer una còpia de fitxer o crear un accés directe. En aquest segon cas, si s’edita el fitxer des del banc de continguts, aquest s’actualitzarà de forma automàtica al curs. Si es fa una còpia del fitxer, aquest quedarà associat només al curs
IMPORTANT: En cas de triar fer una còpia, el fitxer no s’afegirà al banc de continguts.
El banc de contingutEl banc de continguts és un repositori del curs on es poden guardar, editar i crear continguts H5P. A aquests continguts es pot accedir també des del selector de fitxers.
El banc de contingut permet crear continguts H5P (1) o carregar un contingut en format fitxer H5P extern (2)
Al fer clic al botó Afegeix es mostren els tipus de contingut H5P que permet crear.
Els continguts existents també tenen l'opció d'editar-los al banc de continguts.
Per defecte les activitats es creen amb visibilitat pública. Aquest paràmetre va associat a l'usuari i es pot canviar accedint a les preferències del banc de contingut des del seu perfil.
En cas de voler que no ho sigui, un cop creada, cal marcar l’opció Fes-ho ocult.
| ||
MOODLE: Com s'esborren les còpies de seguretat? | ||
|---|---|---|
Esborrament de còpies de seguretat per part dels usuarisAl Moodle 2 la gestió de fitxers i per tant, de les còpies de seguretat, ha canviat respecte a la versió anterior, i ara, cada usuari del Moodle té un espai on s'emmagatzemen les seves còpies de seguretat. Per tal de gestionar aquestes còpies cal que l'usuari/ària accedeixi a qualsevol dels seus cursos i faci clic a Més | Reutilització del curs. Per defecte s'accedeix a les opcions d'importació, en fer clic al desplegable i triar Restaura, s'accedeix a l'àrea de còpies de seguretat.
En aquest apartat es poden trobar tant les còpies de seguretat dels cursos creades fent servir els paràmetres per defecte (còpies amb totes les dades), com les còpies de seguretat de l'usuari/ària que ha accedit i que ha fet anonimitzant la informació dels usuaris (sense dades d'usuari/ària). En general, les còpies fetes pel professorat editor es desen en el seu espai privat de còpies i per tant, només ell pot accedir-hi i gestionar-les. Altres usuaris com els administradors o gestors, poden generar còpies sense anonimitzar la informació dels usuaris i aquestes, sí que es trobaran a l'espai general de còpies de seguretat.
Per tal de descarregar i eliminar aquestes còpies cal seguir els passos següents:
Esborrament de còpies de seguretat per part dels administradorsL'usuari administrador del Moodle pot esborrar les còpies de seguretat de tots els cursos des del Gestor de fitxers que incorpora Àgora. Per accedir-hi heu d'anar a Administració del lloc | Informes | Gestor de fitxers.Per defecte surten tots els fitxers que hi ha al Moodle. Podeu fer servir els filtres per trobar les còpies de seguretat fent clic a Filtre.
A la llista de fitxers, feu clic a la paperera per eliminar cadascuna de les còpies de seguretat.
El sistema us preguntarà si esteu segur que voleu eliminar el fitxer. Feu clic a Confirma per eliminar-lo de forma definitiva.
Tingueu en compte que un cop eliminat el fitxer, no es podrà recuperar. Fer una bona gestió de les còpies de seguretat és important de cara a fer sol·licituds d'ampliacions d'espai. Podeu trobar més informació sobre aquest tema a les preguntes freqüents següents:
| ||
Com puc importar cursos i activitats SCORM d'Alexandria? | ||
|---|---|---|
Els professors editors del Moodle poden importar cursos i material SCORM directament al Moodle d'Àgora sense necessitat de descarregar la còpia de seguretat d'Alexandria i posteriorment restaurar-la al Moodle. Per fer-ho cal fer clic a l'eina d'engranatge del menú d'accions del curs i fer clic sobre Importa des d'Alexandria.
A la següent pantalla disposeu de dues pestanyes, una que diu Cursos i l'altra que diu Activitats Scorm.
Importar un curs d'Alexandria a ÀgoraFeu clic a la pestanya Curs (és la que es carrega per defecte en accedir-hi) i a la caixa de cerca escriviu el que voleu cercar, per exemple "Matemàtiques". Veureu que el sistema retorna tota una llista de cursos que tenen el text indicat al títol, la descripció o l'autor.
En aquest cas podreu filtrar per altres camps, com ara el nivell educatiu, àrea curricular, àmbit competencial...
Si feu clic sobre el nom de qualsevol dels cursos que apareixen, es desplegarà la fitxa amb informació sobre el curs (descripció, autor, nivell, àrea, llicència...).
Un cop trobeu el curs d'Alexandria que voleu incorporar al vostre espai Moodle d'Àgora, feu clic al botó Importa que apareix al costat del nom del curs. A continuació, aneu al final de la pàgina i feu clic a Continua. Al pas següent haureu de triar si voleu restaurar-lo sobre el mateix curs o sobre un altre curs. A més, tal com passa a qualsevol altra restauració d'una còpia de seguretat, haureu de decidir si voleu combinar la còpia (en cas que ja tingueu recursos o activitats) o esborrar els continguts del curs per posar-hi els nous. Si feu clic a la segona opció qualsevol activitat o recurs que hi hagi al curs s'esborrarà i no es podrà recuperar.
Feu clic a Continua i finalitzeu la restauració del curs amb normalitat. Podeu trobar més informació sobre la restauració de cursos a l'enllaç següent: http://ateneu.xtec.cat/wikiform/wikiexport/cmd/tac/moodle2/b3_cursos/04_importar_restaurar Importar un SCORM d'Alexandria a ÀgoraPer importar un material SCORM feu clic sobre la pestanya Activitats Scorm. En aquest cas també podeu fer servir la cerca simple o la cerca avançada. Un cop feta la cerca, feu clic sobre el botó Importa.
Quan finalitzi la importació, podreu visualitzar l'activitat fent clic a Entra.
Si aneu a la pàgina principal del curs, trobareu l'activitat importada al Tema 0 del curs.
| ||
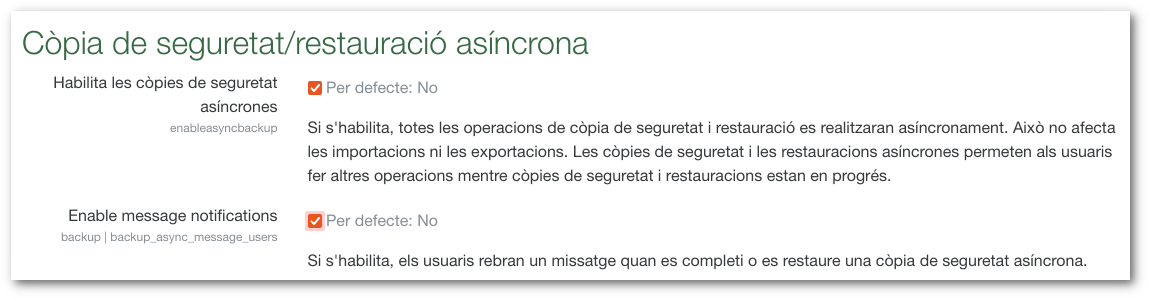
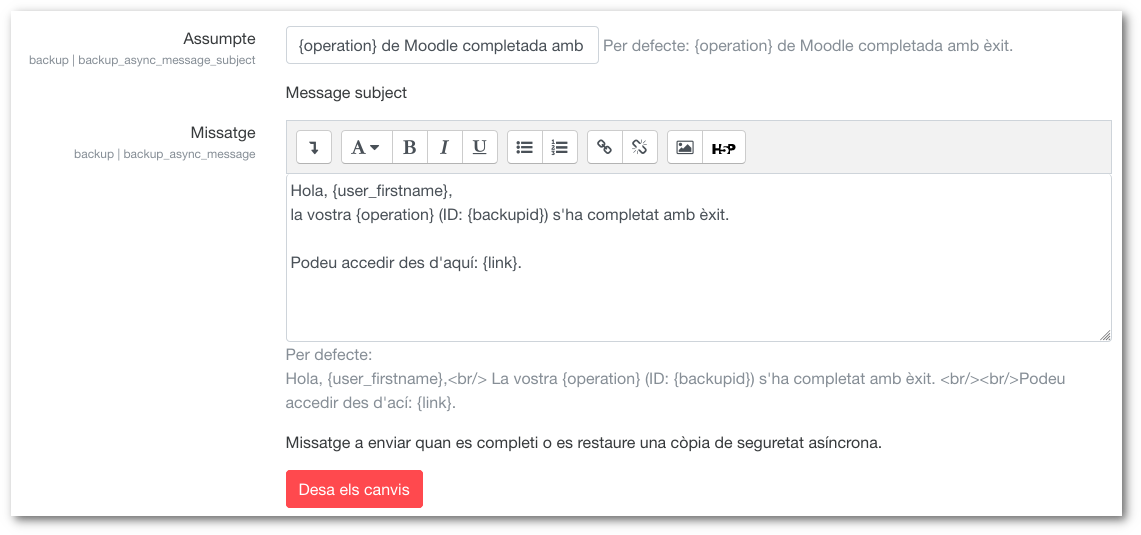



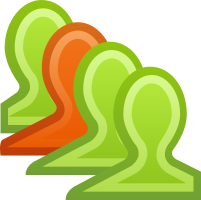 Des de l'actualització d'Àgora-Moodle del juny de 2022 (Moodle 3.11.7+), els Moodle d'Àgora disposen del connector
Des de l'actualització d'Àgora-Moodle del juny de 2022 (Moodle 3.11.7+), els Moodle d'Àgora disposen del connector