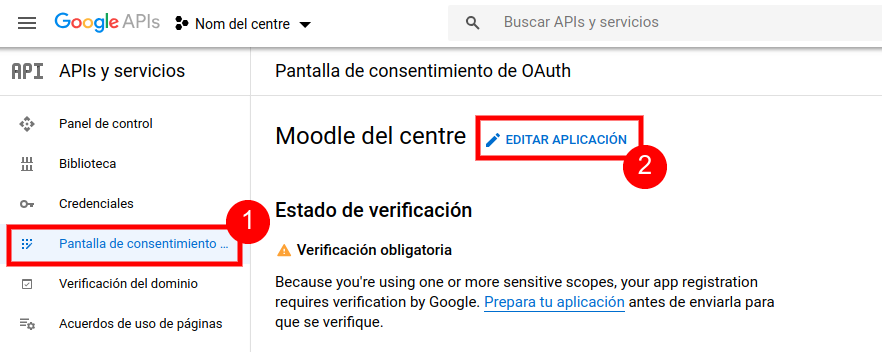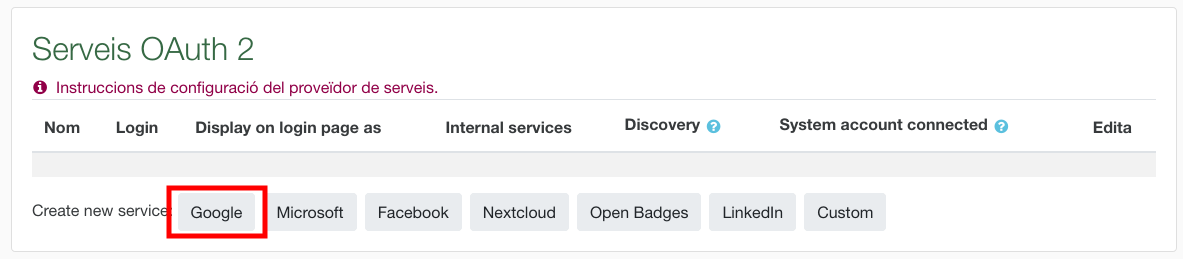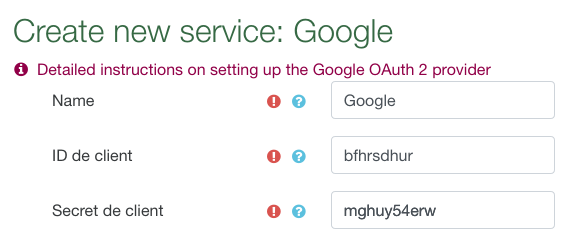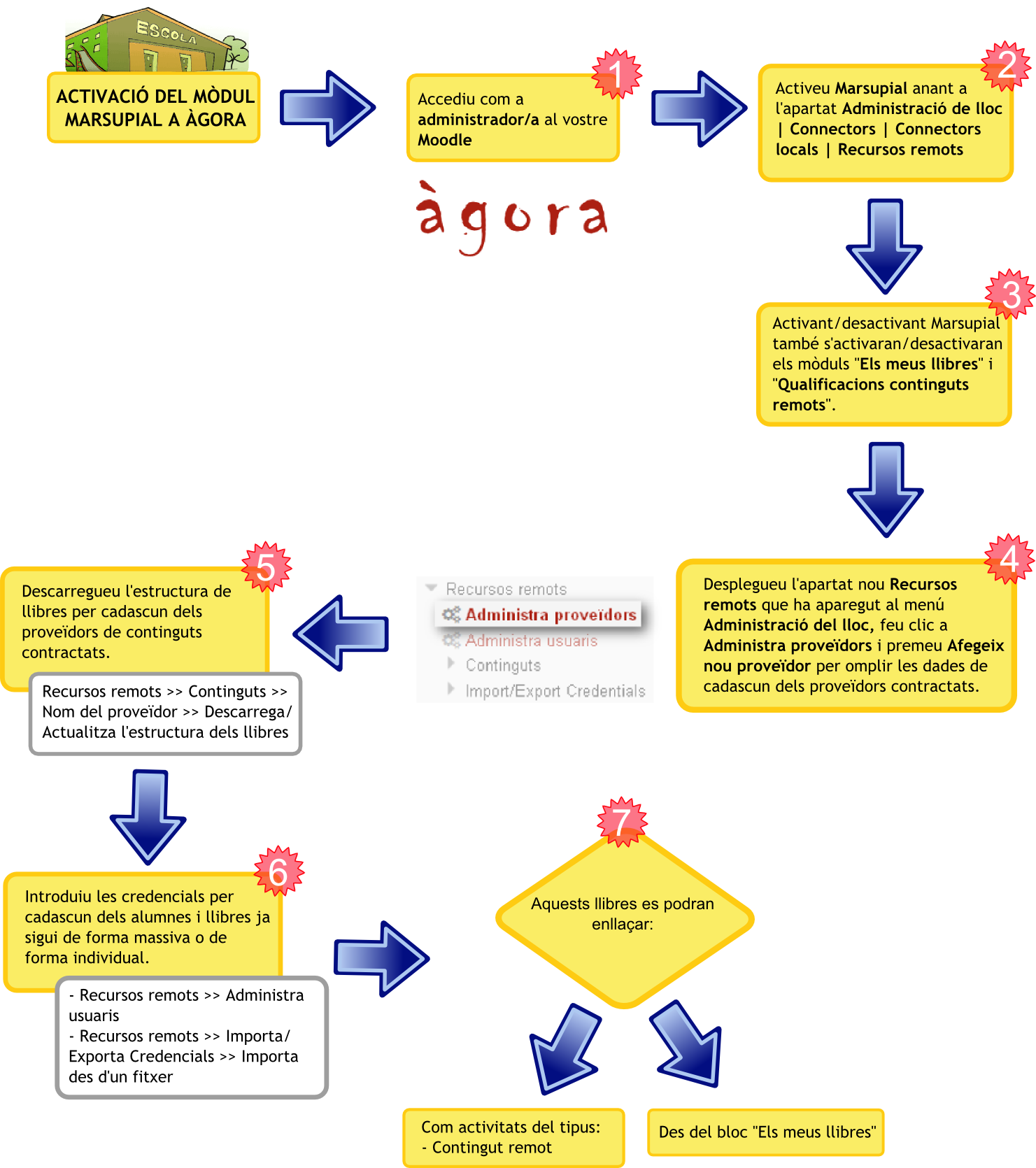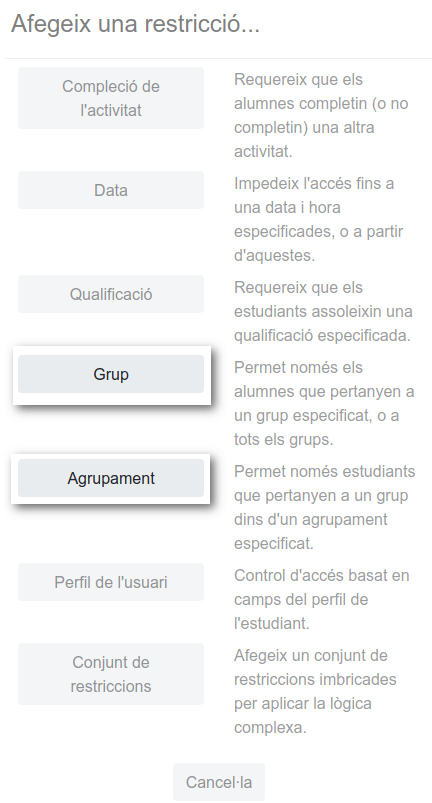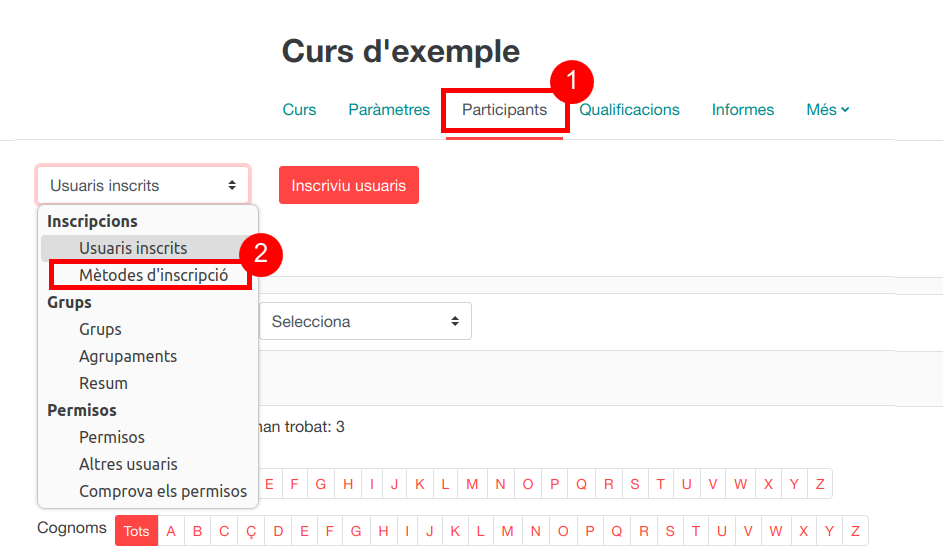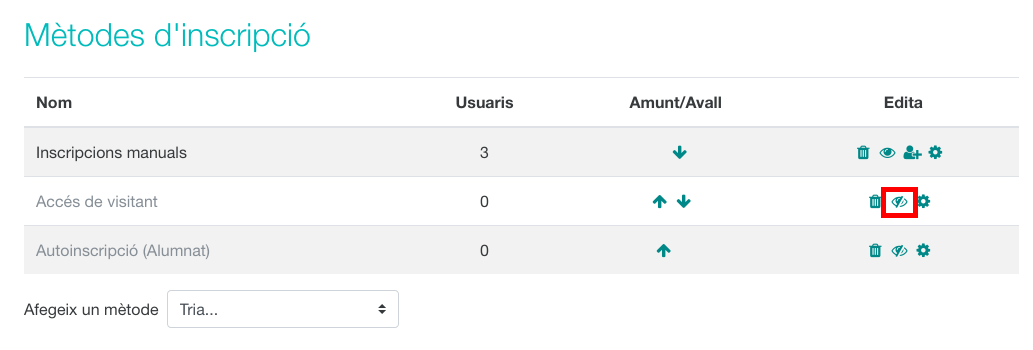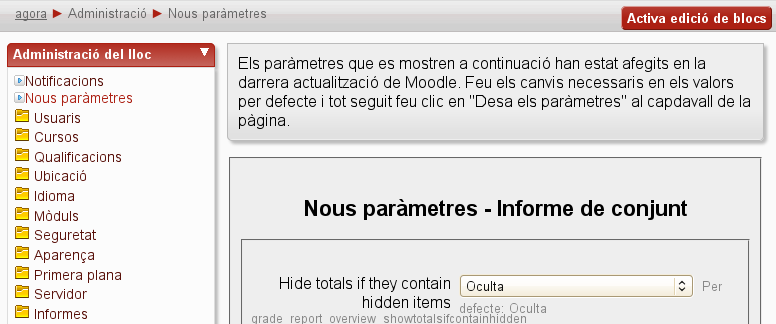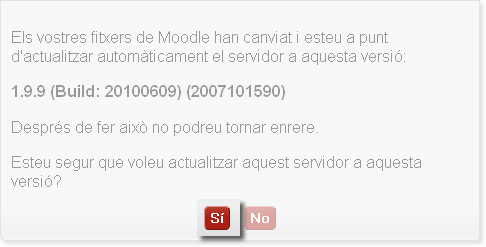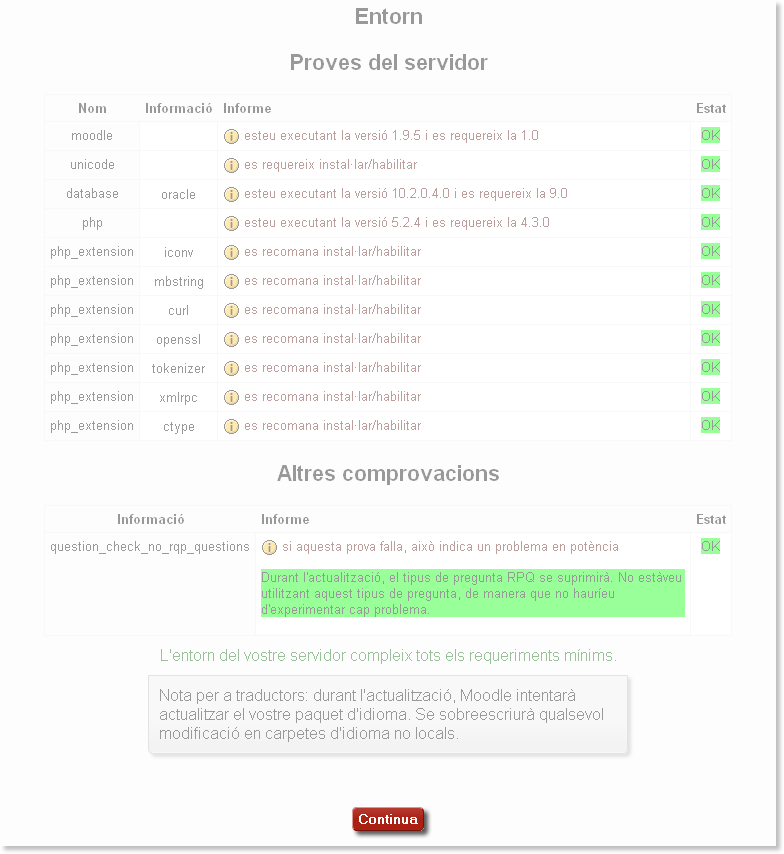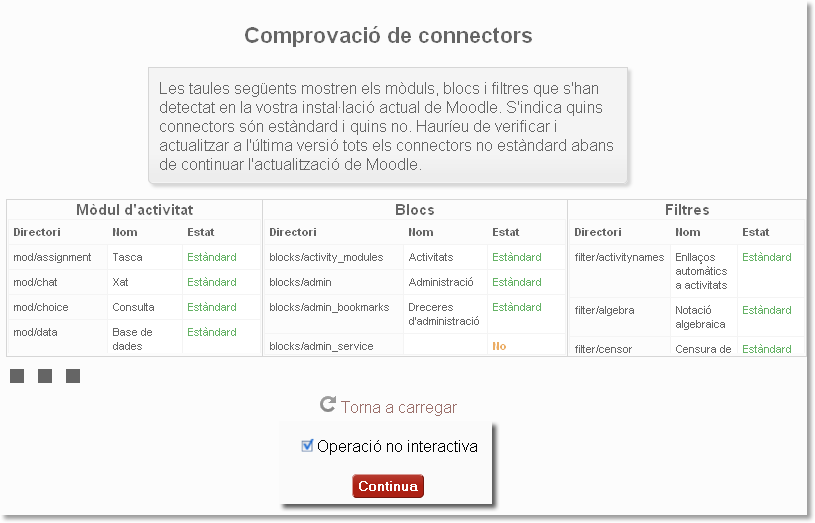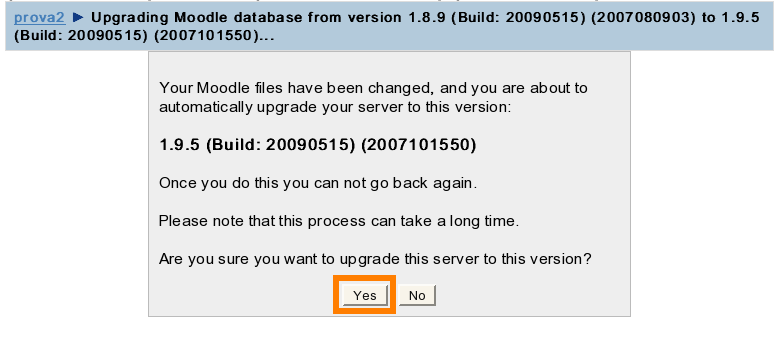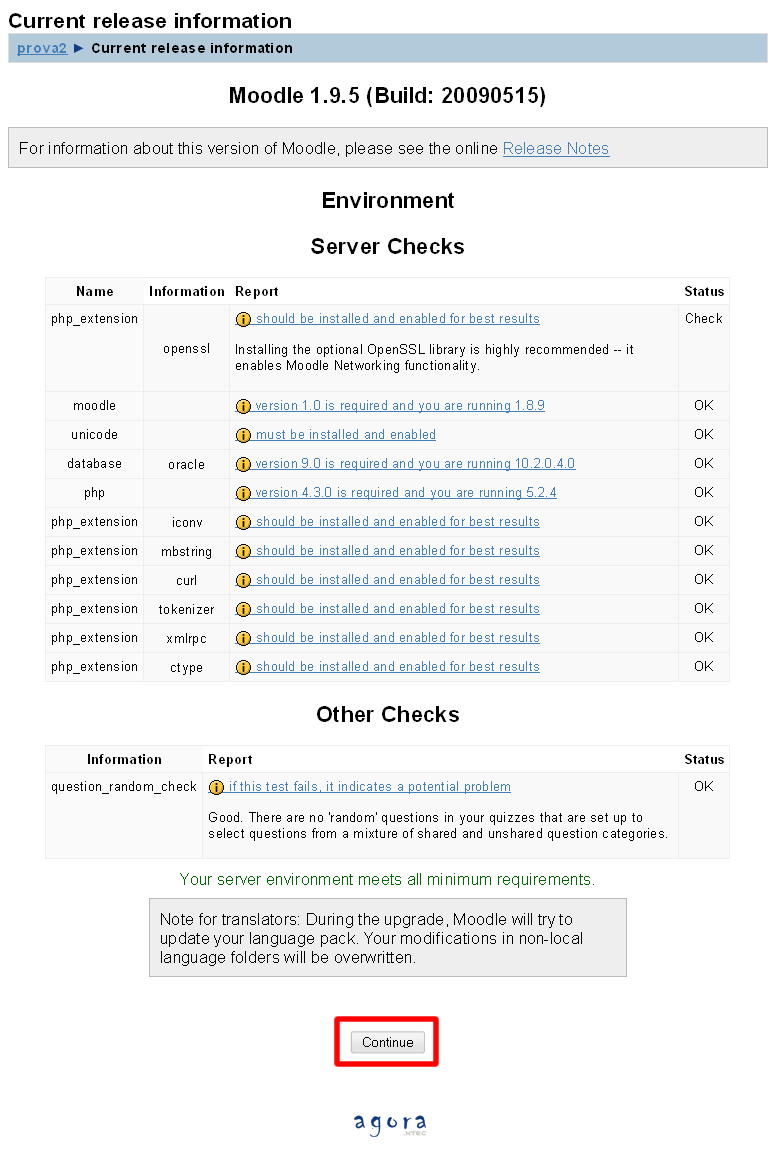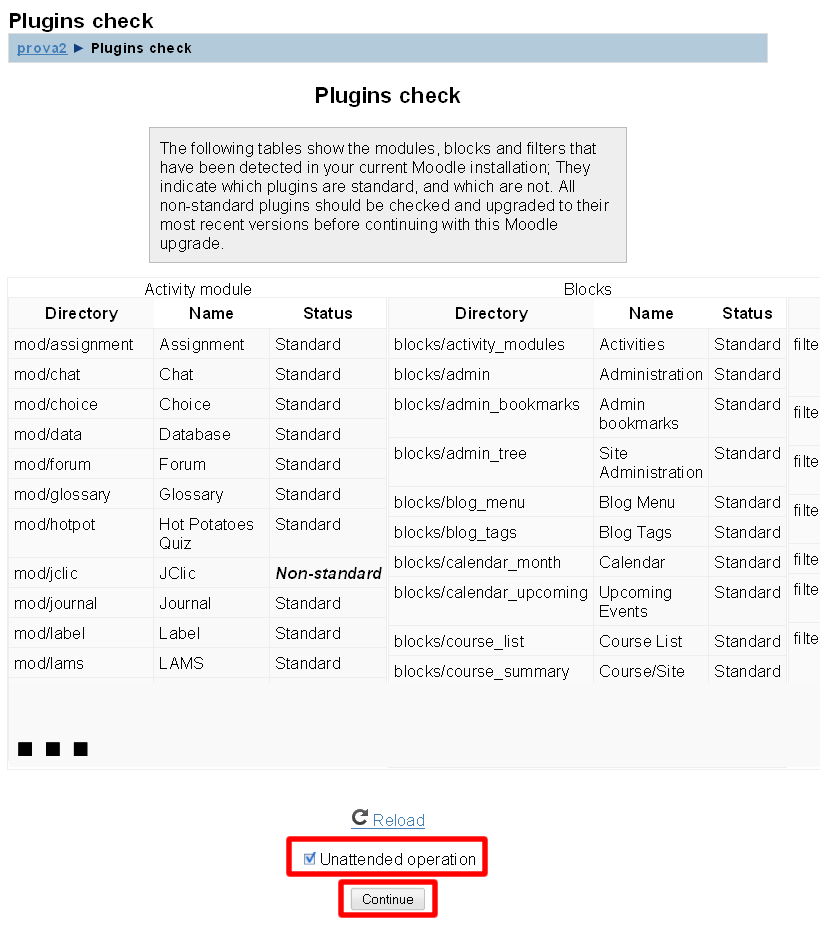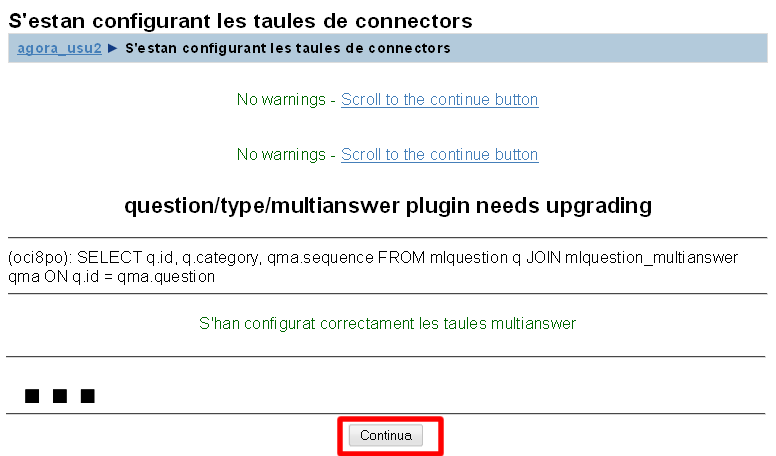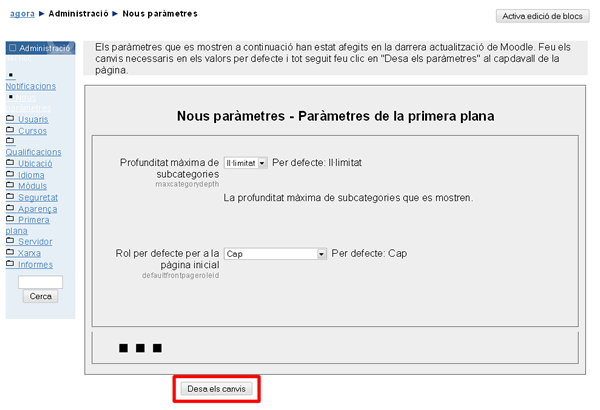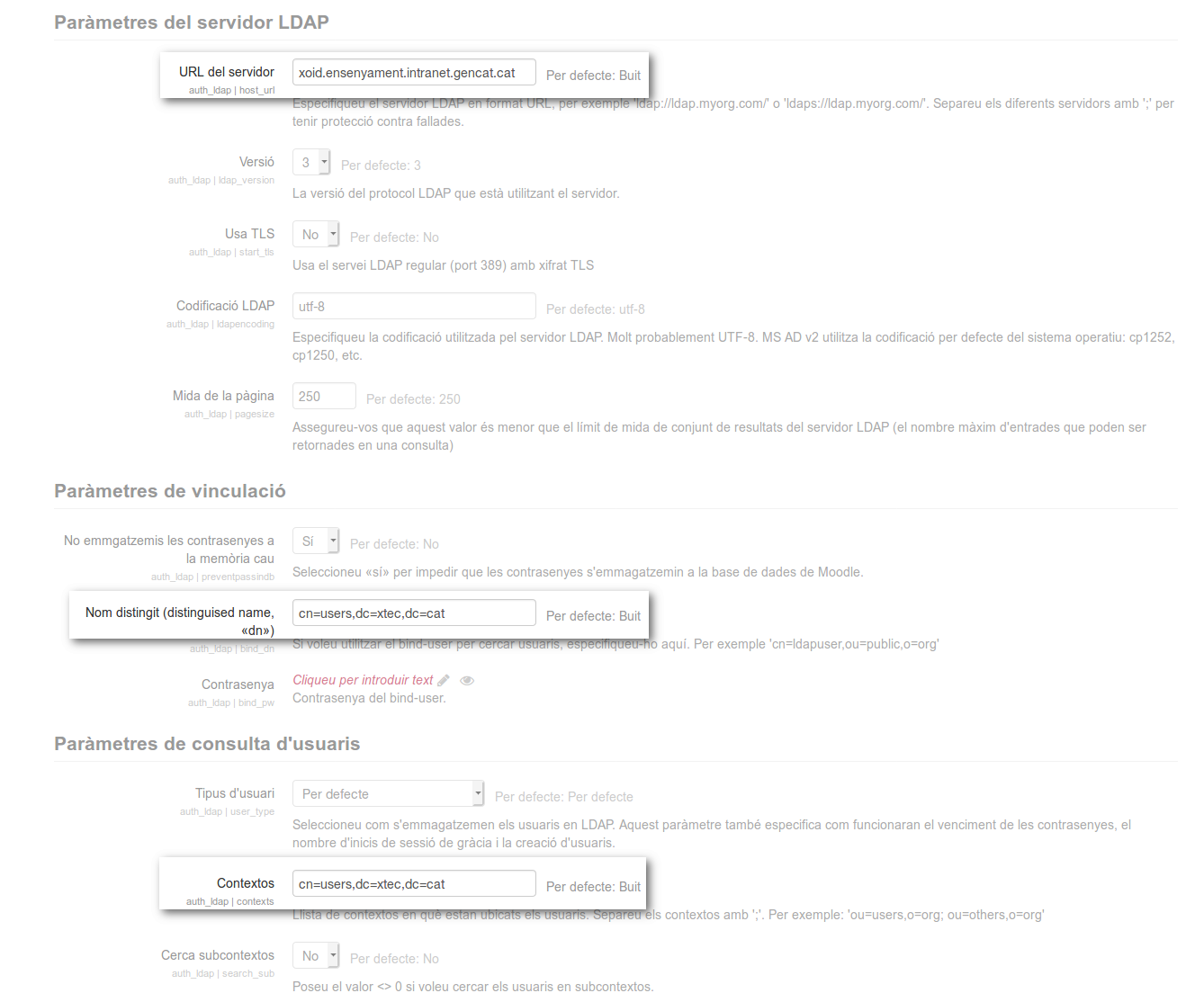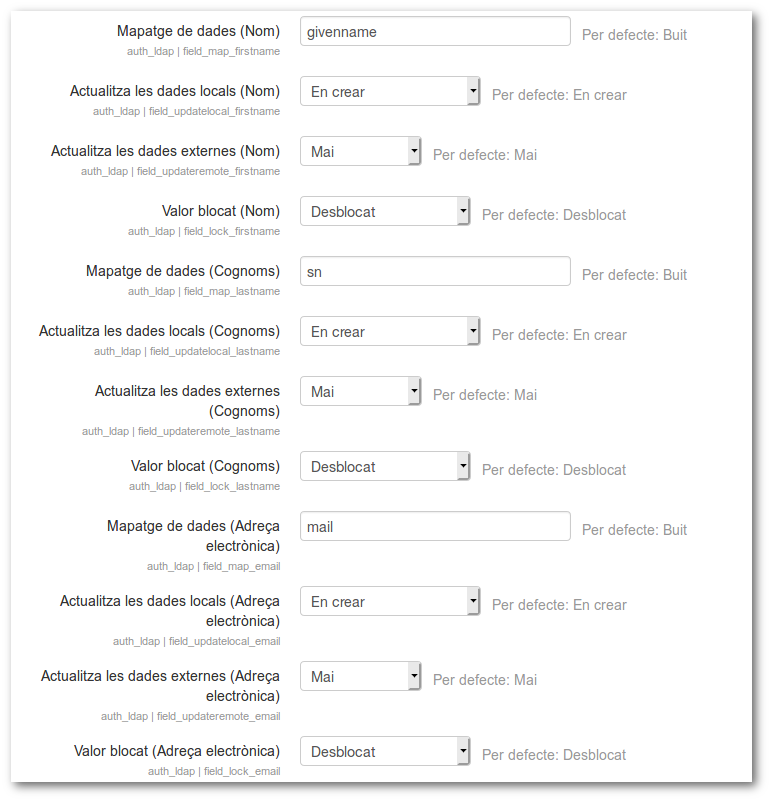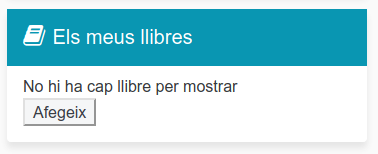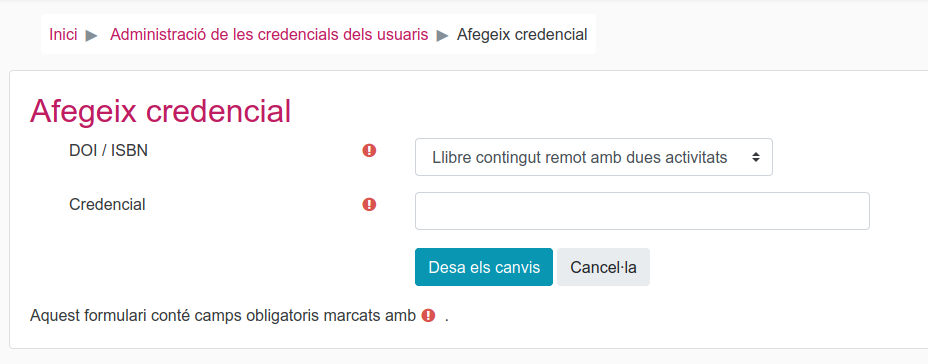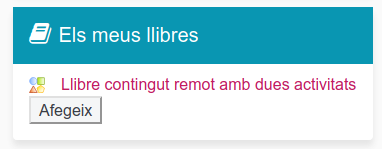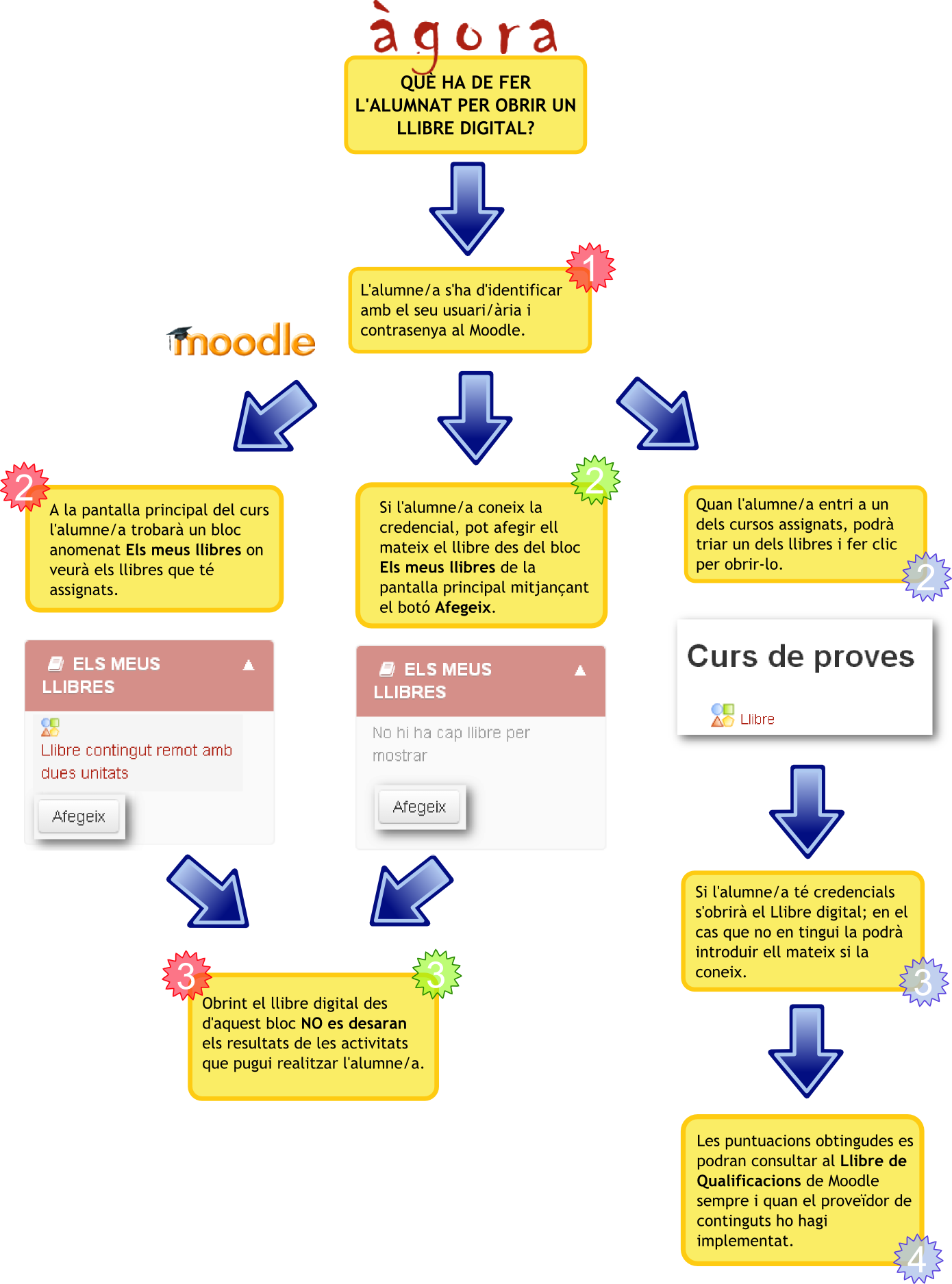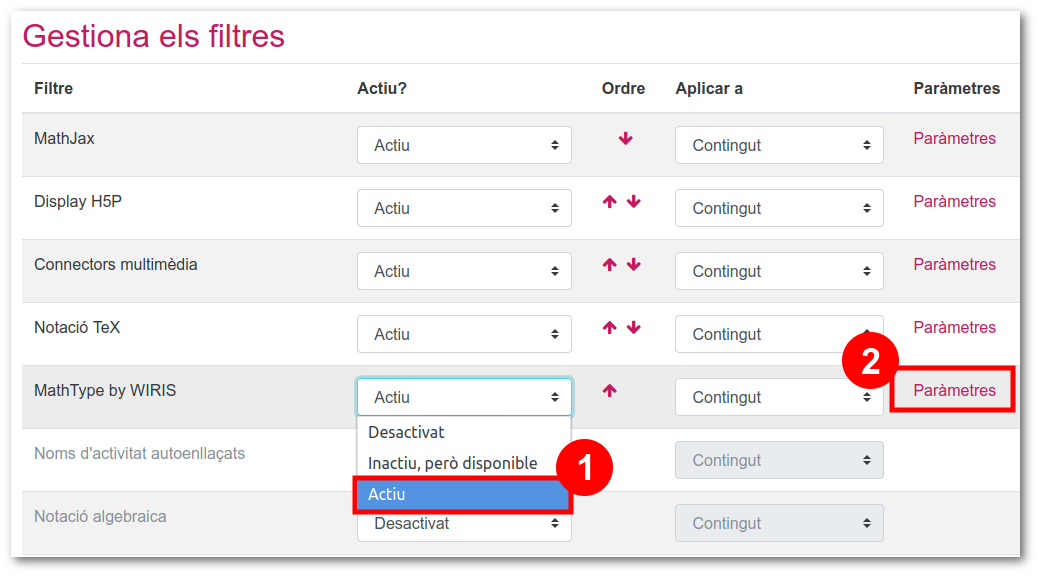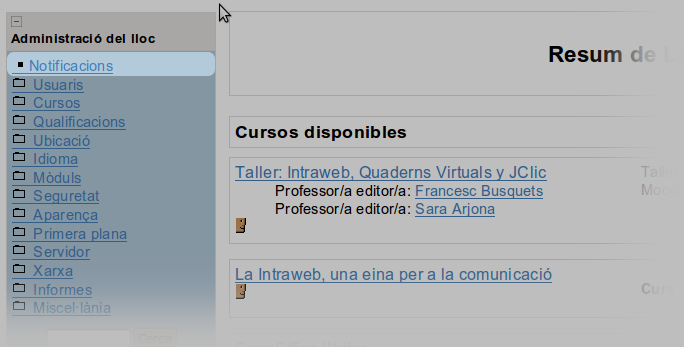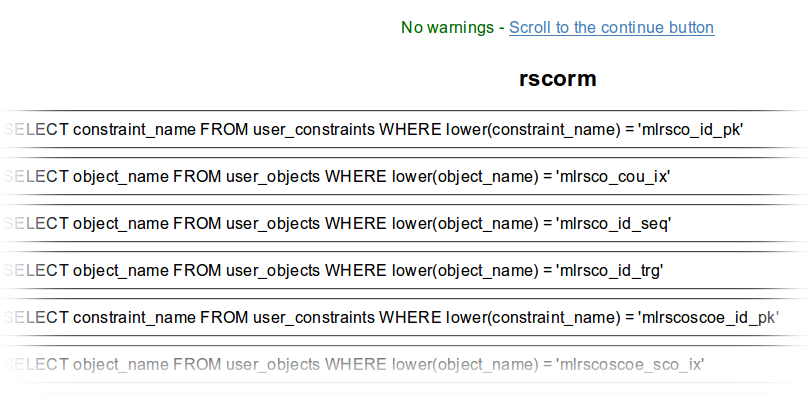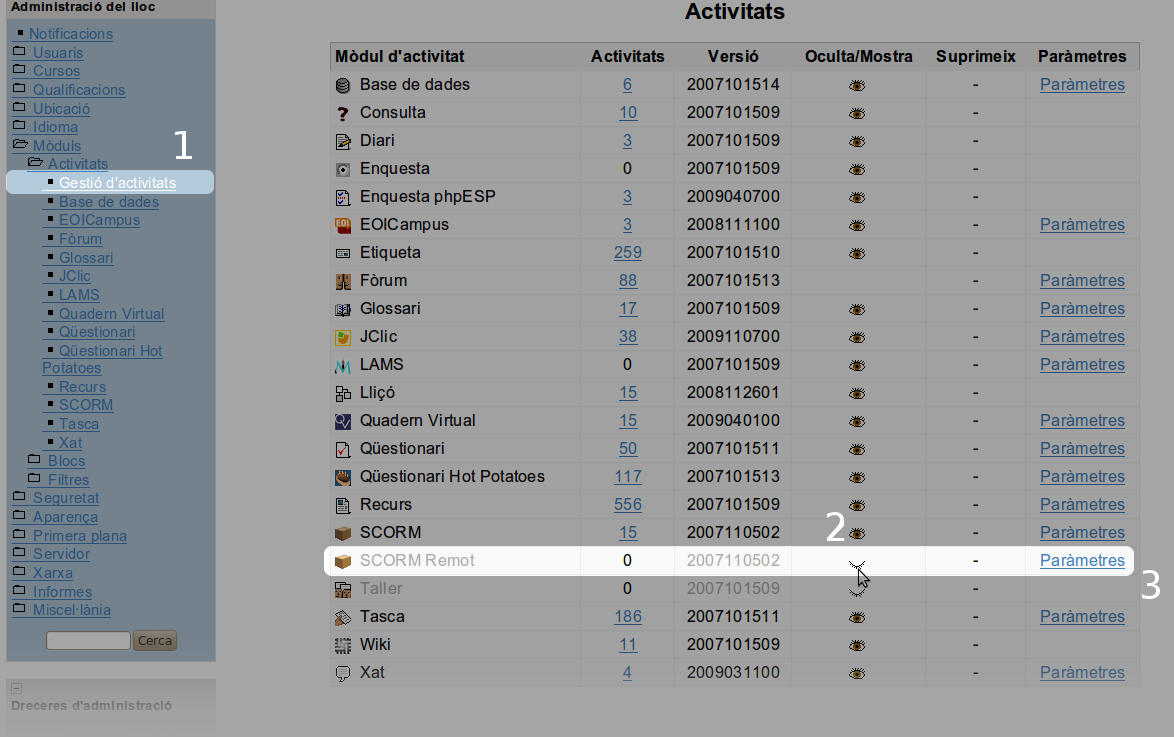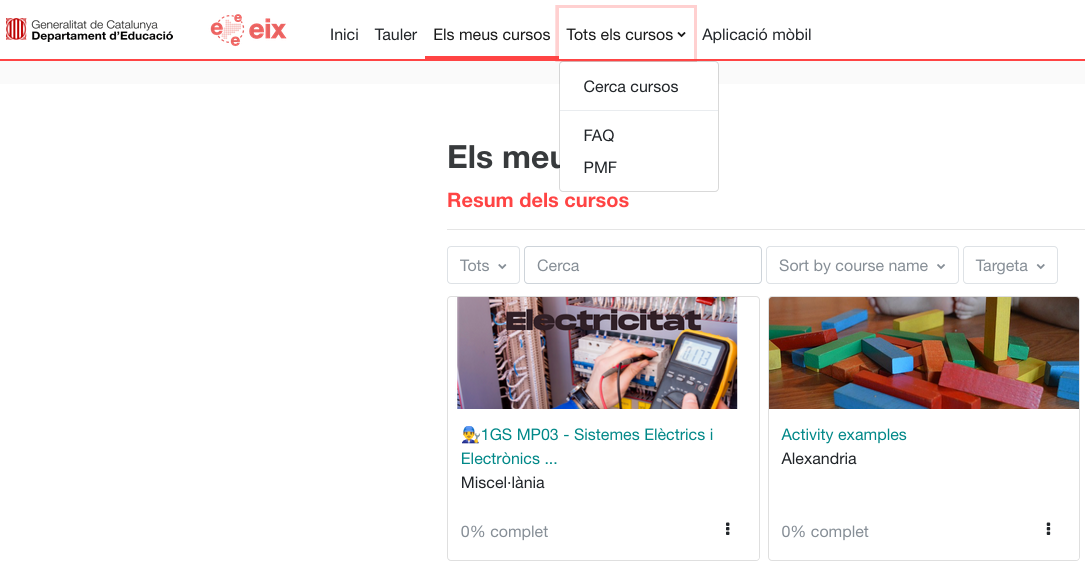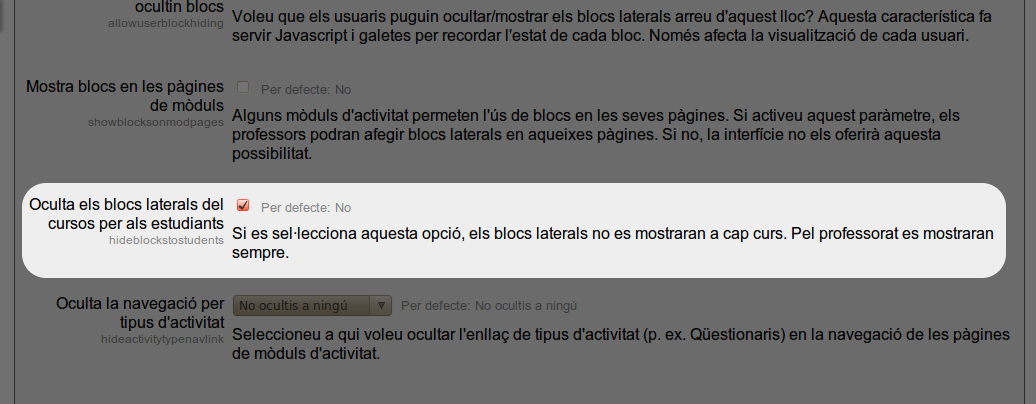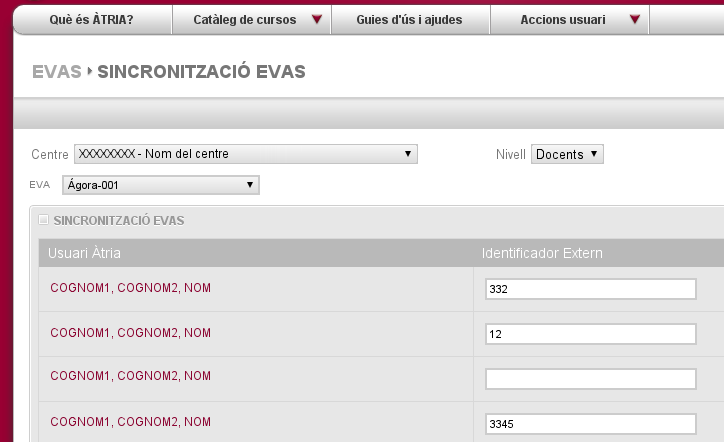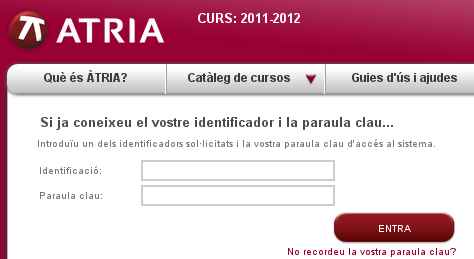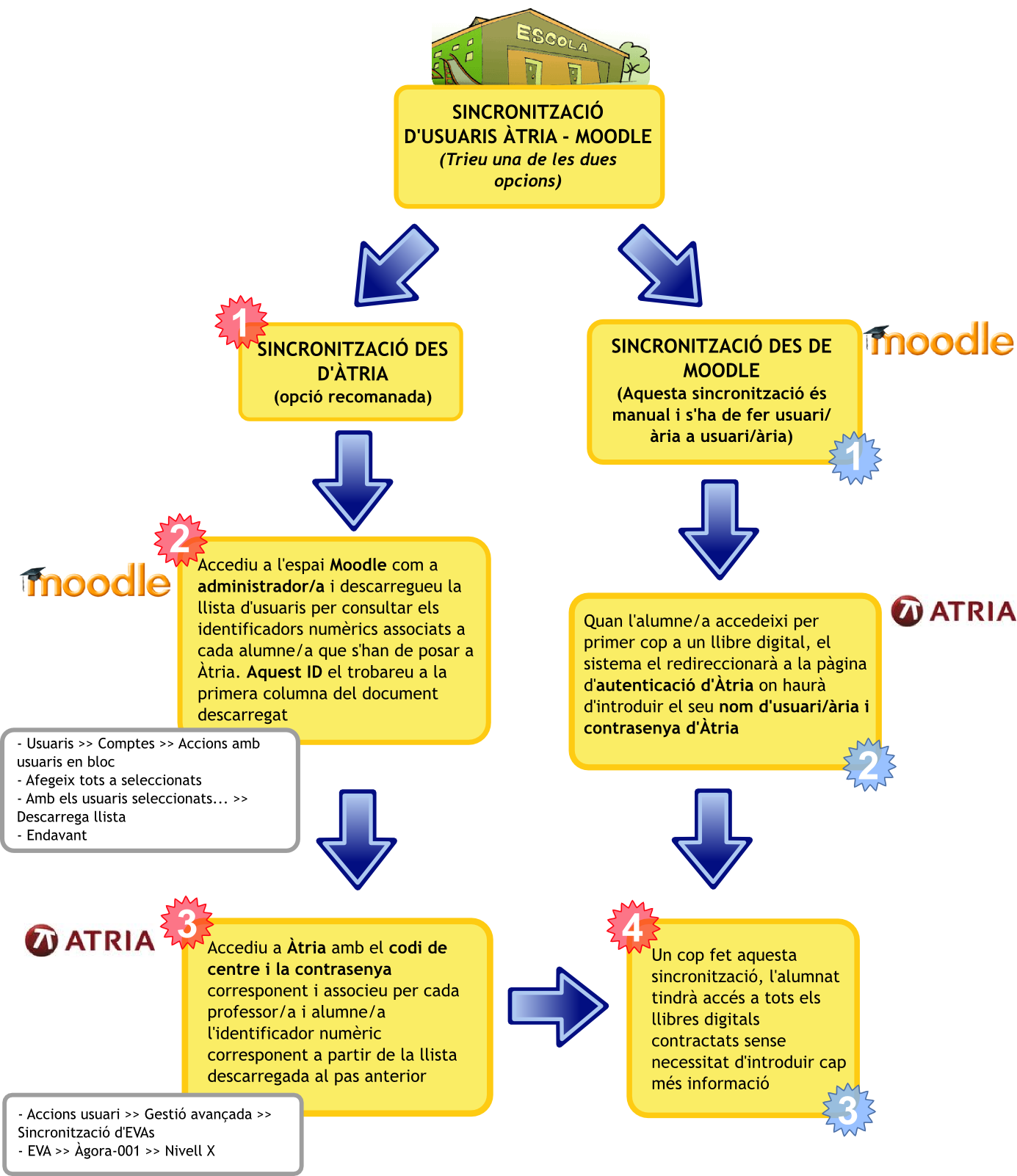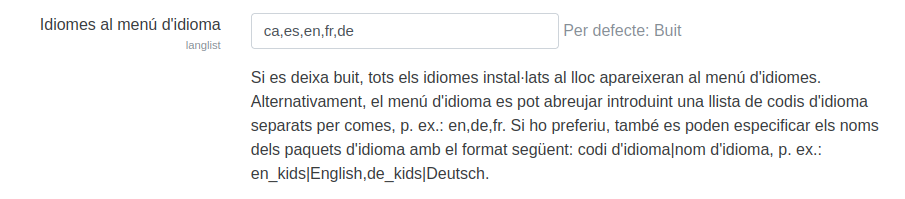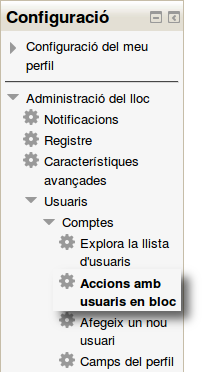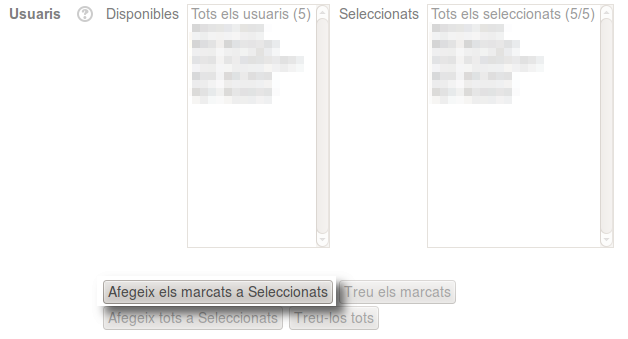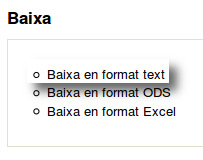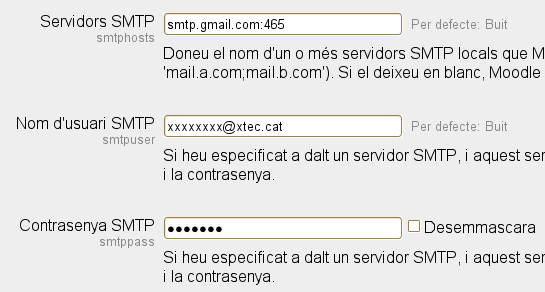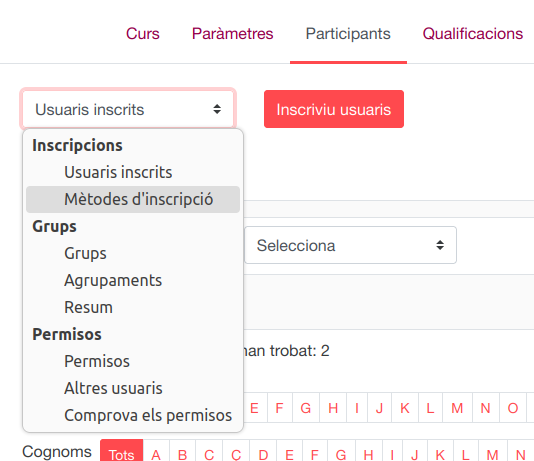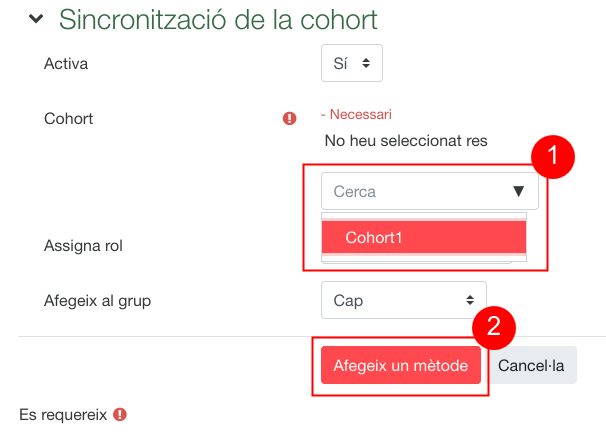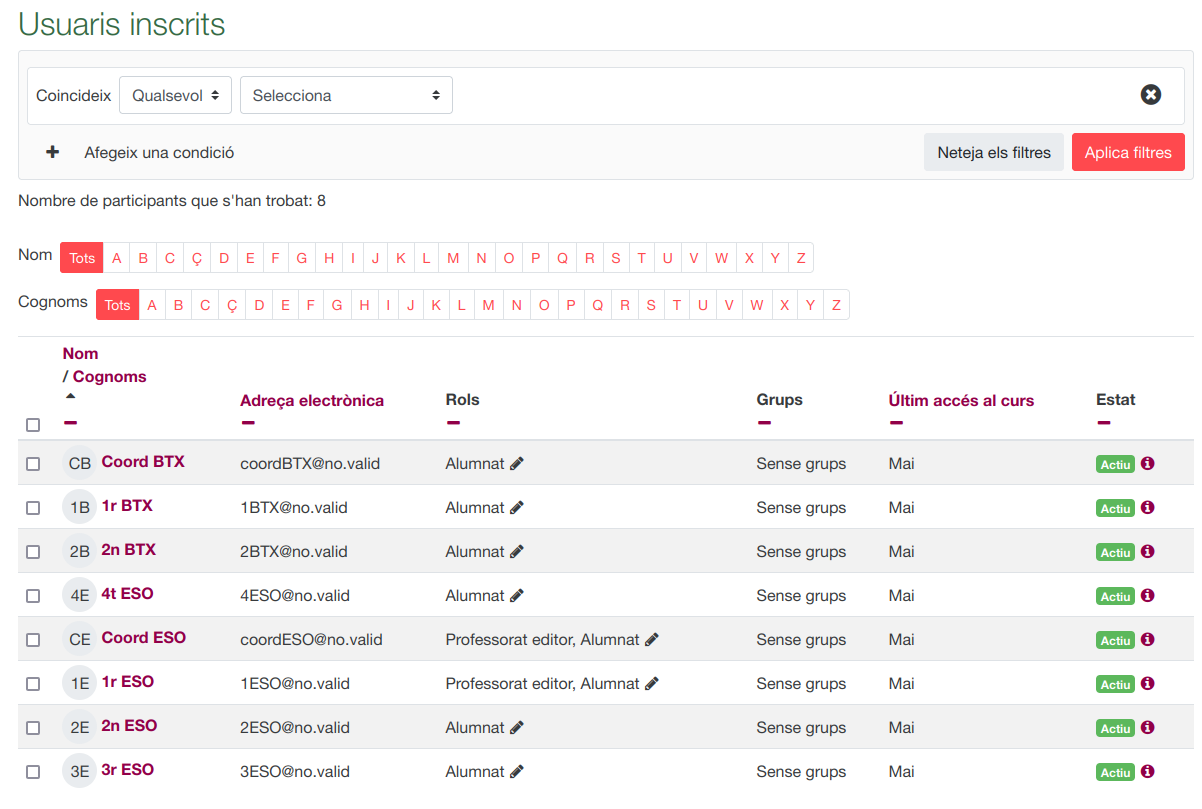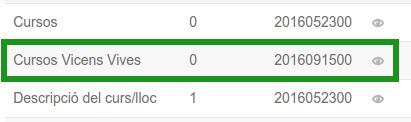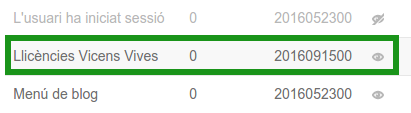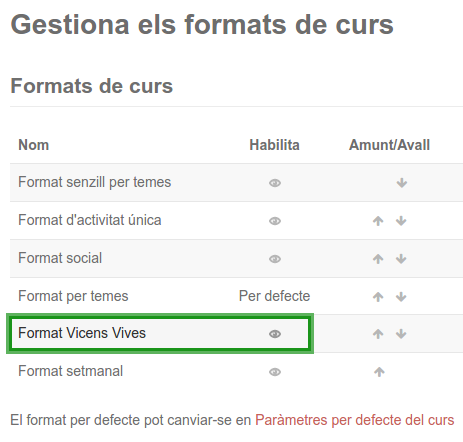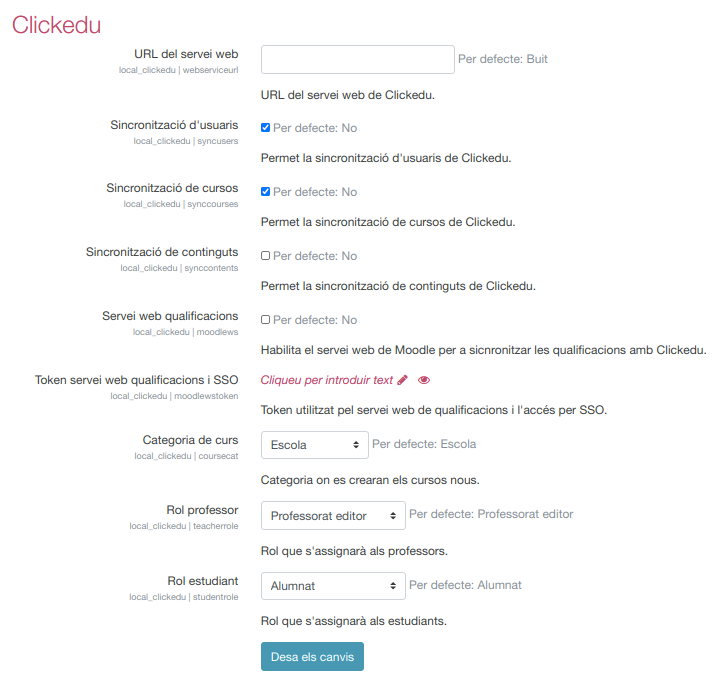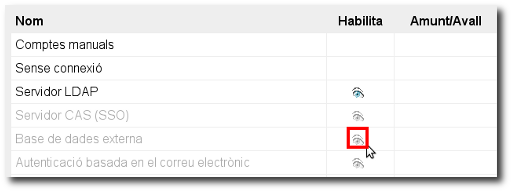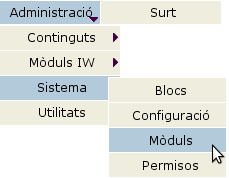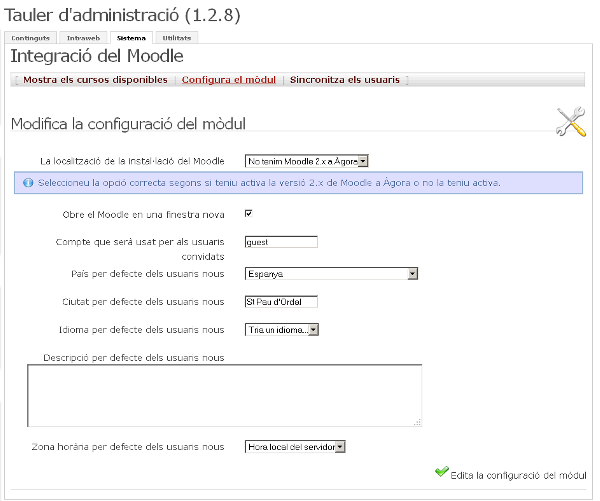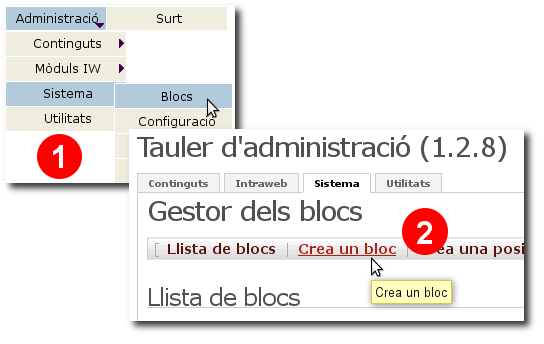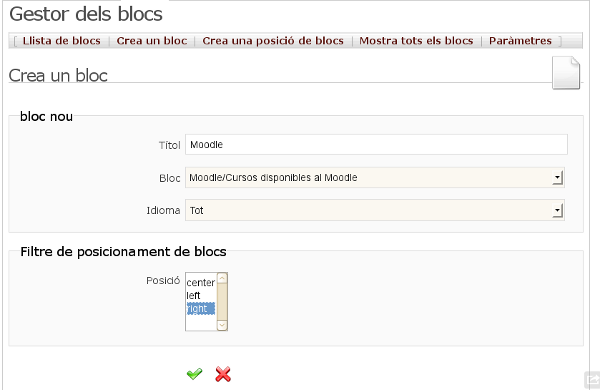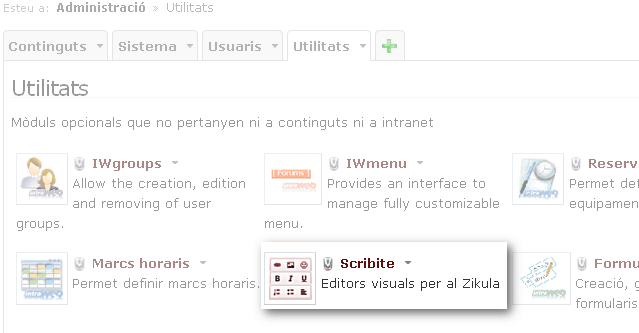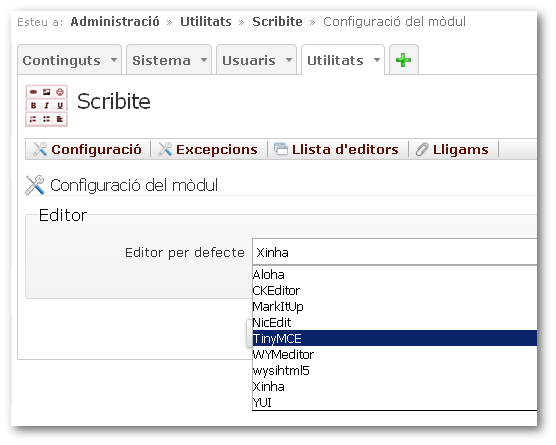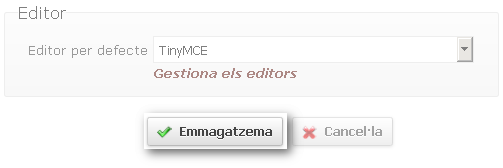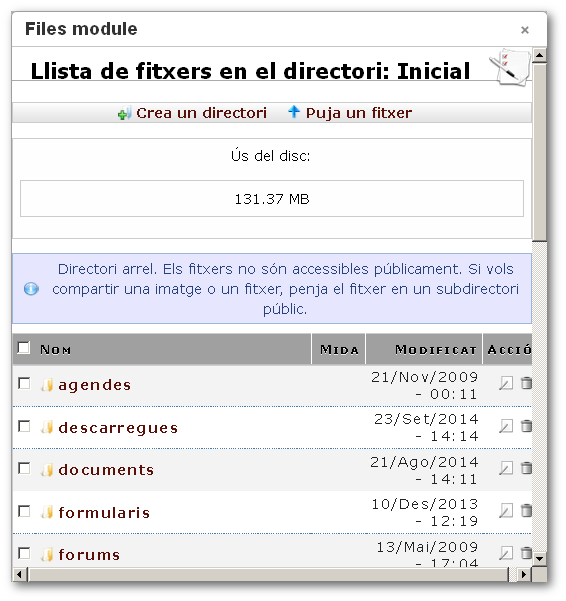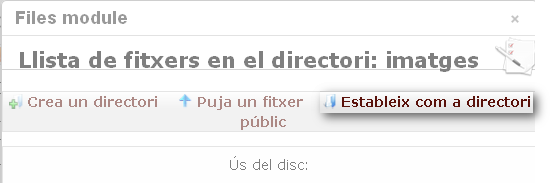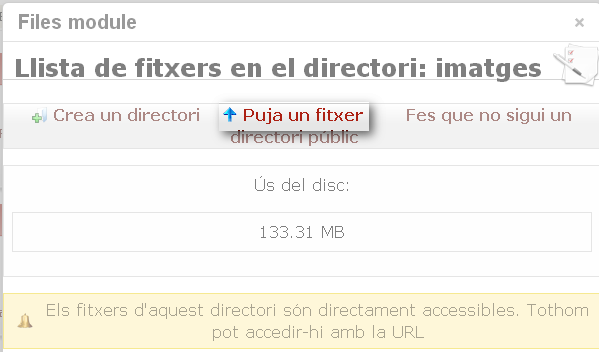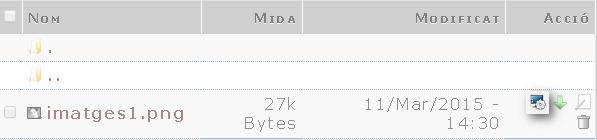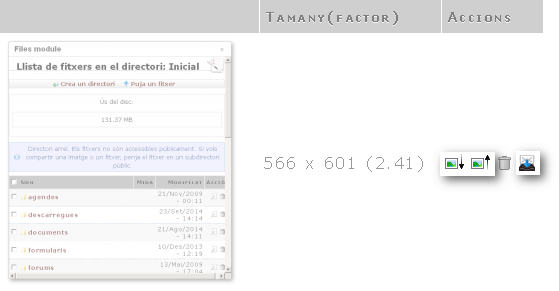MOODLE: Configuració del Moodle per utilitzar els repositoris de Google Docs | ||
|---|---|---|
Des d'abril del 2012, Google requereix una confirmació per poder accedir als fitxers de Google Drive i Google Fotos través dels repositoris del Moodle. El sistema de confirmació es coneix com OAuth i proporciona una major seguretat, tot i que necessita una configuració addicional al Moodle.
El procediment serà: Aneu a Google APIs Console i
autentiqueu-vos amb el nom d'usuari i contrasenya del centre,
perquè no quedi lligat a cap usuari personal. Aquestes dades només
serviran per configurar el repositori, un cop configurat, cada
usuari haurà de fer servir les seves dades personals per accedir-hi
i només veurà els seus propis documents.
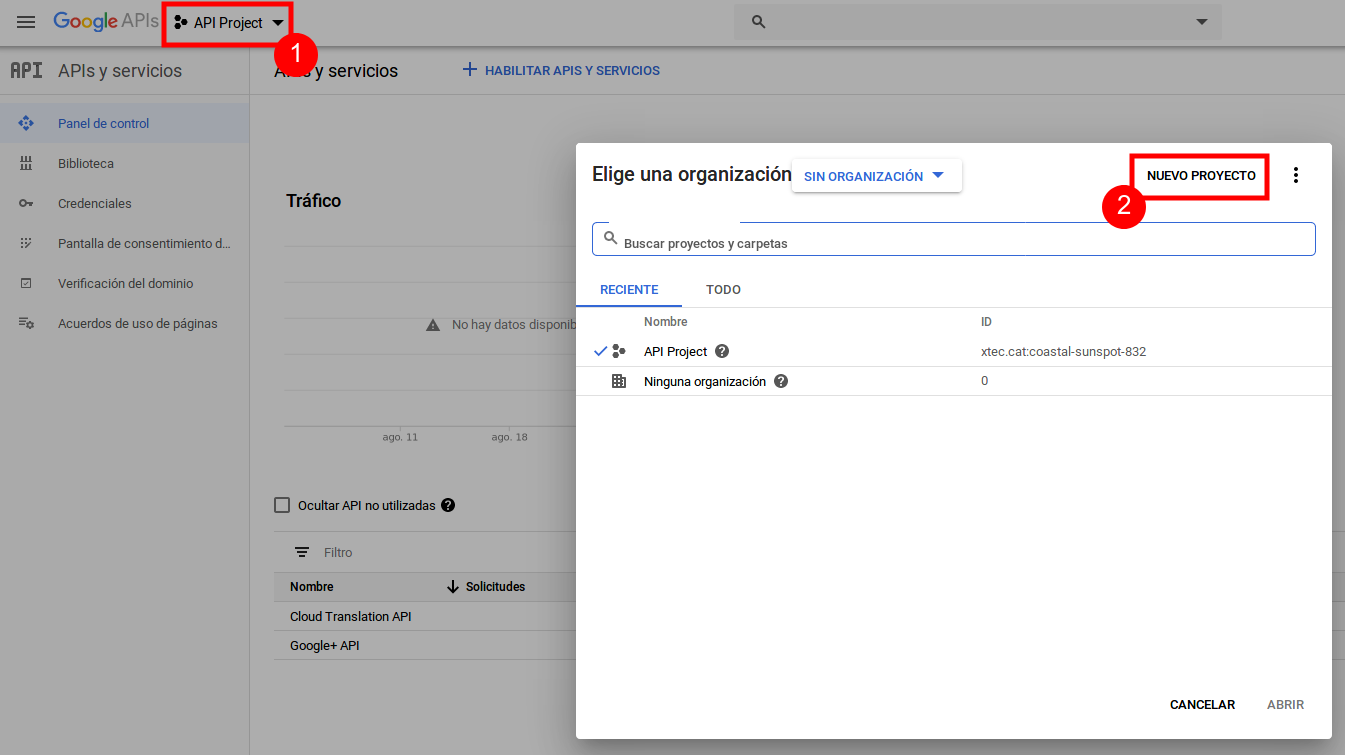
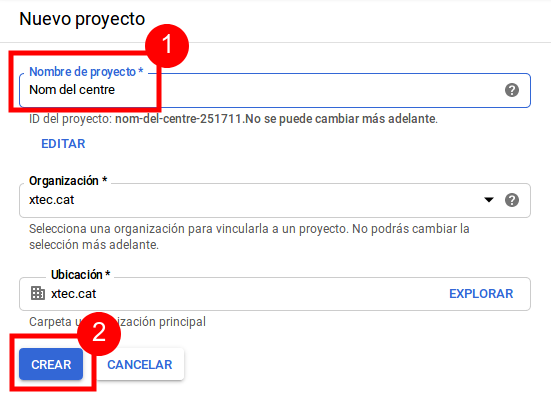
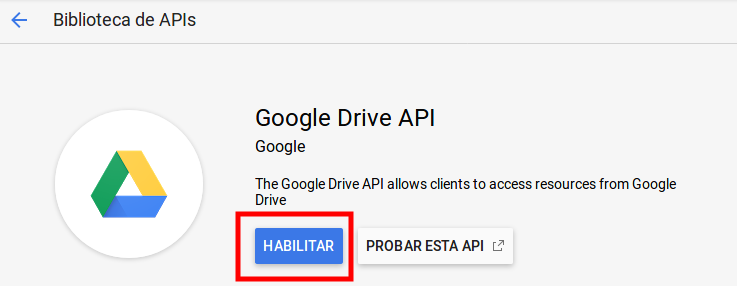
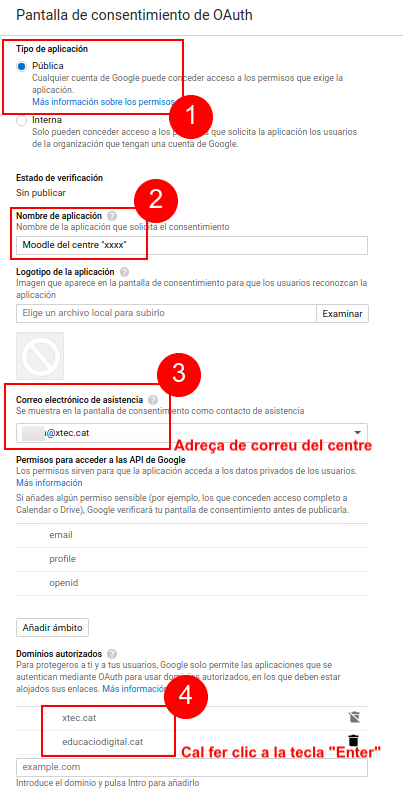

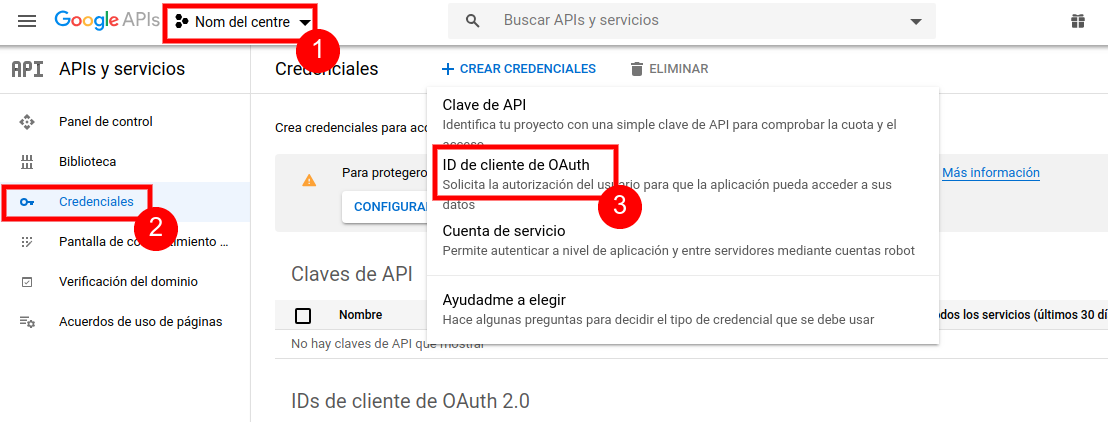
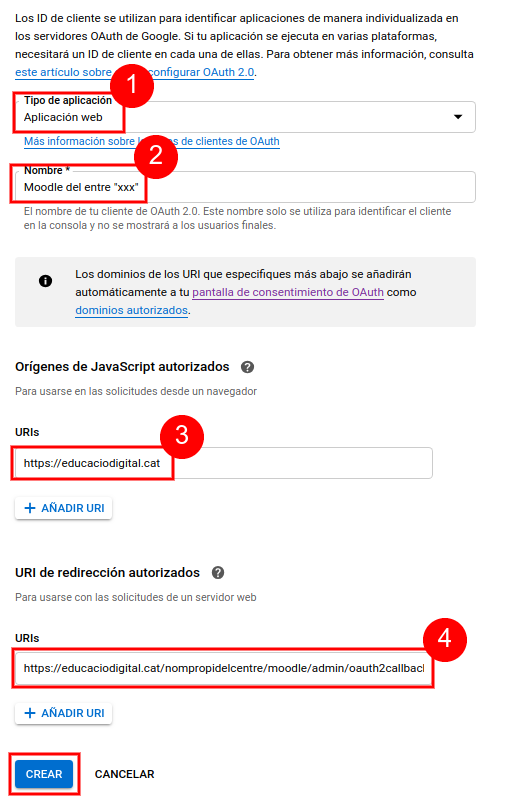
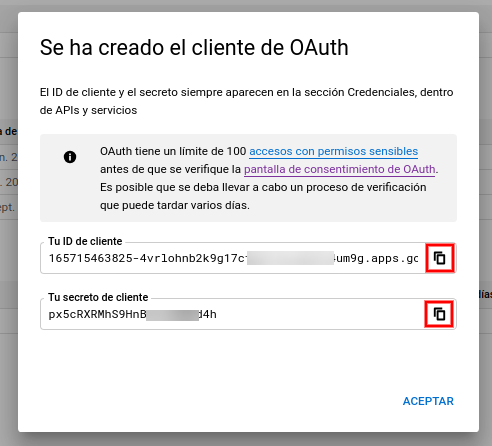 2. Configuració del repositori de Google Drive a Moodle
Després, aneu a Administració | Administració del lloc | Connectors | Repositoris | Gestiona els repositoris i activeu el repositori de Google Drive triant Habilitat i visible del menú desplegable.  Finalment, accediu als Paràmetres i comproveu que estigui seleccionat Google com el servei OAuth 2 i després, feu clic a Desa. 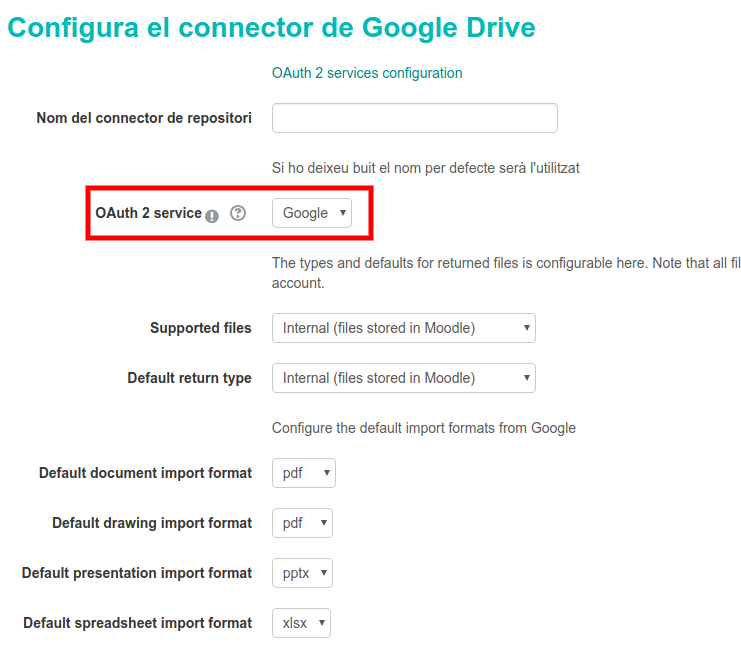 A partir d'aquest moment ja podreu accedir al documents de Google a través del selector de fitxers.
 Podeu trobar més informació sobre la configuració dels repositoris al Bloc 9: Fitxers del curs Materials sobre el Moodle 2.
| ||
MOODLE: Configuració de Moodle per utilitzar el repositori de Dropbox | ||
|---|---|---|
Podeu trobar tota la informació necessària sobre la configuració del repositori Dropbox a l'enllaç següent: http://ateneu.xtec.cat/wikiform/wikiexport/cmd/tac/moodle2/b9_fitxers/dropbox | ||
MOODLE: Guia ràpida per activar i configurar Marsupial a l'Àgora | ||
|---|---|---|
El servei Marsupial d'Àgora fa possible la integració amb Moodle dels llibres digitals contractats, de manera que se simplifica l'accés i, si el llibre ho permet, es desen els resultats al Moodle. Els passos per poder utilitzar aquest servei a Àgora són els següents
A partir d'aquest moment, el professorat editor podrà afegir activitats de tipus "Contingut remot" per accedir als llibres contractats. Alguns proveïdors també permeten accedir directament a una unitat del llibre o, fins i tot, a alguna activitat concreta.
Un cop creada l'activitat, l'alumnat ja podrà accedir al llibre automàticament sempre i quan el seu usuari/ària tingui assignada una credencial vàlida. Si l'alumnat no té assignada cap credencial, el sistema li demanarà la primera vegada que intenti accedir.
A continuació podeu consultar un esquema amb els passos anteriors:
Trobareu informació més detallada sobre els passos anteriors a la pregunta freqüent "Com activar i configurar Marsupnetejaial per poder incorporar al Moodle els llibres digitals contractats?". | ||
MOODLE: "Habilita sols membres del grup" per als "Agrupaments". | ||
|---|---|---|
Habilita sols membres del grup per als agrupaments era una funcionalitat de Moodle, en fase experimental, que permetia assignar tasques i recursos determinats només per a un agrupament. A partir de la versió 2.8 del Moodle aquesta opció ha quedat integrada dins de l'apartat Restriccions d'accés de les activitats o recursos des d'on es pot triar si l'activitat o recurs està disponible per tots els grups, només un grup determinat o un agrupament.
Les opcions de Grup i/o Agrupament només apareixeran si el curs té grups i/o agrupaments definits.
Per habiltiat la restriccions d'accés (Accés restringit) cal que l'administrador del Moodle vagi a Administració del lloc | Característiques avançades | Habilita l'accés restringit.
Podeu trobar més informació sobre els grups i agrupaments en aquest enllaç: http://ateneu.xtec.cat/wikiform/wikiexport/cmd/tac/moodle2/b10_usuaris/06_agrupaments | ||
MOODLE: Importació d'alumnat a partir de SAGA | |||
|---|---|---|---|
Incorporació de l'alumnatSAGA ens permet exportar l'alumnat del centre en un fitxer CSV que servirà per incorporar aquest alumnat al Moodle de centre.
L'opció més recomanada és la de pujar-los a través d'un fitxer CSV, que crearem a partir d'una consulta al sistema SAGA, i tractant el fitxer resultant mitjançant un fitxer OpenCalc amb macros.
Exportació a un fitxer des de SAGAAbans de començar cal assegurar-se que teniu permisos per crear consultes dins SAGA. L'administrador/a de SAGA (el director/a del centre sol tenir permisos per assignar-vos la capacitat de crear (no només executar) consultes.
Entreu a la pàgina de SAGA, a continuació aneu a l'enllaç de l'aplicatiu:
 Feu servir l'identificador d'ATRI per entrar al sistema SAGA. Podeu veure com crear la consulta al vídeo següent: De SAGA a Moodle - Consulta SAGA.
Tingueu en compte que és molt possible que apareguin els alumnes repetits, ja sigui per grups de desdoblaments o per optatives.
Exemple d'un fitxer exportat del SAGA: resultatsconsulta.csv.
Preparació del fitxer CSV per pujar a MoodleEl SAGA proporciona un fitxer de text amb els camps separats per ;, i amb els caràcters codificats amb Latin (no UTF-8). Per aquest motiu cal convertir el fitxer CSV de SAGA a un fitxer ods. Per fer-ho, obriu el fitxer resultatsconsulta.csv que ha creat SAGA amb l'OpenCalc i trieu les opcions següents:

 A continuació, reviseu el resultat en el full de càlcul i esborreu aquelles dades que no voleu importar a Moodle (grups d'instrumentals, optatives…) i deseu el fitxer en format ods.
Exemple d'un fitxer desat en ods: resultatsconsulta.ods.
Creació del fiter CSV a partir del saga2moodle2.odsUn cop heu creat el fitxer ods amb les dades extretes del SAGA, obriu el fitxer següent: saga2moodle2.ods
Aquest fitxer ja té l'estructura per tal de fer correctament la conversió de SAGA a Moodle. Al obrir-lo el OpenCalc mostrarà una pantalla d'advertència:
 Aneu a Eines | Opcions | OpenOffice.org | Seguretat i feu clic sobre el botó Seguretat de macros… i canvieu la seguretat a Mitjana.
 Tanqueu el fitxer, torneu-lo a obrir i feu clic sobre Habilitar macros…
A continuació heu de copiar les dades exportades del SAGA dins les columnes corresponents, automàticament es calcularan les les columnes a exportar. El full de càlcul conté les funcions username i password que a partir de les caselles dels noms i cognoms crea un nom d'usuari/ària vàlid per a Moodle. La funció password genera aleatoriament una contrasenya.
Exemple: A partir del nom Joan El Masnou Espot, generen joan.masnou i jm8465 respectivament. Recordeu replicar la fòrmula a totes les cel·les que calguin.
El fitxer saga2moodle2 està dissenyat per fer coincidir el nivell dels usuaris (per exemple BATX 1A) amb les cohorts del Moodle. Per aquest motiu, és important crear una cohort per cadascun dels nivells (BATX 1A, BATX 1B...) que contingui el fitxer abans de fer la importació dels usuaris. D'aquesta forma, les inscripcions als cursos de l'alumnat, entre d'altres, serà molt més ràpida. Podeu trobar més informació sobre les cohorts i els seus usos a la pregunta freqüent Ús de les cohorts.
Un cop creeu les cohorts i tingueu les dades generades, copieu el resultat a un altre full. (Atenció, cal fer servir l'opció enganxament especial… i NO copiar les fórmules), i deseu com a fitxer text CSV. El programa demanarà si voleu conservar el format, cal dir SÍ. Com a paràmetres heu de posar:
 Al darrer camp delimitador de text cal esborrar el contingut per no posar-ne cap.
Podeu veure el procés explicat al vídeo següent: Preparació del fitxer per pujar a Moodle
Assegureu-vos que el fitxer generat està codificat en UTF-8, en cas contrari podeu trobar problemes amb els caràcters especials. Per fer aqeusta comprovació podeu obrir el fitxer amb un programa de text, com ara el Notepad ++ o el Gedit.
Exemple d'un fitxer preparat per importar a Moodle: moodle.csv
Pujada al Moodle del fitxer CSVUn cop tingueu generat el fitxer de text separat per comes, com el de l'exemple aneu a , seleccioneu el fitxer, pejeu-lo i finalment feu clic a Administració del lloc | Usuaris | Carrega usuaris.
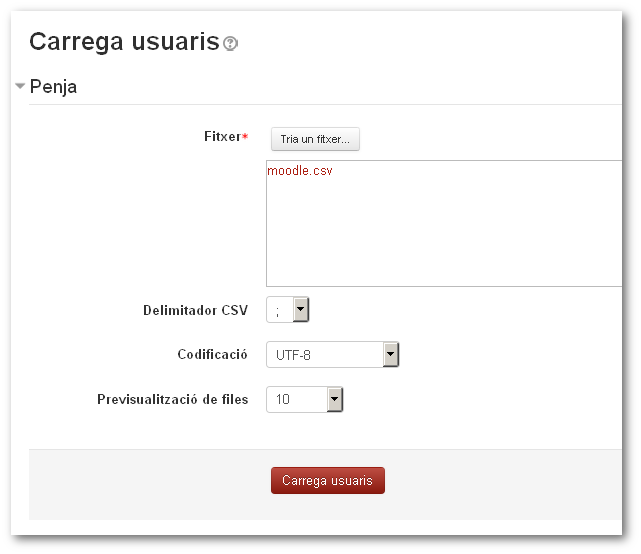 Trieu els Paràmetres i Valors per defecte per continuar amb la importació.
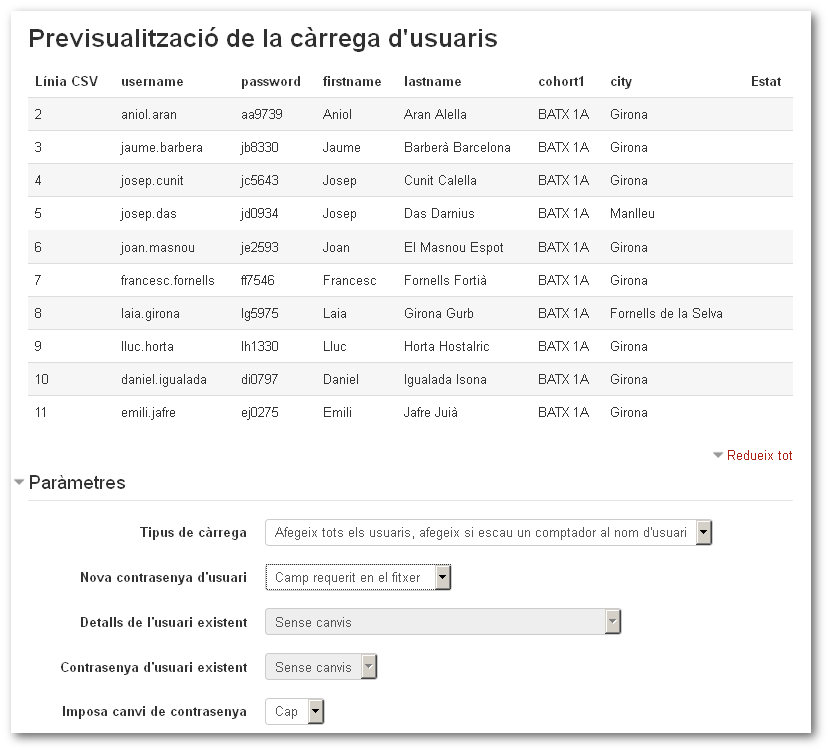 Paràmetres
Valors per defecte
Un cop tingueu configurats els paràmetres i els valors per defecte, feu clic a carrega usuaris.
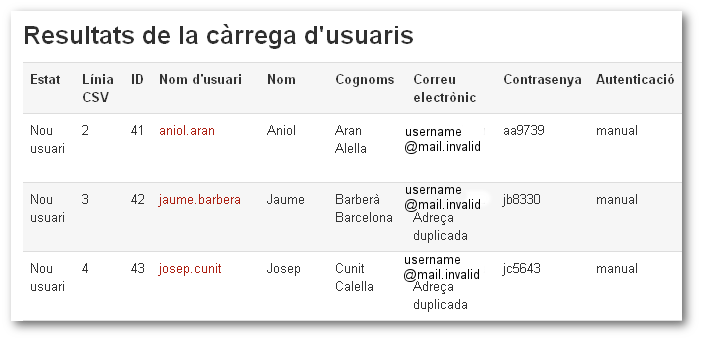 En cas que trobeu alumnes diferents que coincideixi el seu nom d'usuari/ària, en el resum el Moodle indicarà quin son els noms d'usuari/ària nous. És important modificar aquests noms d'usuari/ària al fitxer CSV, per tal de tenir una base de dades correcta amb el que existeix al Moodle.
Quan el nombre d'alumnes és elevat, no és fàcil controlar tots els canvis de noms que s'han produït. En aquest cas, podeu copiar el contingut de la pàgina de resum d'importació a un full de càlcul de OpenCalc. D'aquesta manera podeu filtrar pel camp Estat, i obtenir tots els canvis de noms que s'han fet.
Per tal de donar als estudiants els seus noms d'usuari/ària i contrasenya, podeu fer servir el OpenBase per tal de crear un informe amb les dades que heu pujat al moodle. D'aquesta manera es poden donar aquestes dades als tutors/es per tal que les comuniquin a l'alumnat. Podeu partir d'aquest exemple simple de base de dades i afegir-li la taula CSV que heu fet servir per pujar els alumnes, tot fent un copia enganxa sobre la taula creada.
NOTA: Aquesta pregunta freqüent és una adaptació pel Moodle 2 de la Pràctica 2 del Mòdul 5 del curs Gestió i administració d'un Moodle de centre (ja que l'original es basa en Moodle 1.9).
Podeu trobar més informació sobre la importació d'alumnat a través de SAGA l'Apartat 2 del Bloc 2 dels materials de la Sessió tècnica del Moodle 1.9 al Moodle 2. | |||
MOODLE: Què cal fer per configurar el servidor LDAP de la XTEC? | ||
|---|---|---|
Després de la migració d'Àgora-EIX, no és possible configurar l'autenticació via LDAP als Moodle o als Nodes. En cas de voler accedir amb els usuaris XTEC, cal configurar l'accés via Google seguint les instruccions que hi ha a la PMF Com configurar l'autenticació amb comptes de Google?
Si voleu fer possible que tot el professorat de Catalunya pugui validar-se al vostre espai Moodle amb el nom d'usuari/ària de correu de la XTEC i la contrasenya corresponent, cal activar i configurar la validació per LDAP. Això us pot estalviar feina, ja que no us serà necessari donar d'alta el professorat del centre. Tingueu present, però, que si activeu la validació per LDAP, qualsevol professor/a de la XTEC que conegui l'URL del vostre espai Moodle podrà validar-s'hi i que aquest mecanisme només és vàlid pel professorat (en cap cas aquest procediment és aplicable als alumnes). Per configurar els paràmetres d'autenticació LDAP del Moodle podeu seguir el procediment que es detalla tot seguit:
Autocompletat de dadesA més a més, el sistema pot agafar la informació del servidor LDAP per omplir els camps de nom, cognoms i correu electrònic. Per fer-ho cal:
| ||
MOODLE: Què cal fer per importar i assignar les credencials dels llibres de forma massiva? | ||
|---|---|---|
Des de setembre de 2012 el mòdul de Marsupial incorpora unes funcionalitats noves que permeten la incorporació de credencials de forma massiva per facilitar-ne la seva gestió.
Aquestes eines són accessibles des de l'Administració del lloc | Recursos remots | Credencials | Administra llibres i bàsicament permeten:
A banda d'aquestes opcions, l'administrador també pot gestionar les credencials de forma individual per cadascun dels usuaris.
Importació de credencials a partir d'un fitxer CSVPer importar credencials a partir d'un fitxer CSV cal accedir amb un usuari/ària amb permisos d'administració a l'apartat Administració | Administració del lloc | Recursos remots | Import/Export Credentials | Importa des d'un fitxer.
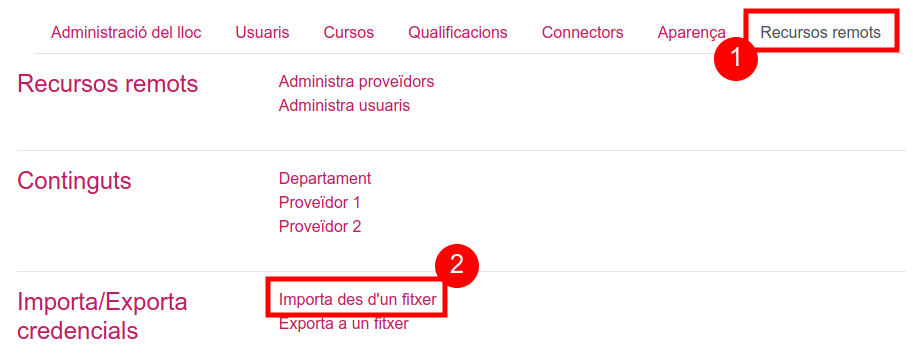 A continuació, feu clic sobre el botó Tria un fitxer i un cop carregat feu clic a Carrega credencials. 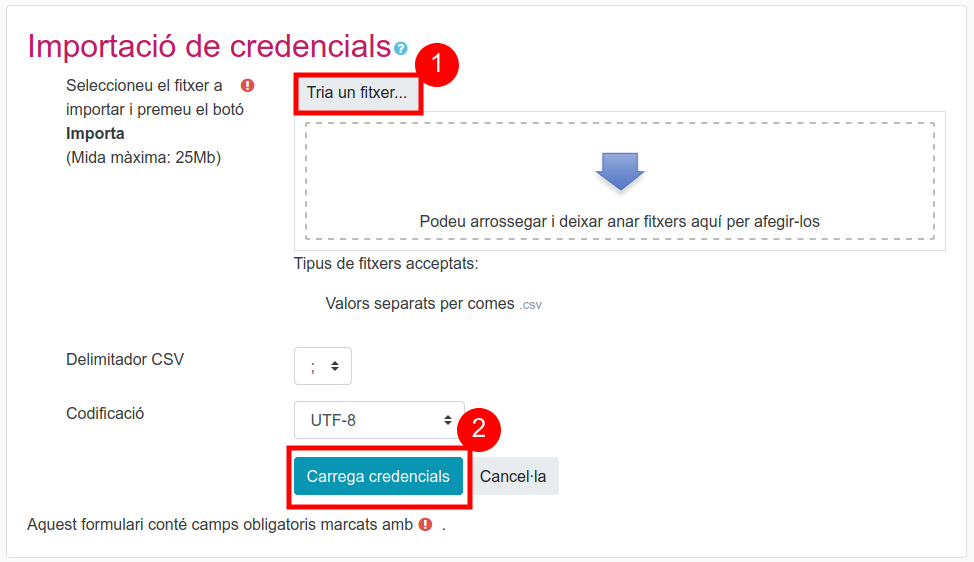 El fitxer d'importació ha de ser un CSV codificat amb UTF-8 i amb els camps següents separats per punts i comes (;): isbn;credential;username;userid;pack;packid
A la primera fila del fitxer s'han d'especificar els noms dels camps anteriors que hi conté. Així, si es volen importar les credencials dels llibres però no es volen assignar a cap usuari/ària, el fitxer pot contenir només les columnes "isbn" i "credential".
En canvi, si les credencials ja es volen assignar a algun usuari/ària, caldrà especificar també el userid o el username corresponent a cada fila:
Si el fitxer proporcionat pel proveïdor de continguts no té el format anterior haureu de crear-ne un que contingui el camps anteriors (com a mínim isbn i credential) amb el Calc de l'OpenOffice o el LibreOffice o l'Excel de Microsfoft.
A continuació feu clic a Continua i finalment a Carrega credencials.
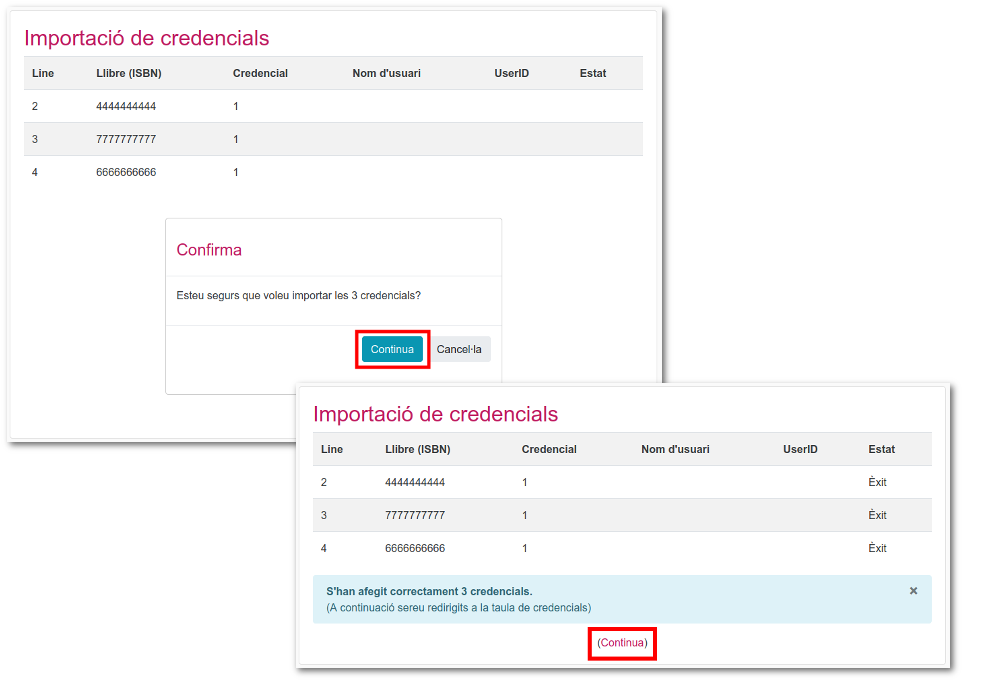 Abans de fer la importació, el procés revisarà el contingut del fitxer i mostrarà un informe amb els errors i avisos en cas que es donin. Cal tenir en compte que si hi ha errors, s'hauran de revisar i reparar per poder continuar amb el procés d'importació.
Els problemes més freqüents que es poden produir són els següents:
Assignació massiva de credencialsPer assignar credencials importades de forma massiva a partir d'un fitxer CSV (o creades manualment) cal accedir amb un usuari/ària amb permisos d'administració a Administració del lloc | Recursos remots | Continguts| Nom del proveïdor i fer clic sobre el botó Visualitza del llibre al qual es volen assignar aquestes credencials.
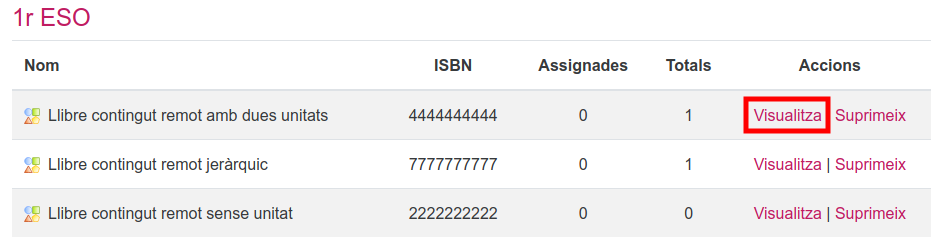 A continuació, cal marcar les credencials que es volen assignar (o totes mitjançant el botó Selecciona-ho tot) i seleccionar l'opció Assigna de la llista desplegable Amb les credencials seleccionades....
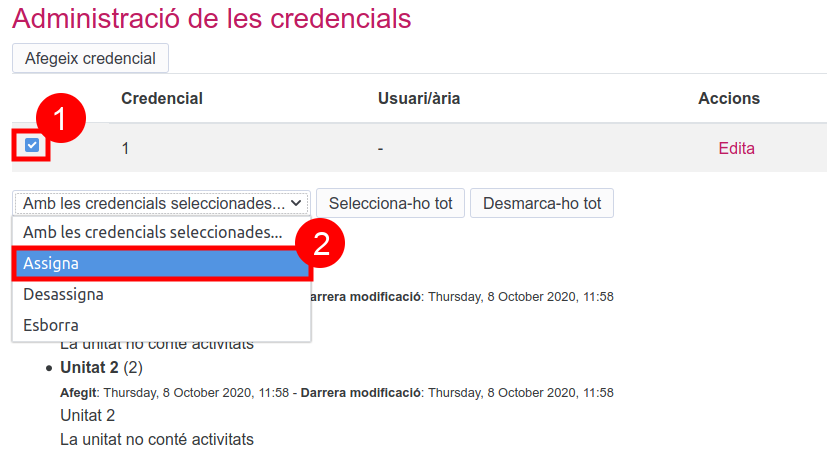 En fer-ho, s'obrirà un formulari que permetrà assignar/dessassignar les credencials seleccionades. Així, a la part superior esquerra de la pantalla es mostra el número de credencials seleccionades i també les pendents d'assignar. Per assignar credencials cal seleccionar els usuaris "potencials" de la columna de la dreta i moure'ls cap a la columna de l'esquerra (credencials assignades) mitjançant el botó Assigna (en fer-ho els canvis es desen de forma automàtica). És possible marcar més d'un usuari/ària a qualsevol de les dues columnes mantenint polsada la tecla "Control" mentre es fa clic amb el ratolí sobre els usuaris que es volen seleccionar.
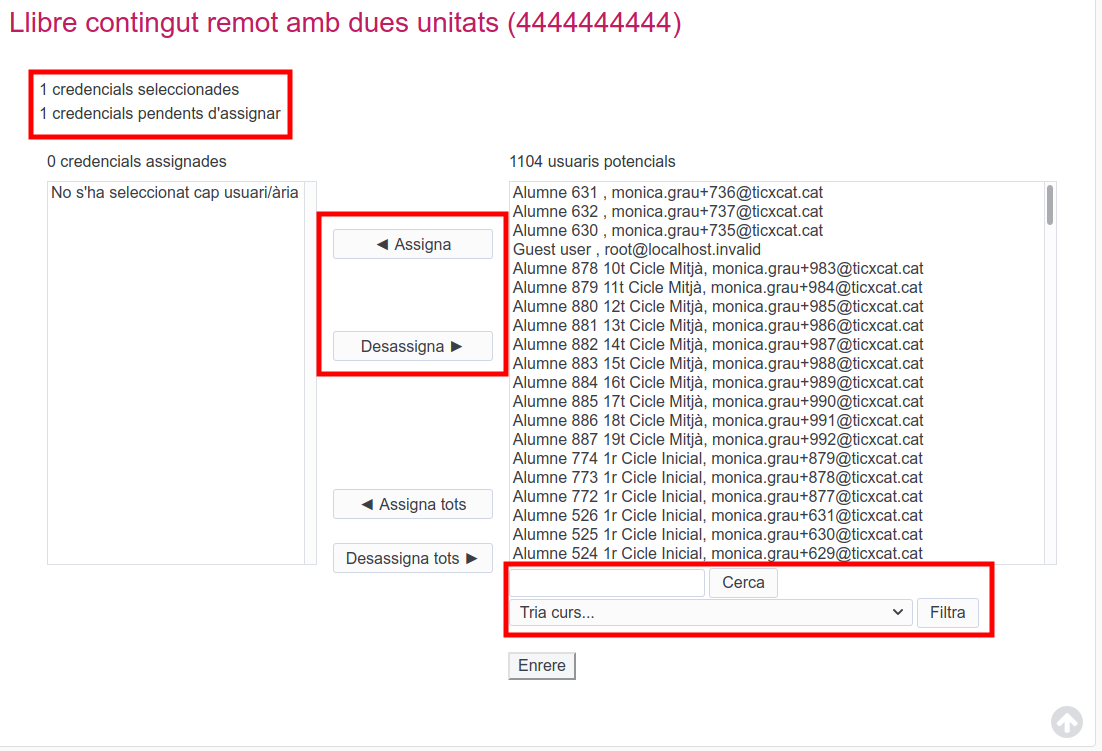 Una altra opció interessant que s'ha afegit a aquesta pantalla per facilitar la localització de l'alumnat és el filtre que apareix a la part inferior de la columna de la dreta. Aquest filtre, a més de fer cerques per nom, cognoms i noms d'usuari/ària, també permet mostrar només els usuaris inscrits a un determinat curs. D'aquesta forma, si es volen assignar les credencials d'un llibre per l'alumnat d'un determinat nivell (per exemple 1r d'ESO), es recomana utilitzar algun curs on ja estigui inscrit només aquest alumnat per facilitar-ne la cerca i assignació.
Assignació individual de credencialsA banda de les assignacions massives de credencials, l'administrador/a també pot assignar les credencials manualment per cada alumne/a i cada llibre des de l'apartat Recursos remots | Credencials | Administra usuaris.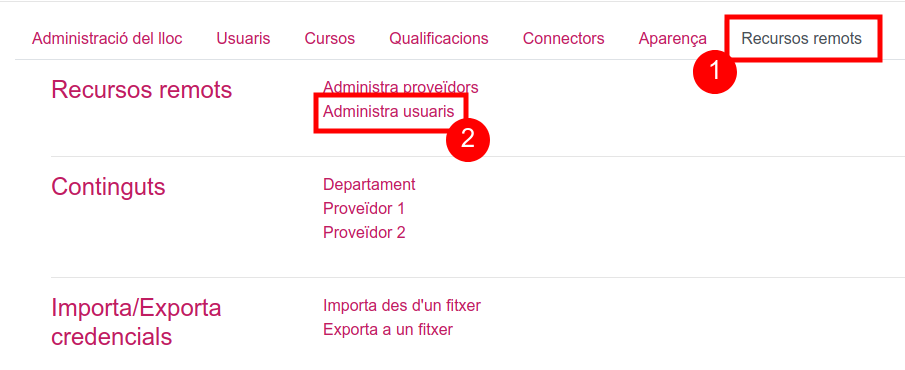 A continuació feu clic a l'enllaç Gestiona les credencials que trobareu al costat de l'alumne/a que vulgueu.
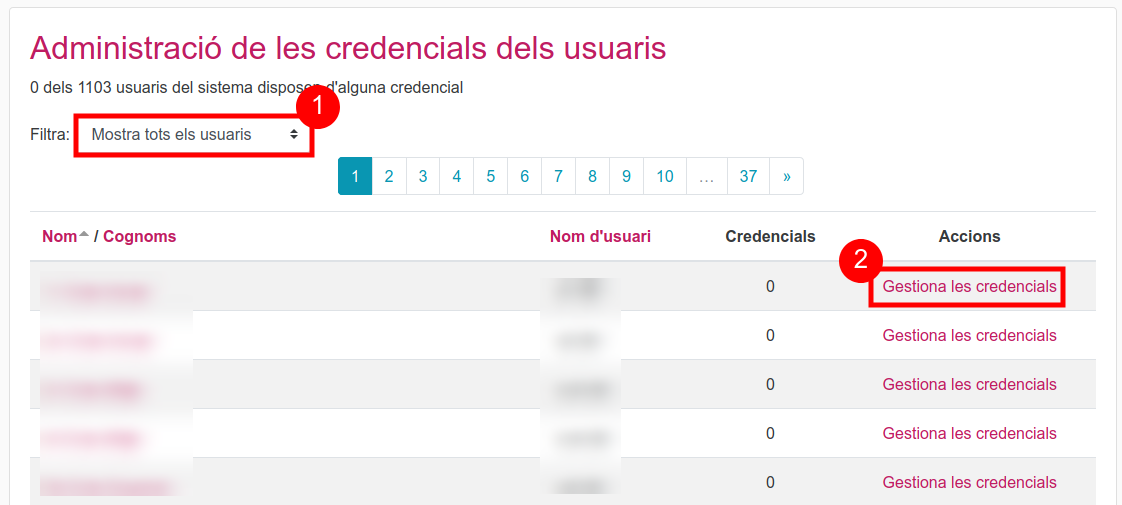 Finalment feu clic a Afegeix credencial per tal que aparegui la pantalla d'administració de credencials dels usuaris. Un cop triat el llibre i afegida la credencial feu clic a Desa els canvis. 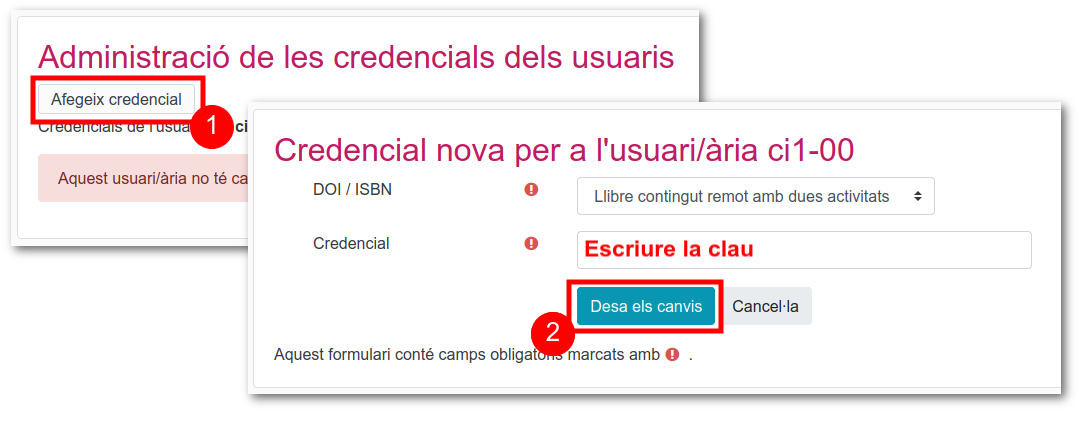 | ||
MOODLE: Què cal fer si un usuari/ària no pot accedir a algun dels llibres digitals d'un proveïdor de continguts? | ||
|---|---|---|
En principi, si heu configurat correctament el mòdul de Marsupial, donat d'alta el proveïdor, descarregat els seus llibres i assignat les credencials que us ha fet arribar, tot hauria de funcionar correctament. Si en algun cas detecteu que alguna persona no pot accedir a un llibre d'un proveïdor, podeu seguir els passos següents per comprovar si les credencials són vàlides:
Sigui quin sigui el resultat de la prova anterior, la recomanació és que, si alguna persona té problemes per accedir a algun dels llibres, contacteu amb el proveïdor de continguts i li feu arribar la informació obtinguda perquè el més probable és que hi hagi algun problema amb les credencials facilitades.
Recordeu que a la pàgina "Quins proveïdors de continguts s'han provat a Àgora amb el mòdul de Marsupial?" podeu consultar la llista d'editorials que s'han validat a Àgora així com els resultats obtinguts.
| ||
MOODLE: Què ha de fer l'alumnat per accedir als llibres digitals? | ||
|---|---|---|
L'alumnat té dues opcions per accedir als llibres digitals des dels espais Moodle d'Àgora:
IMPORTANT!
Cal tenir en compte que si l'accés es fa des del bloc de "Els meus llibres", els resultats de l'alumnat no es guardaran enlloc i, per tant, el professorat no podrà fer el seguiment de les activitats realitzades.
| ||
MOODLE: Què he de fer per solucionar els problemes relacionats amb l'actualització a la versió 1.9.5? | ||
|---|---|---|
Si en executar l'actualització de Moodle per fer el canvi de versió a la 1.9.5 us apareix algun error us recomanem que llegiu el text següent per tal de facilitar-nos la gestió de les incidències als administradors dels serveis Àgora i poder dedicar més esforços a localitzar i solucionar els problemes detectats:
1408: ORA-01408: such column list already indexed ADOConnection._Execute ( CREATE INDEX mluser_idn2_ix ON mluser ( idnumber ), false ) % line 775, file: adodb-oci8.inc.php Tingueu en compte que, abans d'accedir a aquest Formulari contacte SAU primer haureu d'entrar al portal amb el vostre nom d'usuari i contrasenya.
Per últim, recordeu que podeu treballar amb normalitat amb els espais Moodle que han fallat durant l'actualització si seguiu el següent consell:
| ||
MOODLE: Què s'ha de fer per accedir als llibres digitals si tenim llicències que no hem obtingut mitjançant Àtria? | ||
|---|---|---|
Els centres que disposin de llicències de llibres digitals però que no utilitzin Àtria han de seguir els passos següents per poder-hi accedir:
A partir d'aquest moment, el professorat editor podrà afegir activitats de tipus "SCORM remot" i/o "Contingut remot" per accedir als llibres contractats. Cada proveïdor de continguts incorpora, com a mínim, llibres a un dels dos tipus d'activitats (SCORM remot o Contingut remot). A més, alguns proveïdors també permeten accedir directament a una unitat del llibre o, fins i tot, a alguna activitat concreta. Un cop creada l'activitat, l'alumnat ja podrà accedir al llibre automàticament sempre i quan l'administrador/a de l'espai Moodle hagi introduït manualment les seves credencials d'accés al llibre des de l'apartat Recursos remots | Credencials | Administra credencials del bloc d'Administració del lloc. Ara bé, en cas que l'administrador/a no hagi afegit aquestes credencials, quan un alumne/a o professor/a intentin accedir a qualsevol dels llibres, el sistema li mostrarà un formulari per tal que pugui introduir-la (en cas que la conegui). Trobareu més informació sobre les tipologies d'activitats que es poden crear a la pregunta freqüent: " Quines activitats s'han de crear dins d'un curs per poder accedir als llibres digitals?". | ||
MOODLE: Què s'ha de fer per activar els connectors de la Wiris? | ||
|---|---|---|
Actualment Àgora incorpora els plugins per Wiris Editor (editor de fórmules) i Wiris Quizzes (mòdul pels qüestionaris):
Aquests connectors es basen en la tecnologia Java i, per tant, estan suportats a qualsevol navegador web (Mozilla Firefox, Chrome, Internet Explorer...) a qualsevol sistema operatiu (Linux, Windows, ...). Podeu accedir a les funcionalitats de l'editor mitjançant les icones
Per activar WIRIS math editor i WIRIS chemistry editor s'han de marcar les caselles corresponents a les eines que es vulguin fer servir i/o s'hagin contractat.
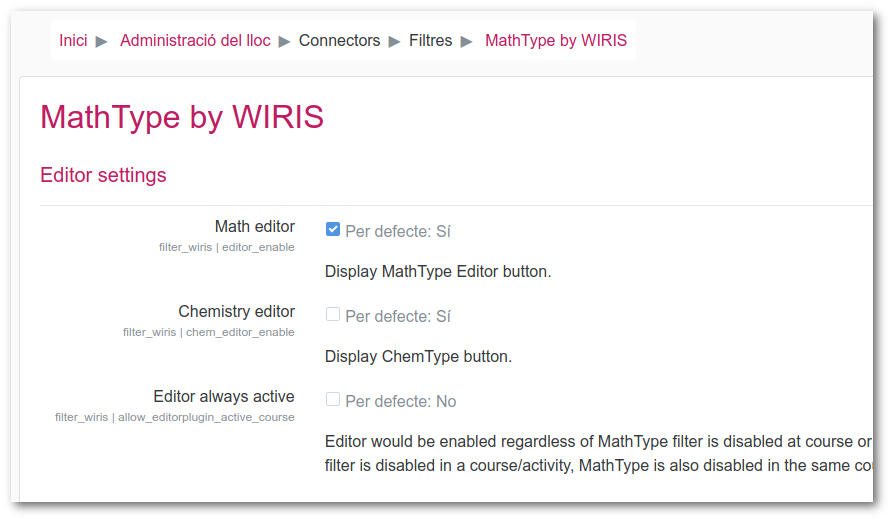 A continuació cal anar a l'apartat Administració del lloc | Connectors | Tipus de preguntes | Gestiona els tipus de preguntes, fent clic sobre la icona de l'ull (Habilita) que apareix al costat de Wiris Quizzes. En fer-ho, s'activaran automàticament totes les tipologies de preguntes de Wiris Quizzes. 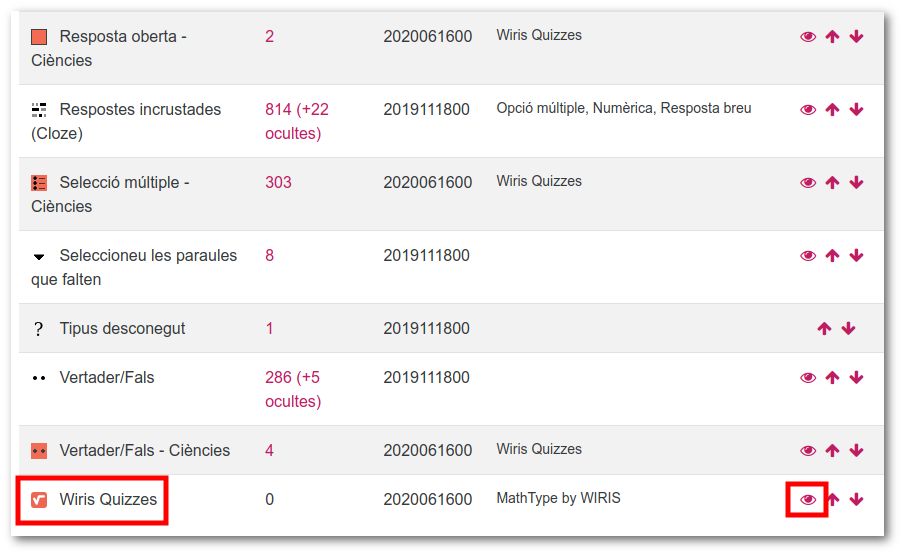 Quan volem incloure una pregunta a un qüestionari, si l'escollim del tipus Matemàtiques i ciències - Wiris tindrem l'opció d'utilitzar la WIRIS CAS per a la resposta o per crear algorismes. 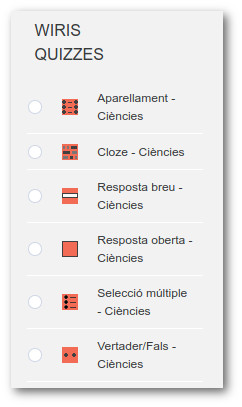 Dins l'edició de la pregunta (resposta): 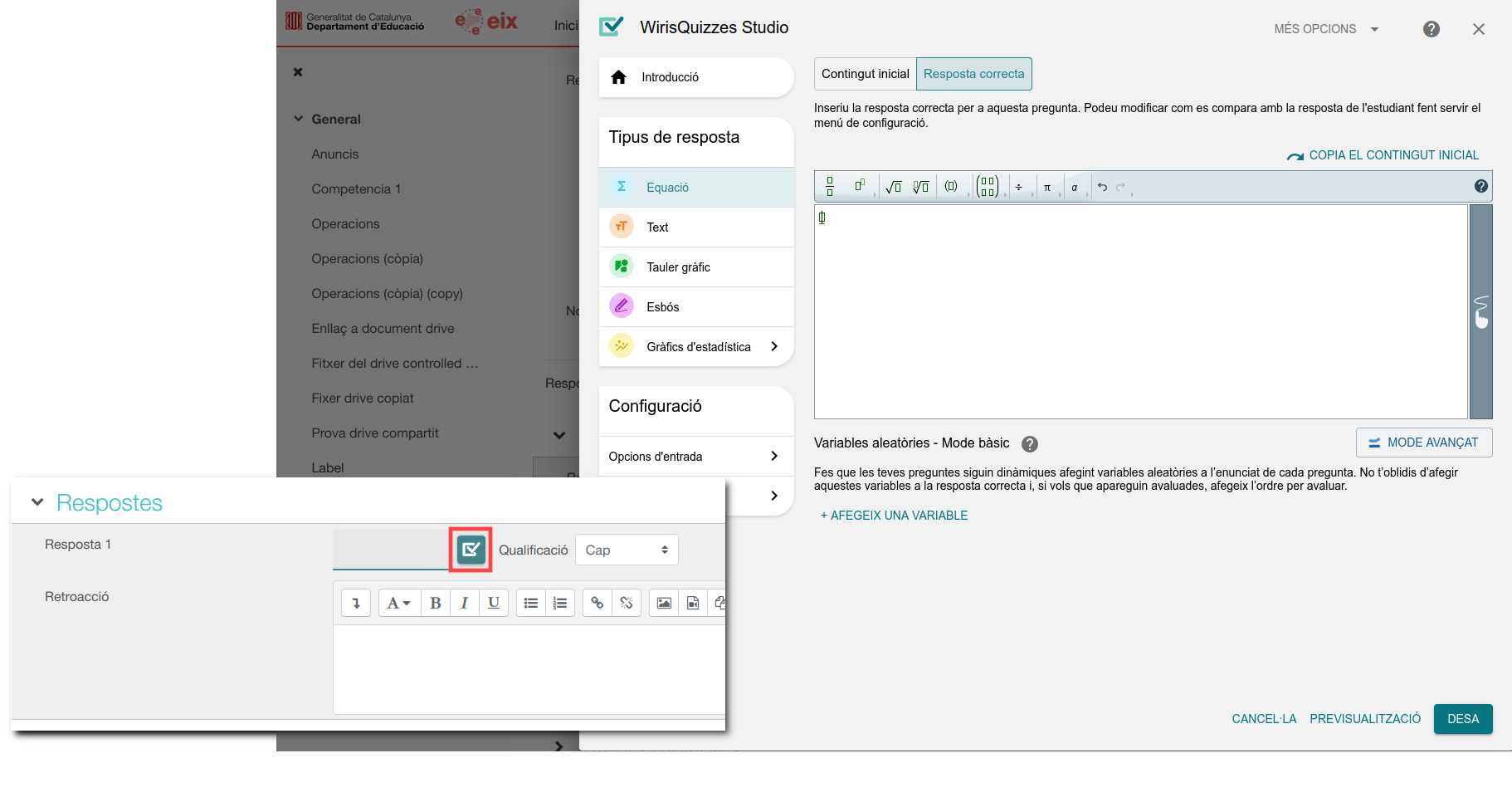 Dins l'edició de la pregunta (algorisme): 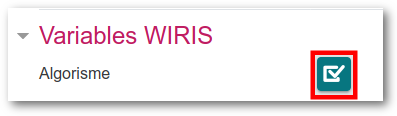 Ara bé, tot i que Àgora incorpora els mòduls Wiris, no n'assumeix el cost de la llicència. Es poden fer 500 fórmules gratuïtament. Per aquest motiu, els centres interessats en utilitzar aquestes eines s'han de posar en contacte amb l'equip de la Wiris, tal com s'explica en aquesta pàgina. | ||
MOODLE: Què s'ha de fer per activar i utilitzar el filtre de Geogebra? | ||
|---|---|---|
Per poder disposar del filtre de Geogebra dins del Moodle d'Àgora el primer que cal fer és activar-ho. Per fer-ho cal accedir al Moodle amb l'usuari/ària administrador/a, anar a l'apartat Mòduls | Filtres i fer clic sobre la icona de l'ull per mostrar-ho: 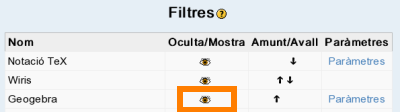 S'han actualitzat els paràmetres d'aquest filtre que permeten configurar la ubicació de les llibreries del Geogebra (fitxers .jar) així com les mides per defecte que es fan servir en cas de no especificar-ne cap. Modificar aquesta configuració, que afecta a tots els cursos i pàgines de Moodle, pot canviar l'aparença o funcionalitat d'alguns dels arxius de Geogebra: 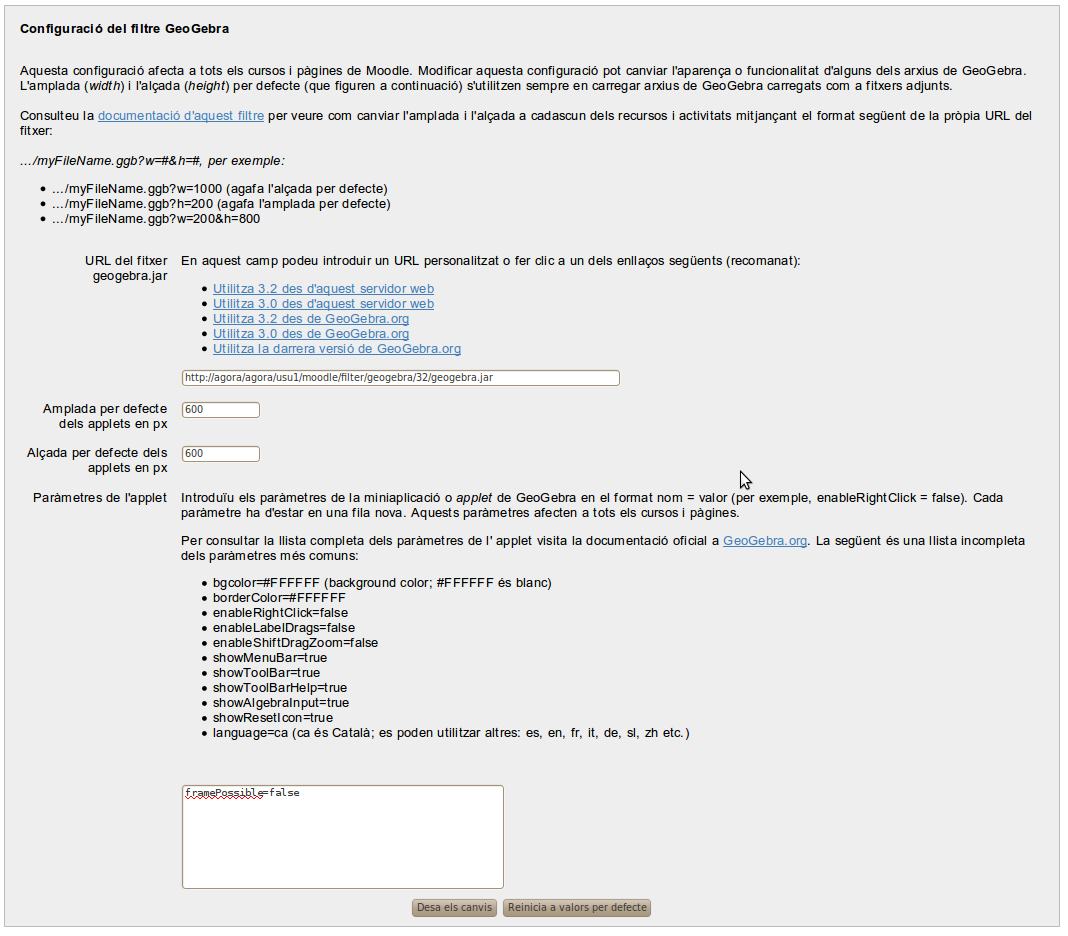
1. Accedir a l'editor HTML de qualsevol recurs i/o activitat 2. Escriure el text 3. Seleccionar aquest text (o només una part segons convingui) i fer un enllaç al fitxer .ggb que, si cal, es pot pujar a l'espai de fitxers del curs. 4. Consulteu la documentació d'aquest filtre (en anglès) per veure com canviar l'amplada i l'alçada a cadascun dels recursos i activitats mitjançant el format següent de la pròpia URL del fitxer: .../fitxer.ggb?w=#&h=# per exemple:
| ||
MOODLE: Què s'ha de fer per afegir un menú superior? | ||
|---|---|---|
El Moodle permet afegir una barra de menú als espais Moodle d'Àgora. Podeu trobar més informació sobre com afegir aquesta barra de menú del vostre Moodle a l'apartat Personalitzacó dels menús de navegació dels materials sobre el Moodle. | ||
MOODLE: Què s'ha de fer per sincronitzar els usuaris del meu espai Moodle amb Àtria? | ||
|---|---|---|
Tots els usuaris sincronitzats podran accedir automàticament des d'Àgora-Moodle als llibres digitals contractats a Àtria ja que Marsupial té un sistema per consultar i descarregar automàticament les credencials d'accés als llibres. Per aquest motiu, si hi ha persones que tenen problemes per accedir als llibres digitals, el centre haurà de contactar amb l'editorial perquè revisin que les credencials que han enviat a Àtria (i que automàticament s'han enviat també a Àgora-Moodle) són correctes. El diagrama següent mostra el procés de sincronització d'usuaris entre Àtria i Moodle: | ||
MOODLE: Què s'ha de fer si, en intentar accedir a un llibre, em demana la credencial? | ||
|---|---|---|
Si en intentar accedir a un llibre, apareix una pàgina on es demana la credencial del llibre i:
poden passar dues coses:
| ||
MOODLE: Què s'ha de fer si falta algun proveïdor de continguts? | ||
|---|---|---|
S'ha de contactar amb el SAU d'Àtria ja que la informació que apareix al vostre espai Moodle s'obté d'allà. Ara bé, abans de fer-ho és recomanable que entreu amb un usuari/ària amb permisos d'administració, accediu a Recursos remots | Proveïdors | Sincronitza proveïdors per garantir que les dades que teniu estan actualitzades. | ||
MOODLE: Què s'ha de fer si no apareixen tots els llibres contractats a la llista d'algun dels proveïdor de continguts? | ||
|---|---|---|
S'ha de contactar amb el SAU d'Àtria ja que la informació que apareix al vostre espai Moodle s'obté d'allà. Ara bé, abans de fer-ho és recomanable que entreu amb un usuari/ària amb permisos d'administració, accediu a Recursos remots | Continguts | Nom del proveïdor i feu clic sobre el botó Descarrega/Actualitza l'estructura de llibres per garantir que les dades que teniu estan actualitzades. | ||
MOODLE: Quines tasques cal fer quan finalitza el curs? | ||
|---|---|---|
Quan finalitza el curs és recomanable fer certes tasques de manteniment per deixar el Moodle preparat pel següent i optimitzar l’espai de manera que segueixi essent una eina útil i no es converteixi en un repositori de cursos passats.
Còpies de seguretat dels cursos
Davant de possibles errors, pèrdua de dades o possibles canvis de centre, és recomanable realitzar aquestes còpies i descarregar-les a l’ordinador abans d’eliminar-les del Moodle perquè no ocupin espai. És recomanable per fer més àgil el procés de còpies de seguretat, activar les còpies de seguretat asíncroes, ho trobareu explicat en aquesta PMF. Trobareu més informació sobre la creació de còpies de seguretat en aquest enllaç. Reinici dels cursos
Tots els cursos del Moodle han d’estar preparats per tornar a afrontar un nou curs escolar. Per això és necessari reiniciar-los, esborrant així els alumnes inscrits, totes les seves intervencions, qualificacions i trameses, i deixar-lo totalment net. És important marcar l'opció Esborra totes les trameses durant el reinici del curs, perquè no quedin innecessàriament allotjades al Moodle. Si teniu algun curs que no s’ha de fer servir, podeu emmagatzemar-ne la còpia de seguretat després de reiniciar el curs i eliminar-lo del Moodle. Trobareu més informació sobre la reinicialització de cursos en aquest enllaç. En cas de tenir Cohorts associades a cursos podeu reanomenar-les abans d’inscriure-les als cursos nous. Per fer-ho cal anar a Administració del lloc | Usuaris | Comptes | Cohorts. També hi podreu afegir i treure els alumnes que siguin necessaris a cadascuna de les cohorts que tingueu creades i vulgueu mantenir. Trobareu més informació sobre Cohorts al següent enllaç. Gestió d'usuaris i arxius antics
És
necessari mantenir el Moodle net d’usuaris
i arxius que ja no es fan servir. Per això és convenient esborrar
els usuaris que deixen el centre, tant si són professors com
alumnes. Per
eliminar USUARIS
cal accedir a Administració
del lloc |
Usuaris
|
Comptes |
Explora la llista d’usuaris
o bé Accions
amb usuaris en bloc
on
es poden fer cerques i accions massives d’usuaris amb diferents
criteris.
Trobareu més informació sobre la gestió dels usuaris en aquest enllaç. Quant a la gestió dels ARXIUS, heu de procurar esborrar aquells arxius que ja no s’utilitzen tant si formen part del contingut del curs com si són trameses antigues, que per alguna raó no s’han eliminat amb el reinici del curs. Per eliminar arxius cal accedir a Administració del lloc | Informes | Gestió de fitxers. Podreu fer cerques amb diferents criteris i eliminar els arxius manualment.
De cara al curs que ve us recomanem algunes Bones pràctiques per optimitzar el curs. | ||
MOODLE: Quins continguts multimèdia funcionen al Moodle? | ||
|---|---|---|
Per tal d'afegir continguts multimèdia al Moodle cal activar els filtres multimèdia en cas que no estiguin activats. Aquest filtre està activat per defecte a l'Àgora i es troba a Administració del lloc | Connectors | Filtres | Gestiona els filtres.
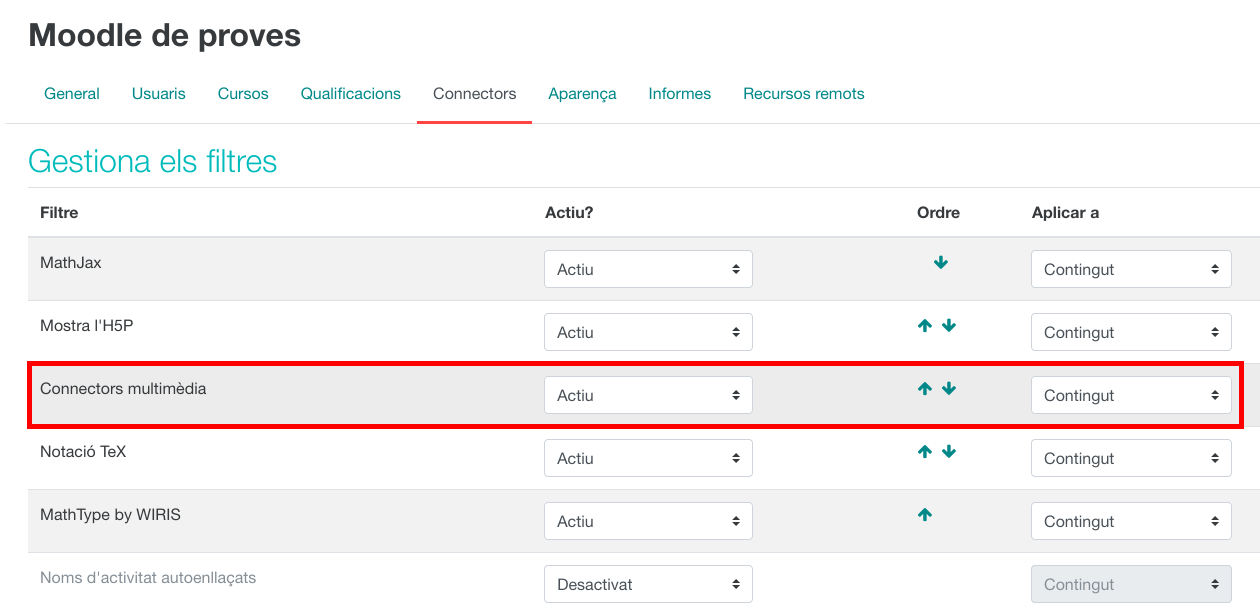 En segon lloc, és necessari configurar el Moodle perquè permeti les etiquetes EMBED i OBJECT. Per fer-ho, cal anar a Administració del lloc | Seguretat | Normativa del lloc i activar el paràmetre corresponent.
 Finalment, en aquesta mateixa pàgina, cal activar l'opció Habilita el contingut de confiança.
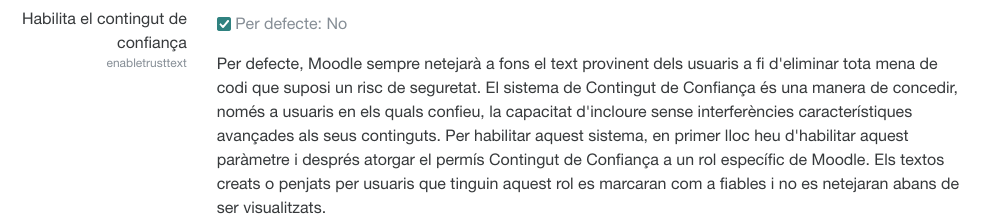 Un cop activats aquests tres paràmetres ja es poden incloure continguts multimèdia a la majoria dels recursos i activitats del Moodle. Però cal tenir en compte que no tots els continguts multimèdia es poden incloure ni tampoc funcionen a tot arreu. A trets generals es pot dir que:
Per tal d'afegir aquests tipus de continguts i facilitar-ne la seva incrustació, també es poden configurar diferents repositoris que ofereix el Moodle com el de Picasa (les dades de configuració són les mateixes que les de Google Docs) o el de Youtube (aquest repositori no necessita configuració addicional).
Podeu trobar més informació sobre els continguts multimèdia a les pàgines següents:
| ||
MOODLE: Quins passos cal seguir per traspassar dades d'un servidor Moodle extern a un Moodle d’Àgora? | ||
|---|---|---|
Índex de contingutsAbans de començar
Moure usuaris Moure cursos Moure categories Configurar el tema visual Mòduls addicionals
ABANS DE COMENÇARMoodle disposa d'un sistema d'exportació i importació que permet realitzar còpies de seguretat i traspassar dades entre servidors diferents. MOURE USUARISExportació de l'alumnatPer fer l'exportació de l'alumnat aneu a Configuració | Administració del lloc | Usuaris | Comptes | Accions amb usuaris en bloc.
Incorporació de l'alumnatLa pregunta freqüent Importació d'alumnat a partir de SAGA recull informació per editar el ftixer .CSV i posteriorment fer-ne la importació dels usuaris al Moodle d’Àgora. MOURE CURSOSPer poder moure els cursos d’un Moodle al Moodle d’Àgora és necessari fer còpies de seguretat de cadascun dels cursos per posteriorment poder-los restaurar a la plataforma nova. Als enllaços següents trobareu pas a pas com fer aquest procés:
MOURE CATEGORIESNo és possible fer una importació de Categories establertes a altres Moodle i per tant s’hauran de crear de forma manual un cop s’hagin importat els cursos. CONFIGURAR EL TEMA VISUALNo és possible afegir temes nous als Moodle d’Àgora. La gestió del programari i les tasques de manteniment dels servidors es duen a terme des de la XTEC, quedant l'administració de continguts, usuaris i activitats de la plataforma a càrrec del centre educatiu. El tema per defecte d'Àgora, anomenat XTEC2, permet personalitzar força aspectes, com ara la imatge de la capçalera, la mida de la lletra o els colors.
MÒDULS ADDICIONALSNo és possible afegir mòduls nous als espais Moodle d’Àgora. La gestió del programari i les tasques de manteniment dels servidors es duen a terme des de la XTEC, quedant l'administració de continguts, usuaris i activitats de la plataforma a càrrec del centre educatiu.
| ||
MOODLE: Quins són els mòduls, blocs i filtres actius a l'Àgora? | ||
|---|---|---|
El servei Moodle d'Àgora està basat en la versió Moodle 1.9.19 i incorpora algunes millores addicionals, com ara mòduls i filtres extres o temes desenvolupats des del Departament d'Ensenyament.
Els blocs que estan instal·lats a l'Àgora actualment són bàsicament els que venen per defecte al nucli d'Àgora, és a dir:
Ara bé, Àgora també incorpora un bloc desenvolupat pel Departament d'Ensenyament:
Per motius de seguretat s'han desactivat els mòduls següent:
| ||
MOODLE: Són realment necessàries les còpies de seguretat dels meus cursos? Consells per fer-les. | ||
|---|---|---|
Els administradors de sistemes d'Àgora fan còpies de seguretat diàries de tots els Moodles que componen el servei. Aquestes còpies, però, només s'utilitzarien si es produís una pèrdua massiva de dades, o en casos molt concrets. Per tant, és responsabilitat dels centres mantenir les còpies dels cursos de Moodle. A més, cal tenir en compte que a Àgora està desactivada l'opció de les còpies de seguretat programades (per evitar carregar el sistema) i, per tant, les còpies dels cursos que es vulguin guardar s'han de generar una a una. Consells per fer còpies de seguretat
| ||
MOODLE: Tinc problemes amb l'enviament de correus, què puc fer? | ||
|---|---|---|
L'enviament de correu a Moodle s'utilitza per confirmar els usuaris nous que es registren a la web manualment i també per rebre les notificacions dels fòrums als quals s'estigui subscrit, entre d'altres coses. Ara bé, per poder rebre aquests missatges cal configurar prèviament el servidor de correu SMTP que serà l'encarregat d'enviar aquests missatges. Per fer-ho, cal accedir a l'espai Moodle com a usuari/ària administrador/a, fer clic sobre l'apartat Servidor | Correu que hi ha al bloc d'Administració del lloc i emplenar el formulari amb les dades següents (apareixen només les que s'han de modificar):
| ||
MOODLE: Ús de les cohorts | ||
|---|---|---|
Com crear una cohort?Les cohorts les poden crear tant els administradors com els gestors. Des de la primera plana del Moodle aneu a Administració del lloc | Usuaris | Comptes | Cohorts i feu clic a Afegeix una cohot nova.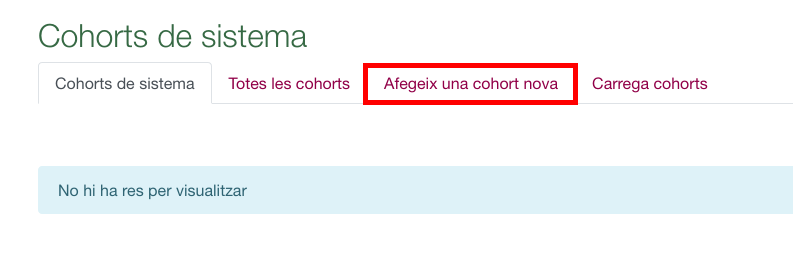 A la finestra Afegeix una cohort nova ompliu les dades que es demanen i feu clic a Desa els canvis.
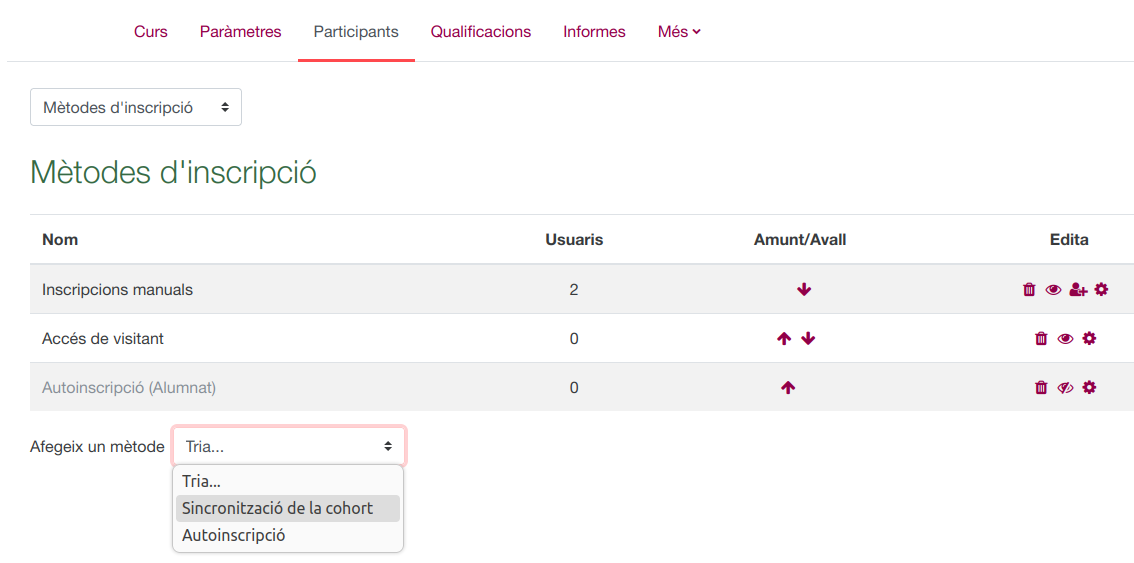 Un cop generada la cohort feu clic a l'eina d'engranatge i trieu Assigna per afegir-hi els usuaris. 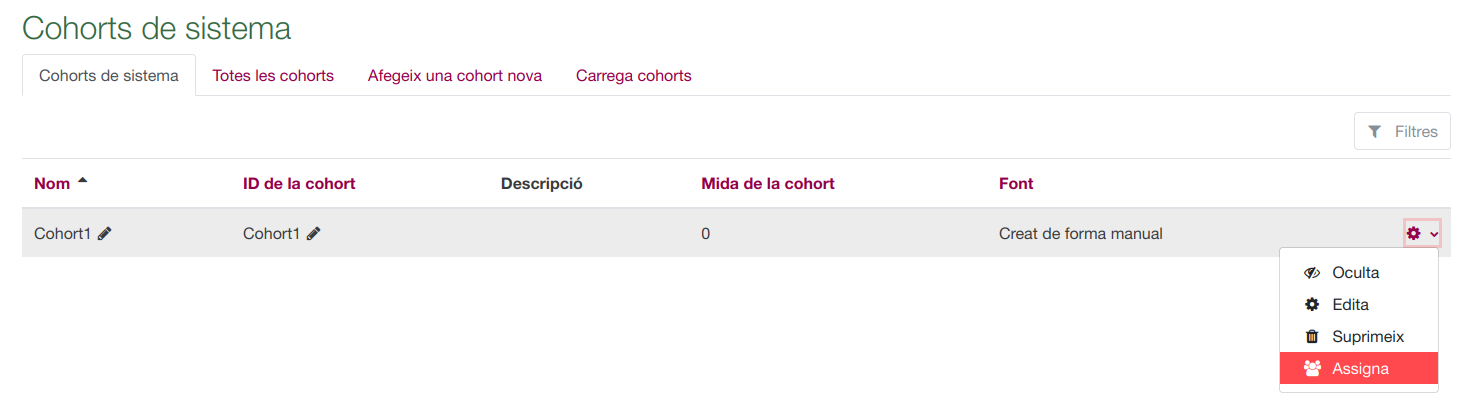 Seleccioneu els usuaris potencials que voleu que estiguin a la cohort, feu clic a Afegeix. i finalment, feu clic a Torna a les cohorts. 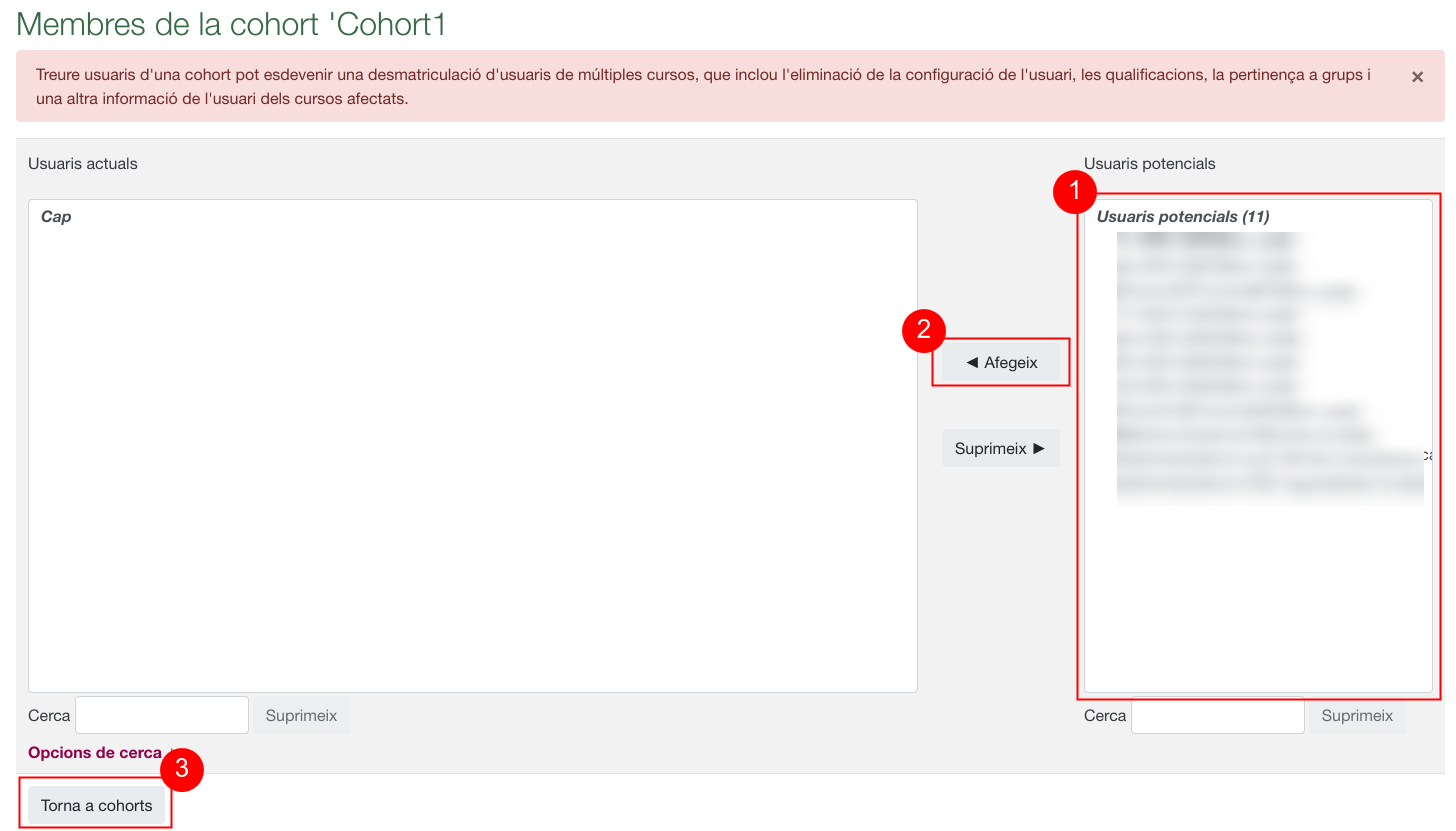 Com inscriure una cohort a un curs (sincronització de la cohort)?Entreu al curs on voleu sincronitzar la cohort i aneu a Participants. Al desplegable Usuaris inscrits trieu Mètodes d'inscripció.
A continuació, al desplegable Afegeix un mètode tireu Sincronització de la cohort. 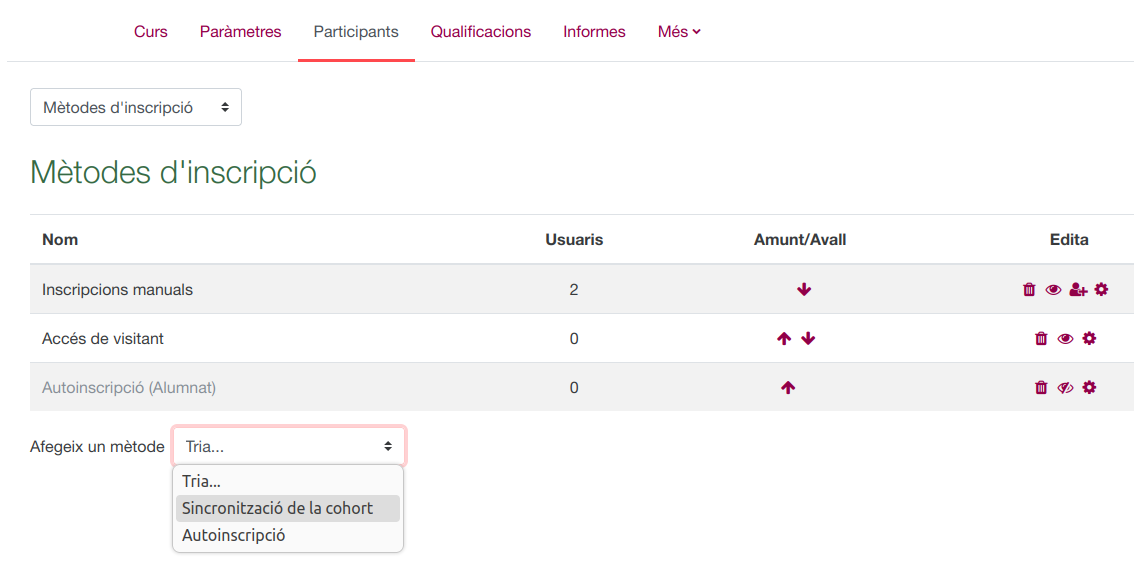 Trieu una cohort de la llista de disponibles i feu clic a Afegeix un mètode.
Finalment trobareu la llista de tots els usuaris que s'han inscrit en bloc a través d’aquesta cohort. Fent servir aquest mètode, en el moment que s'edita la cohort, els usuaris s'afegiran o eliminaran del curs de forma automàtica.
Com inscriure els usuaris d'una cohort a un curs?Entreu al curs on voleu fer la inscripció d’usuaris mitjançant una cohort i aneu a Administració | Administració del curs | Usuaris | Usuaris inscrits i feu clic a Inscriviu usuaris i marqueu l'opció Visualitza les cohorts per veure les cohorts disponibles. A continuació feu clic a Enrol "x" users de la cohort desitjada.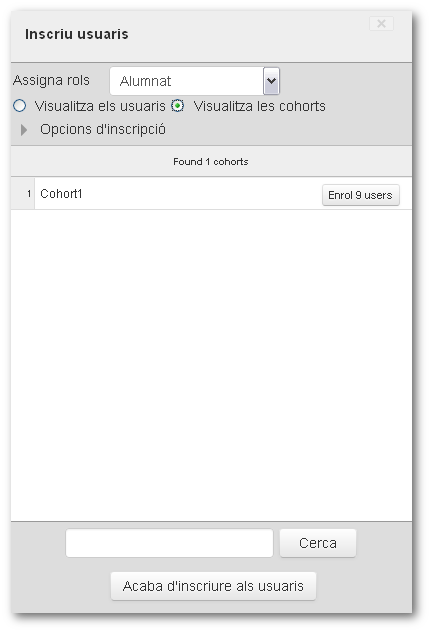 Finalment trobareu la llista de tots els usuaris que s'han inscrit en bloc a través d’aquesta cohort. Fent servir aquest mètode, els usuaris s'incriuen com si fos una inscripció manual de forma que, encara que s'editi la cohort, els usuaris del curs no es veuran afectats. 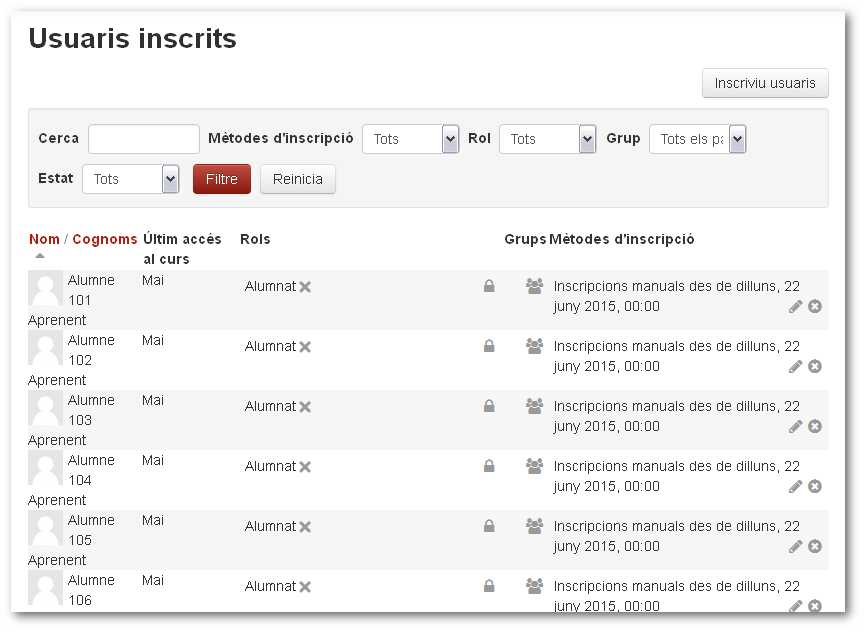 Afegir usuaris a una cohort a través d’un fitxer CSVL'administrador/a del lloc també pot afegir usuaris a través d'un fitxer CSV a cohorts existents. Per fer-ho:
username,password,firstname,lastname,email, cohort1 on idcohort1 i idcohort2 són els ID de les cohorts que ja existeixen, no els seus noms. NOTA: Si els correus electrònics dels usuaris no són vàlids, feu servir el correu electrònic següent: username@mail.invalid, d'aquesta manera, el sistema obviarà l'enviament de correu a aquests usuaris i, per tant, es millorarà
el rendiment.
Com crear grups a partir de cohorts?Per crear un grup a partir d'una cohort ja creada aneu a Administració del curs | Usuaris | Grups | Crea grups automàticament. Per tal de poder crear els grups a partir de les cohorts, cal que, prèviament
hàgiu inscrit els usuaris al curs. Si el curs no té cap usuari no es podrà fer aquest pas.
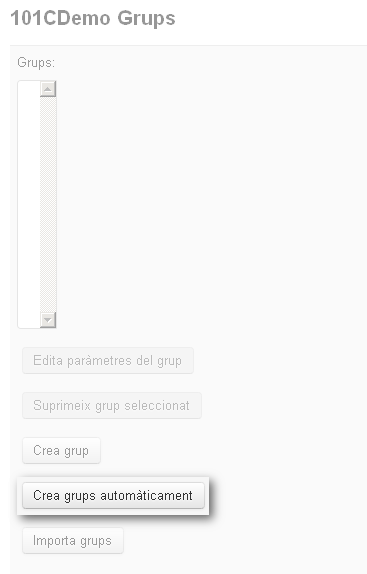 A continuació configureu els paràmetres necessaris per crear els grups a partir de les cohorts prèviament configurades:
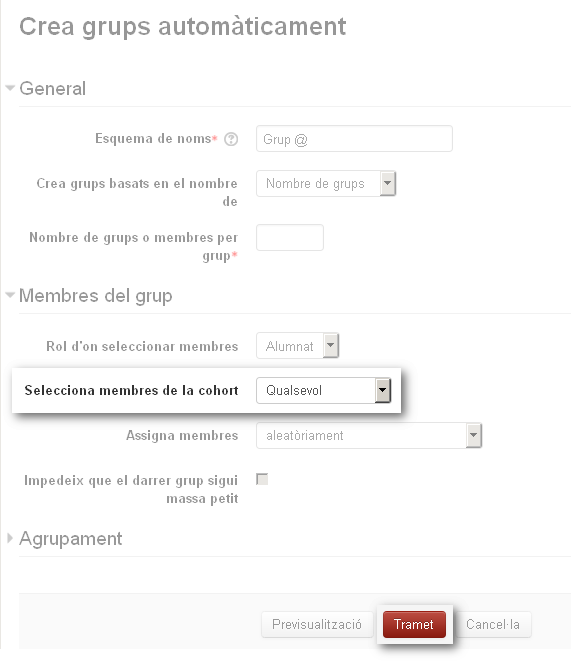 Per desar el grup, feu clic a Tramet.
Podeu trobar més informació sobre l'ús de les cohorts al Bloc 10: Administració d'usuaris del curs Materials sobre el Moodle 2. | ||
Què he de fer per configurar les extensions de Vicens Vives? | ||
|---|---|---|
Tant els blocs per a la creació i gestió de llicències com el tema de Vicens Vives estan desactivats per defecte. Per tant, si els voleu fer servir els haureu d'activar accedint amb l'usuari administrador del vostre Moodle i seguint els passos següents:
Trobareu informació sobre com configurar i utilitzar els connectors anteriors al Manual de Vicens Vives. Aquests connectors els ha desenvolupat Vicens Vives. Per tant, en cas de dubte, aclariment o incidència relacionada amb ell, heu de contactar directament amb l'equip de Vicens Vives amb qui hagueu gestionat les llicències dels llibres. | ||
Què he de fer per configurar l'extensió Clickedu? | ||
|---|---|---|
Per poder fer servir l'extensió Clickedu al vostre Moodle cal que:
Un cop fet això, trobareu un apartat nou al final de la pestanya Administració del lloc amb les opcions que hàgiu marcat en el primer pas.
Aquest connector l'ha desenvolupat Clickedu. Per tant, en cas de dubte, aclariment o incidència relacionada amb ell, heu de fer servir el sistema de tiquets de Clickedu gestionat pel Departament d'atenció a l'escola. | ||
GENERAL: Què cal fer per tal que la Intraweb i el Moodle 1.9 d'Àgora treballin de forma conjunta? | ||
|---|---|---|
Índex de continguts
Activació de la validació a Moodle per tal que reconegui als usuaris de la IntrawebPer aconseguir que el Moodle sigui capaç de reconèixer els usuaris de la Intraweb amb validació única o Single Sign-On (SSO) cal activar la validació des d'una base de dades externa. Accediu com a administrador/a al vostre Moodle, aneu a Administració de lloc | Usuaris | Autenticació | Gestió de l'autenticació i activeu la validació des d'una Base de dades externa fent clic la icona amb l'ull gris.
Veureu que l'opció de validació des d'una Base de dades externa queda activada.  Activació i configuració del mòdul de Moodle de la IntrawebPer defecte el mòdul de la Intraweb que fa possible la sincronització amb el Moodle està desactivat. El primer que s'ha de fer és activar-lo. Entreu a la Intraweb com a administrador/a i aneu a Administració | Sistema | Mòduls
En el cas que no aparegui Actiu, feu clic a la fletxa verda per instal·lar-lo.
A continuació trobareu activat l'enllaç iw_moodle que us permetrà accedir a la configuració del mòdul. Feu clic sobre l'enllaç iw_moodle per visualitzar la llista de cursos que teniu al Moodle. Per configurar el mòdul feu clic a l'enllaç Configura el mòdul i ompliu el formulari amb les dades que se sol·liciten.
Creació del bloc de cursos de MoodleUn cop hagueu configurat el mòdul, tindreu a la vostra disposició un tipus de bloc nou anomenat Moodle/Cursos disponibles al Moodle que donarà accés als usuaris de la Intraweb al Moodle i on es mostrarà la llista de cursos als que té accés l'usuari/ària. Entreu a la Intraweb com a administrador/a, aneu a Administració | Sistema | Blocs i feu clic a Crea un bloc.
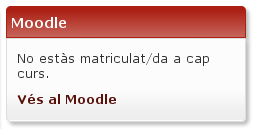 A la pregunta freqüent Què cal fer per sincronitzar usuaris al Moodle i a la Intraweb? s'explica la sincronització d'usuaris entre Intraweb i Moodle. | ||
INTRANET: Com canviar la imatge de la capçalera? | ||
|---|---|---|
Per canviar la imatge que apareix a la capçalera de la intranet heu de fer el següent:
Quan aquestes imatges existeixen, es mostren a la capçalera. Si no existeixen, es fan servir les imatges per defecte. | ||
INTRANET: Com canvio l'editor de text? | ||
|---|---|---|
Per canviar l'editor de text de la vostra Intraweb cal que hi accediu (amb permisos d'administració), i aneu a Administració | Utilitats. Seguidament, feu clic a Scribite.
Desplegueu la llista Editor per defecte i trieu l'editor que preferiu.
Finalment, feu clic a Emmagatzema per desar els canvis.
Nota: L'editor visual recomanat és el TinyMCE. | ||
INTRANET: Com fer que el grup X només accedeixi a les notícies de la categoria Y? | |||||||||||||||||||||||||||||||||||||||||||||||||||||||||||||||||||||||||||
|---|---|---|---|---|---|---|---|---|---|---|---|---|---|---|---|---|---|---|---|---|---|---|---|---|---|---|---|---|---|---|---|---|---|---|---|---|---|---|---|---|---|---|---|---|---|---|---|---|---|---|---|---|---|---|---|---|---|---|---|---|---|---|---|---|---|---|---|---|---|---|---|---|---|---|---|
El Zikula proporciona un mòdul de categories que poden ser utilitzades per altres mòduls, com són les notícies i les pàgines. Inicialment, estan definides 6 categories: alumnat, professorat, ampa, comunitat, informacions i no registrats. Cada una de elles té assignat un codi intern (ID) que es fa servir per aplicar els permisos.
El comportament indicat a la columna Grups que hi poden accedir (grup X que pot accedir a la categoria Y) s'aconsegueix amb la configuració de permisos de la taula següent. Si els permisos no existeixen es poden crear (cal respectar l'ordre):
Aquests permisos han d'estar, necessàriament abans dels permisos següents:
Nota 2: el permís amb component Categories:: serveix per a que es puguin veure les imatges associades a les categories en el mòdul de notícies.
Nota 3: els 7 primers permisos de la primera taula poden intercanviar el seu ordre, en canvi, els dos darrers, han d'estar necessàriament després dels altres 7.
Important: Algunes de les intranets tenen aquesta configuració de permisos. Altres no. Per saber-ho cal mirar la taula de permisos (Administració | Usuaris | Permisos). Si aquests permisos no existeixen tots els usuaris tenen accés a totes les categories.
Es pot fer que determinats grups accedeixin a determinades categories modificat les instàncies a la taula de permisos. Només cal afegir o treure l'ID de la categoria a la columna de les instàncies del permís corresponent.
| |||||||||||||||||||||||||||||||||||||||||||||||||||||||||||||||||||||||||||
INTRANET: Com puc traspassar (migrar) la intranet del centre des del phobos a Àgora? | ||
|---|---|---|
En aquest moments no es possible fer migracions d'intranets a phobos o a qualsevol altre servidor cap a Àgora. S'està treballant en una eina per fer-ho possible, així que en el futur sí que es podrà. | ||
INTRANET: Com s'incrusten imatges a notícies o pàgines? | ||
|---|---|---|
Per afegir imatges a una notícia o una pàgina de la vostra Intraweb cal que seguiu els passos següents:
| ||
INTRANET: Ens acabem de donar d'alta i no sabem com començar. Quins són els primers passos? | ||
|---|---|---|
Primers passos amb la intranet d'Àgora
L’entradaInicialment la intranet disposa de diversos usuaris d’exemple que responen a 4 perfils: administradors, editors, professorat i alumnat. Un dels administradors, l’xtecadmin, està reservat per a tasques de suport i manteniment per part dels administradors de la plataforma Àgora. L’altre, l’admin, és el que ha d’utilitzar el centre per fer els primers passos. Per entrar heu de visitar la intranet (http://agora.xtec.cat/nompropicentre/intranet), localitzar el bloc titulat Entrada d’usuaris i introduir les dades rebudes a la bústia del centre i dels gestors d'Àgora.
Si les dades introduïdes són correctes, la pàgina es tornarà a carregar i veureu més blocs laterals i més opcions en el menú horitzontal del mòdul. Si no són correctes, veureu un missatge d’error. Si no sou capaços d’entrar, poseu-vos en contacte amb el SAU. NOTA: quan es fa l’alta del centre, s’envia un missatge de correu electrònic automàtic a l’adreça de correu XTEC del centre i als dels gestors amb les dades d’accés. Consideracions sobre els usuarisUna bona pràctica és canviar la contrasenya de l’usuari admin la primera vegada que s’entra. Així mateix, és molt important no oblidar-se de la nova contrasenya. Per reduir la probabilitat de que això passi, és convenient crear un segon usuari/ària administrador. En aquest sentit, com a norma general, és convenient que cada persona tingui el seu propi compte i es reservi l’usuari admin per a casos d’emergència. Per fer que un usuari/ària qualsevol sigui administrador/a, només cal afegir-lo al grup Administradors. També és recomanable fer ús del grup Editors. Tots els usuaris que pertanyen a aquest grup poden gestionar tots els continguts generats amb els mòduls Pages, Content, News, Files i IWdocmanager. És important tenir present que els permisos actuen a nivell de grup i que un usuari/ària disposa de la suma de privilegis concedits als grups als que pertany. El meu compteL’opció El meu compte del menú horitzontal de la capçalera proporciona accés, entre d’altres llocs, als formularis de canvi de la contrasenya, de canvi de l’adreça de correu i de canvi de l’avatar dels mòduls Intraweb. Paràmetres generalsDes de la configuració general del Zikula es controlen diversos paràmetres d’interès. El més rellevant és el nom del centre que, inicialment, apareix a la capçalera de la intranet. Per canviar-lo heu d’haver entrat amb un usuari/ària administrador i accedir a Administració | Sistema | Configuració. Juntament amb el nom del lloc i la descripció, podeu canviar l’adreça de correu del centre, que és la que s’utilitzarà com a remitent en els missatges enviats i el mòdul inicial. Si canvieu aquest mòdul poden aparèixer errors a la pàgina inicial. Si el canvieu i no obteniu el resultat desitjat, torneu a posar les notícies. Gestionar els missatges d'administracióLa intranet incorpora, a la portada, un missatge d’administració predeterminat amb el títol Benvinguts a la intranet. Probablement el voldreu personalitzar o esborrar. Per fer-ho, heu d’anar a Administració | Sistema i fer clic al Gestor dels missatges d’administració. Veureu una taula amb tots els missatges existents des d’on podeu accedir a la seva edició i al seu esborrament. També disposareu d’una opció per crear-ne de nous. Els missatges es poden activar i desactivar i, opcionalment, establir una data de desactivació automàtica. També es pot fer que només els vegin els no registrats, els usuaris o els administradors. Si voleu canviar els missatges de columna heu d’anar a l’administració dels blocs i editar el bloc Missatges d'administració. Crear una pàgina informativa i enllaçar-laUn ús molt comú de la intranet és com a web pública del centre, a on es publica informació que el centre vol donar a conèixer. Exemples d’això són una presentació de l’escola i del seu projecte educatiu, fotografies de les instal·lacions, ressenyes històriques i informació d’activitats destacades que s’hi duen a terme. Per crear una pàgina informativa heu d'entrar amb un usuari/ària administrador i anar a Administració | Continguts | Pàgines. Tot seguit, heu de localitzar l'enllaç Crea una pàgina en el menú horitzontal del mòdul i clicar-hi. Heu introduir un títol i escriure la informació en el quadre titulat Contingut. Opcionalment podeu triar una categoria. L’editor visual permet fer una formatació bàsica del contingut. Podeu introduir capçaleres, negretes, cursives, color de text, alineacions i llistes. També es podeu introduir hipervincles (enllaços) i imatges. La introducció d’imatges és una mica més complexa i es pot fer de dues maneres: si es tracta d’imatges ja publicades a Internet heu d’utilitzar la icona que simbolitza un paisatge, que obrirà una finestra emergent a on heu d’indicar l’URL de la imatge. Si es tracta d’imatges que teniu en el vostre ordinador, heu d’utilitzar la icona que simbolitza un clip, que obre una finestra des d’on es pot accedir als fitxers del lloc (si sou administrador/a) o als fitxers personals (si no sou administrador/a). La seqüència de passos a fer és més extensa que en el cas anterior i està descrita a la pàgina següent: Una vegada introduït el contingut, heu de desar la pàgina. En cas de que la creació o modificació d’una pàgina requereixi molt de temps, és molt important anar desant la feina cada 10 minuts com a màxim per evitar perdre dades en cas de que es produeixi algun problema a la connexió a Internet. Una vegada desades, les pàgines es poden editar. Una vegada la pàgina està creada, convé enllaçar-la des d’algun menú per tal de que els usuaris la trobin i la puguin visitar. La manera més fàcil de fer-ho és anar a la llista de pàgines (Administració | Continguts | Pàgines) i fer clic a la icona de visitar la pàgina (vista prèvia). Tot seguit cal localitzar el bloc del menú principal i, més concretament, l’enllaç Afegir l’URL actual que veuen els administradors davall les opcions del menú. Això obrirà el formulari d’edició del menú amb una nova opció creada i amb l’URL introduït. Per últim, heu introduir un títol per a l’opció i desar. Enviar una notíciaLes notícies són una manera molt pràctica de compartir informació d’interès o d’explicar les coses que es fan al centre. La creació de notícies es du a terme des d’Administració | Continguts | Notícies, clicant a Crea una notícia. El resum de la pàgina d’inici és el text que apareix a la portada. En clicar a la notícia els usuaris poden veure, a més, el contingut del Cos de la notícia. Tot el que s’ha comentat sobre la creació dels continguts de les pàgines aplica, també, al cas de les notícies. Les notícies es poden programar per tal de que apareguin i desapareguin en dates determinades mitjançant les opcions de publicació. També es pot controlar qui les veu en funció de la categoria assignada. Trobareu més informació sobre el control d’accés en aquesta PMF Com fer que el grup X només accedeixi a les notícies de la categoria Y? Creació d’usuaris i grups. Relació amb els permisosExcepte l’admin, l’xtecadmin i el convidat, la resta d’usuaris es poden esborrar o reciclar (canviar el nom i la contrasenya). La intranet incorpora una eina de gestió de molts usuaris en bloc i de la seva pertinença als grups. La gestió dels grups és molt important. A excepció dels administradors, tots els usuaris han de pertànyer al grup Usuaris. Altrament no podran fer gairebé res. A més, poden pertànyer a tants grups com faci falta. Cada nou grup al que pertanyi un usuari/ària li pot aportar alguna capacitat nova en funció de com estiguin configurats els permisos. Els permisos serveixen per donar i treure capacitats de fer coses als grups. En cap cas s’apliquen permisos a usuaris concrets; sempre s’apliquen a grups. Això fa que els grups als que pertany un usuari/ària determinin que pot o no pot fer a la intranet. Alguns mòduls IW, des de la seva interfície de configuració, permeten afinar els permisos. Les agendes, els formularis i els fòrums, entre d’altres, permeten assignar capacitats a usuaris específics més enllà del que estableixen els permisos. La gestió dels permisos és complexa. En una fase inicial es recomana no modificar-los. En cas de voler-ho fer, és convenient llegir la documentació sobre els permisos: La intranet incorpora 6 entorns visuals entre els que es pot triar, però només 3 d’ells són realment personalitzables: són l’Intraweb XTEC (iw_xtec), l’Intraweb Bluegrace Àgora (iw_bluegrace_agora) i l’Intraweb XTEC 2 (iw_xtec2). Per canviar l’entorn visual heu d’anar a Administració | Sistema i fer clic a Gestor d’entorns visuals. Les restriccions tècniques imposades per Àgora fan difícil la personalització de l’estètica. Actualment, es pot canviar fàcilment el logotip de la capçalera i els colors del menú horitzontal que hi apareix, però si es volen canviar els colors o l’estètica general, cal utilitzar fulls d’estils. Trobareu més informació a la pàgina: | ||
INTRANET: La intranet no envia correu electrònic. Com ho puc solucionar? | ||
|---|---|---|
La intranet pot enviar correu electrònic automàtic en determinats casos:
Per a que l'enviament de correu electrònic funcioni el mòdul Mailer (Enviament de correu electrònic) ha d'estar correctament configurat. Per configurar el mòdul Mailer, cal entrar amb un usuari/ària administrador a la intranet, anar a Administració | Utilitats (pot estar a Sistema) i, a continuació, fer clic a l'opció Enviament de correu electrònic. Cal introduir els paràmetres indicats a la imatge i desar fent clic a la icona de color verd que apareixerà davall el formulari. 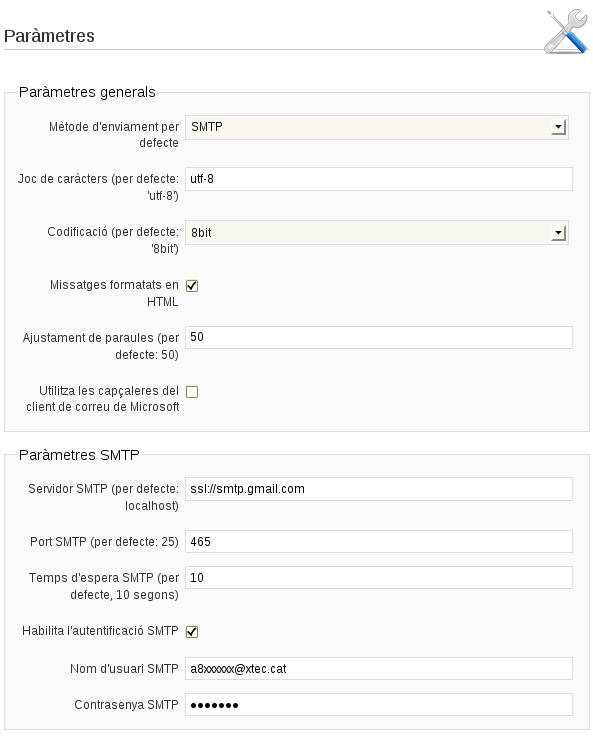 Després d'haver completat aquest pas, cal comprovar si l'enviament de correu electrònic funciona. La manera de fer-ho és anar a Administració | Utilitats, fer clic a l'opció Enviament de correu electrònic i després clicar a Prova la configuració. Apareixerà un formulari a on cal indicar:
Si en fer clic a Tramet apareix un text de color verd indicant que s'ha enviat el missatge, la intranet està a punt per enviar correu electrònic i hauríeu de rebre el missatge de prova a l'adreça que heu indicat en el formulari de prova. Si apareix un text de color vermell indicant que no s'ha pogut enviar el missatge, en primer lloc, assegureu-vos de que teniu tots els paràmetres del correu electrònic tal i com s'indica a la imatge. En cas afirmatiu, poseu-vos en contacte amb el SAU (via correu electrònic o via telèfon). Indiqueu que la vostra intranet a Àgora no pot enviar correu electrònic i que heu configurat la intranet tal i com s'indica en aquesta PMF (pregunta més freqüent). Atenció: Si canvieu la contrasenya del correu XTEC del centre, l'enviament de correu deixarà de funcionar. En aquest cas, heu de contactar amb el SAU per a que posin una incidència per sincronitzar la contrasenya nova amb els serveis d'Àgora. Si la prova d'enviament de correu electrònic funciona poden ser necessàries algunes accions addicionals:
| ||
INTRANET: Què puc fer per a que la pàgina inicial sigui més ràpida? | ||
|---|---|---|
En la configuració per defecte, la portada de la intranet es carrega en el mínim temps possible. A mida que el centre personalitza la intranet i hi introdueix continguts, la quantitat d'informació que es mostra a la pàgina inicial s'incrementa i es carrega més lentament. Per evitar que aquest alentiment sigui considerable, es recomana seguir aquestes bones pràctiques:
Altres consideracions. Una pàgina inicial molt atapeïda tarda molt a carregar-se, dificulta l'accés a la informació als qui no la tenen per mà i dóna una imatge de desendreçament. La tendència actual en temes de disseny web és la simplicitat combinada amb una estètica treballada perquè aporta facilitat d'ús a la vegada que dóna una imatge de seriositat. En aquest sentit, es recomana ubicar tota la informació que es pugui en pàgines dels mòduls Pages i content i en pàgines externes enllaçables mitjançant el mòdul portal (iw_webbox) i utilitzar els menús que proporciona la intranet. En el cas d'haver de disposar de moltes pàgines relatives al mateix tema, a part de crear moltes opcions en un submenú del menú horitzontal de la capçalera, es pot optar per crear, manualment, una pàgina de índex. | ||
INTRANET: Quins mòduls puc trobar a la intranet? Per a què serveixen? | ||
|---|---|---|
Podeu trobar els Mòduls de sistema i opcionals de la Intraweb a l'enllaç següent: | ||