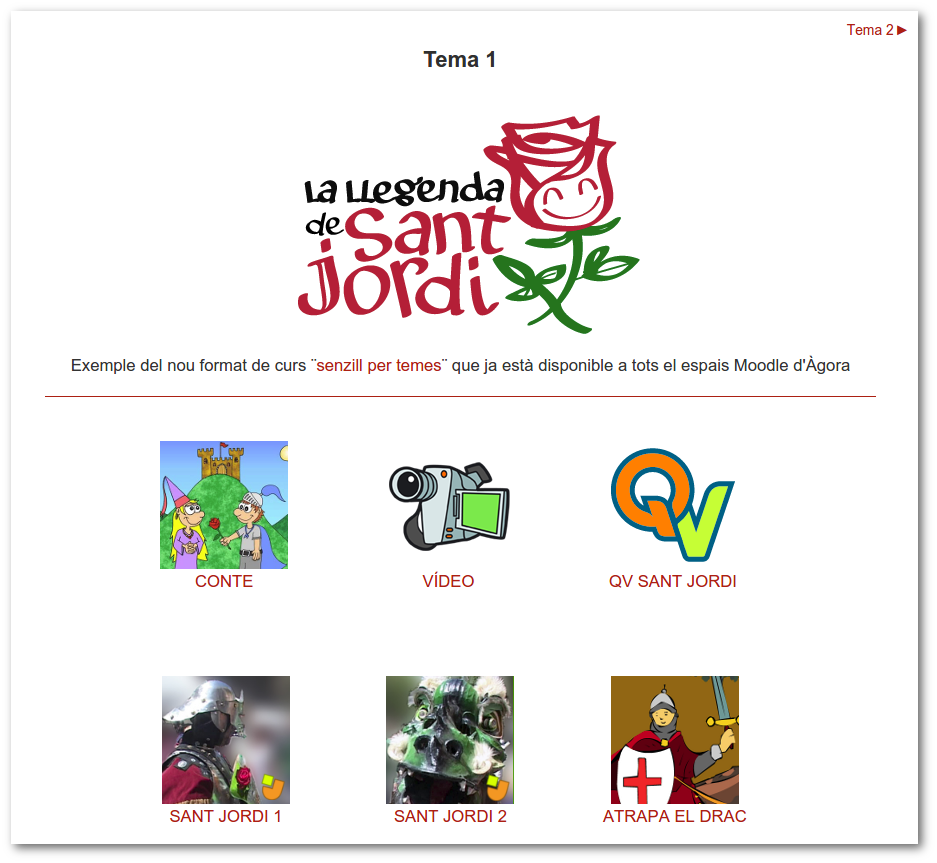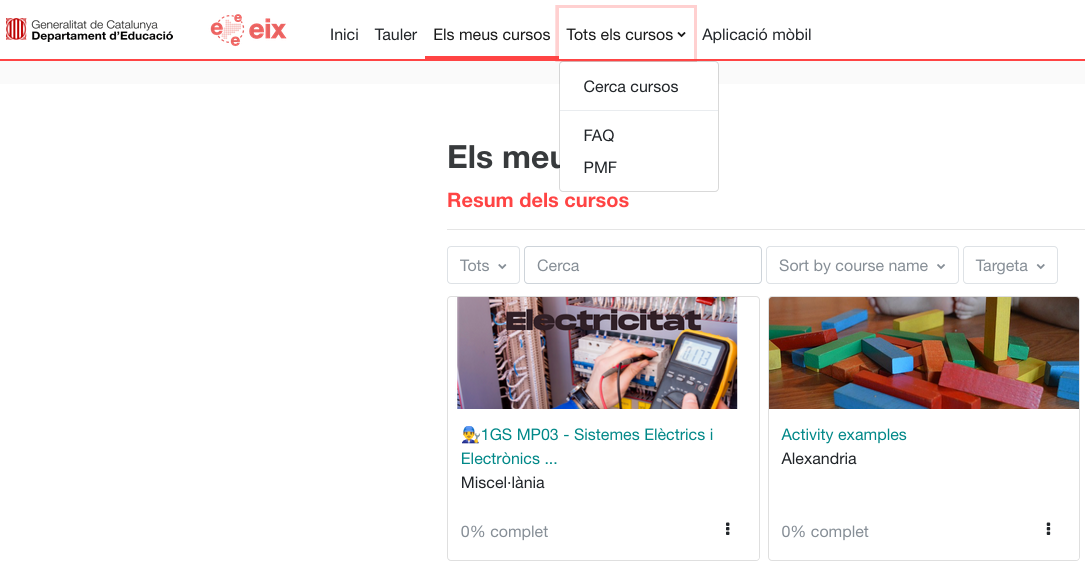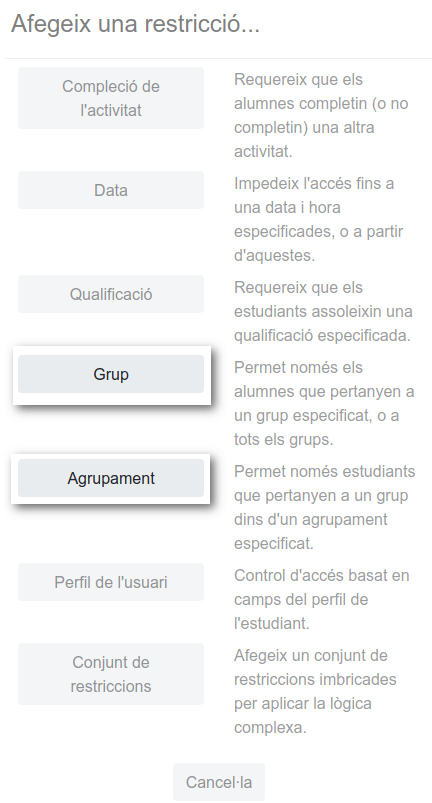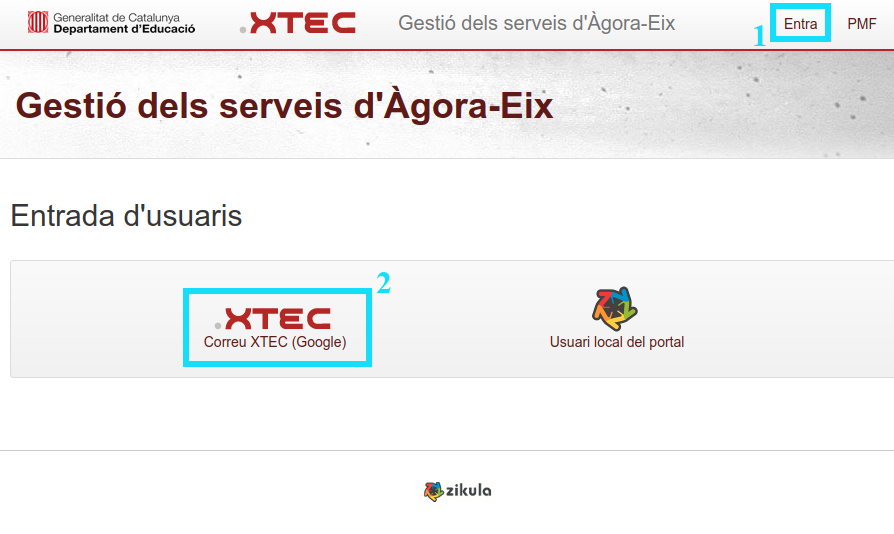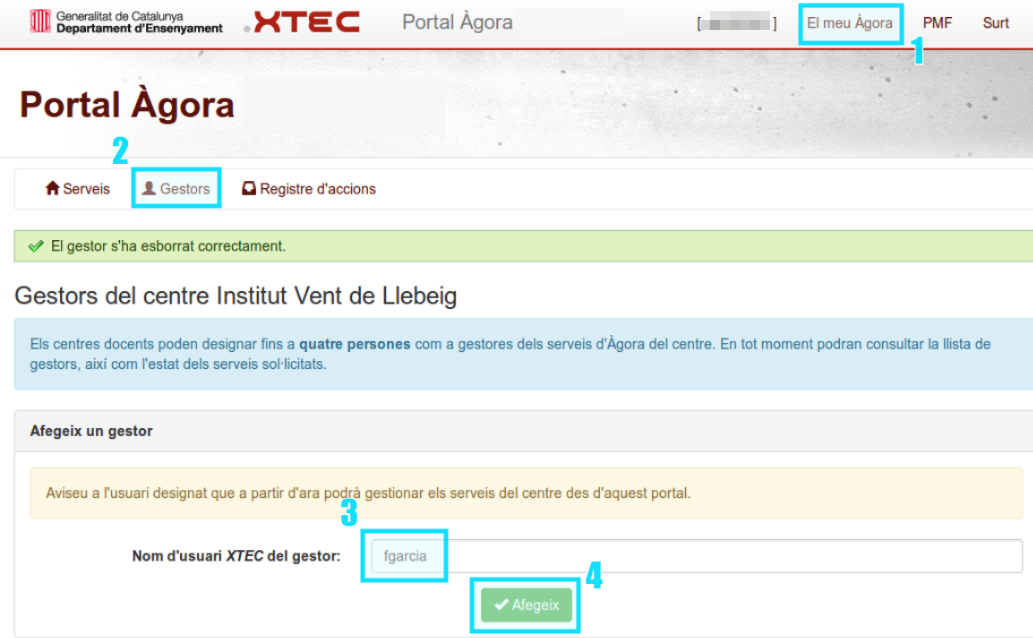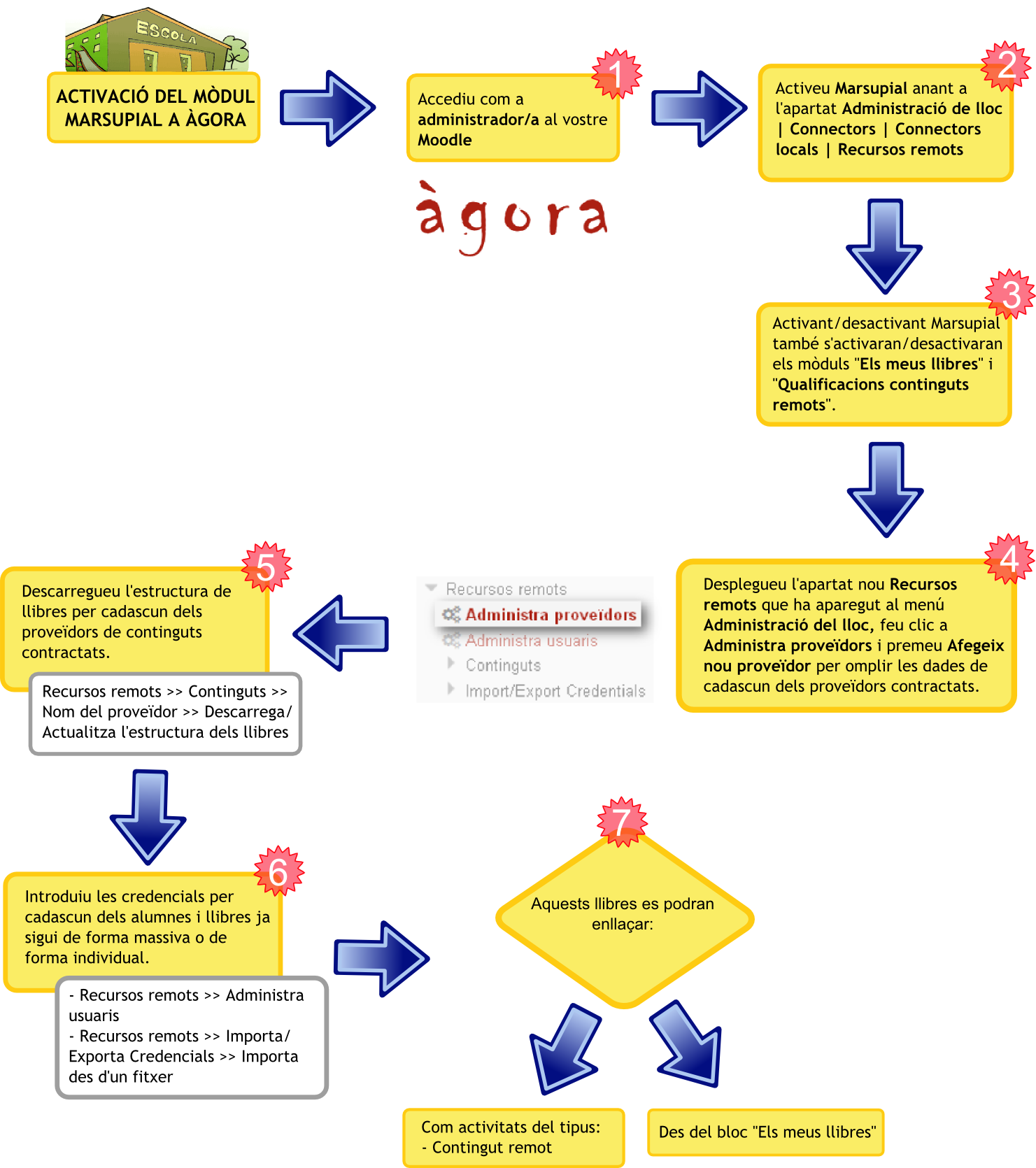MOODLE: A qui va adreçat el format de curs “Senzill per temes”? | ||
|---|---|---|
Senzill per temes és un format de curs molt visual que està especialment orientat a l’alumnat dels centres d'infantil i primària, tot i que es pot utilitzar amb altres finalitats des de qualsevol dels espais Moodle d’Àgora. Es tracta d’un format de tema no estàndard de Moodle que l'equip d'Àgora ha adaptat per incorporar-hi algunes millores, com ara les icones personalitzades. Ideat pel Govern d'Andorra i desenvolupat per UPCnet, amb l'objectiu d'apropar l'entorn virtual d'aprenentatge EDUC& als alumnes més petits. Per veure com configurar aquest format podeu consultar la pregunta Com funciona el format de curs “Senzill per temes”?. | ||
MOODLE: Com funciona el format de curs “Senzill per temes”? | ||
|---|---|---|
El format "Senzill per temes" afecta a la visualització del curs dels usuaris amb rol estudiant de forma que tots els recursos i activitats es mostren només amb una icona, que té una mida més gran de l'habitual (128x128px) que, fins i tot, es pot personalitzar.
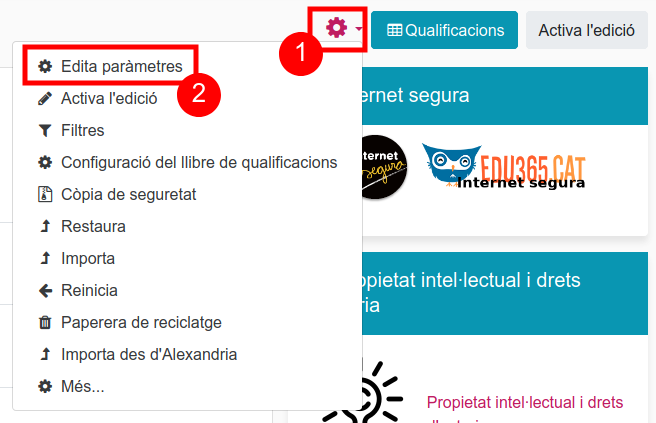
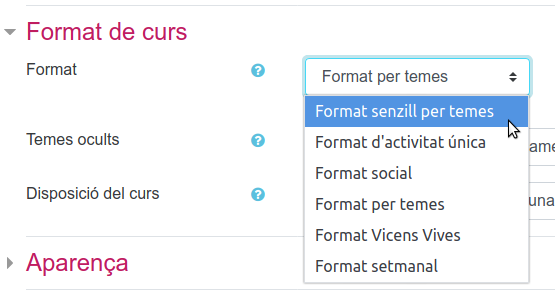
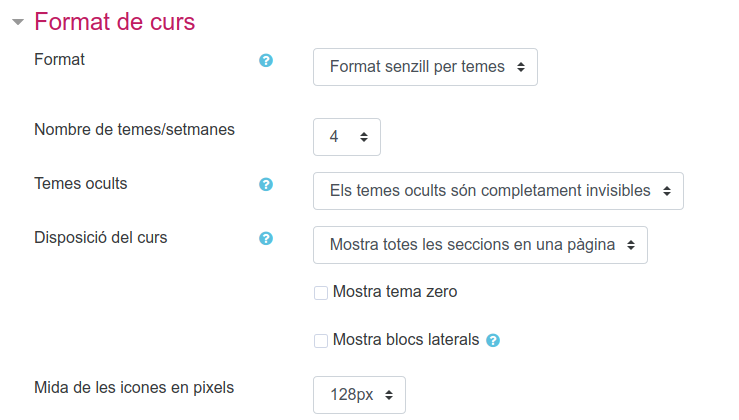
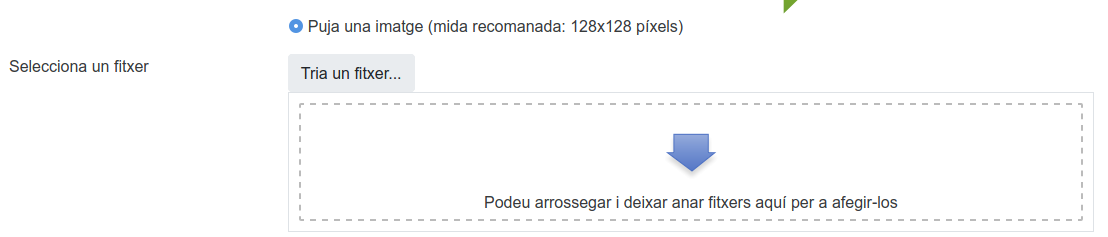
| ||
MOODLE: Què s'ha de fer per afegir un menú superior? | ||
|---|---|---|
El Moodle permet afegir una barra de menú als espais Moodle d'Àgora. Podeu trobar més informació sobre com afegir aquesta barra de menú del vostre Moodle a l'apartat Personalitzacó dels menús de navegació dels materials sobre el Moodle. | ||
MOODLE: "Habilita sols membres del grup" per als "Agrupaments". | ||
|---|---|---|
Habilita sols membres del grup per als agrupaments era una funcionalitat de Moodle, en fase experimental, que permetia assignar tasques i recursos determinats només per a un agrupament. A partir de la versió 2.8 del Moodle aquesta opció ha quedat integrada dins de l'apartat Restriccions d'accés de les activitats o recursos des d'on es pot triar si l'activitat o recurs està disponible per tots els grups, només un grup determinat o un agrupament.
Les opcions de Grup i/o Agrupament només apareixeran si el curs té grups i/o agrupaments definits.
Per habiltiat la restriccions d'accés (Accés restringit) cal que l'administrador del Moodle vagi a Administració del lloc | Característiques avançades | Habilita l'accés restringit.
Podeu trobar més informació sobre els grups i agrupaments en aquest enllaç: http://ateneu.xtec.cat/wikiform/wikiexport/cmd/tac/moodle2/b10_usuaris/06_agrupaments | ||
GENERAL: Què són els gestors de centre? | ||
|---|---|---|
A partir del curs 2011/12 la gestió dels serveis proporcionats per Àgora es modifica lleugerament amb l'objectiu de fer que aquesta tasca sigui més senzilla i segura, a la vegada que s'implementen funcionalitats noves relacionades amb aquests serveis. Una de les principals novetats és l'aparició de la figura del "Gestor de centre" que serà l'usuari XTEC encarregat de realitzar les diferents tasques relacionades amb la gestió dels serveis en lloc d'utilitzar, com es feia fins ara, el codi de centre. Amb aquest canvi, cada acció realitzada té al darrera una persona física i no un usuari genèric. Cada centre podrà disposar de fins a tres gestors. El procediment que s'ha de seguir des del centre per tal de designar el primer gestor es descriu en el diagrama següent: 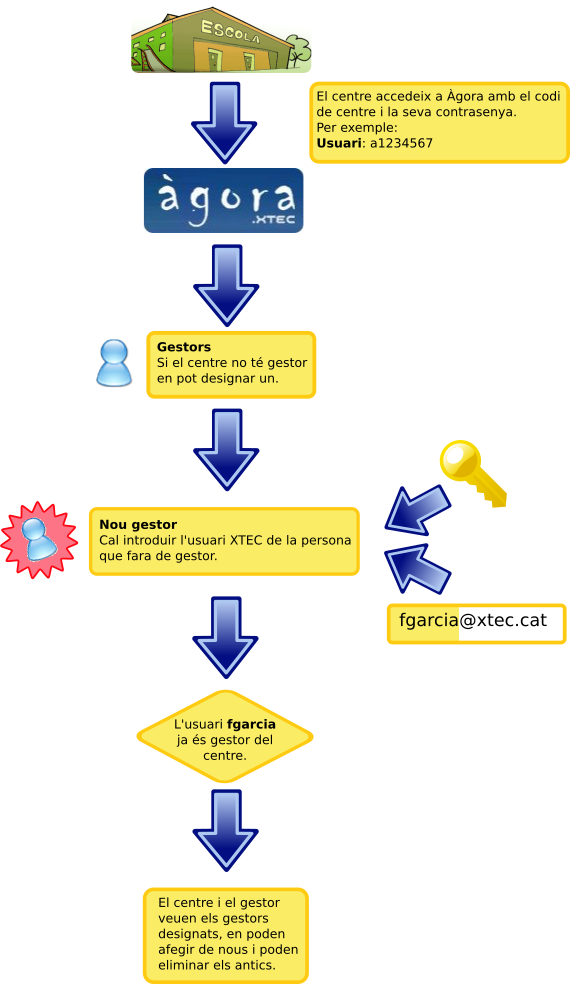 A la pregunta freqüent "Com es designen els gestors de centre?" s'explica com donar d'alta un gestor/a de centre. | ||
GENERAL: Com es designen els gestors de centre? | ||
|---|---|---|
Per activar un gestor nou cal indicar el nom d'usuari XTEC de la persona a què es vol designar, sense @xtec.cat. El centre haurà de comunicar a la persona designada que ja pot accedir a l'eina de gestió per sol·licitar serveis i fer altres tràmits. A partir d'aquest moment tant el centre com el nou gestor podran afegir i esborrar gestors segons les serves necessitats. 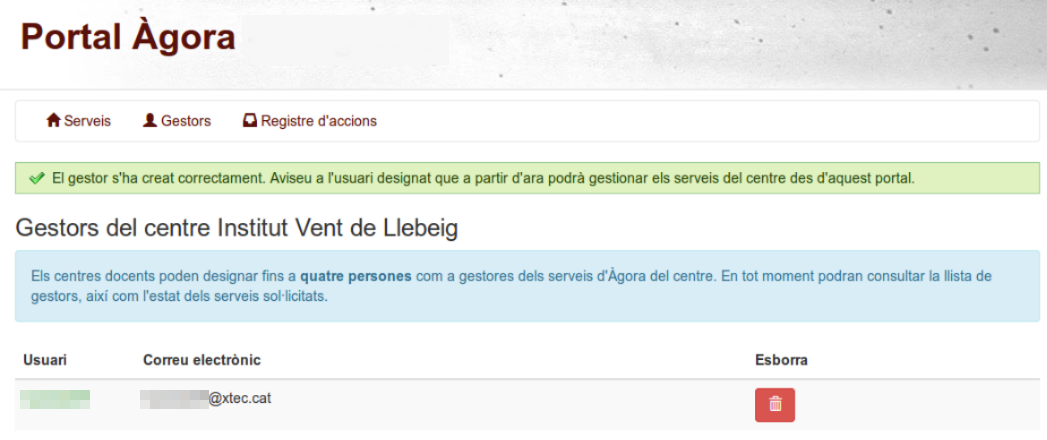 Un cop acceptades les funcions de gestió, l'usuari tindrà accés a l'apartat “El meu Àgora”, on disposarà de les opcions següents:
| ||
MOODLE: Guia ràpida per activar i configurar Marsupial a l'Àgora | ||
|---|---|---|
El servei Marsupial d'Àgora fa possible la integració amb Moodle dels llibres digitals contractats, de manera que se simplifica l'accés i, si el llibre ho permet, es desen els resultats al Moodle. Els passos per poder utilitzar aquest servei a Àgora són els següents
A partir d'aquest moment, el professorat editor podrà afegir activitats de tipus "Contingut remot" per accedir als llibres contractats. Alguns proveïdors també permeten accedir directament a una unitat del llibre o, fins i tot, a alguna activitat concreta.
Un cop creada l'activitat, l'alumnat ja podrà accedir al llibre automàticament sempre i quan el seu usuari/ària tingui assignada una credencial vàlida. Si l'alumnat no té assignada cap credencial, el sistema li demanarà la primera vegada que intenti accedir.
A continuació podeu consultar un esquema amb els passos anteriors:
Trobareu informació més detallada sobre els passos anteriors a la pregunta freqüent "Com activar i configurar Marsupnetejaial per poder incorporar al Moodle els llibres digitals contractats?". | ||
MOODLE: Com activar i configurar Marsupial per poder incorporar al Moodle els llibres digitals contractats? | ||
|---|---|---|
A la Guia ràpida trobareu una descripció més breu dels passos que cal seguir per activar i configurar el mòdul de Marsupial a qualsevol espai Moodle d'Àgora.
Per tal de poder incorporar als espais Moodle d'Àgora els llibres digitals contractats amb els proveïdors de continguts, el primer que cal fer és activar el servei Marsupial, que permet gestionar aquests continguts així com les credencials d'accés de l'alumnat.
Per activar Marsupial cal que accediu al vostre Moodle amb un usuari administrador/a i aneu a Administració del lloc | Connectors | Connectors locals | Recursos Remots, trieu Sí a l'opció Activa Marsupial i confirmeu que els paràmetres que apareixen coincideixen amb els paràmetres recomanats per defecte. En cas contrari caldrà fer-ho manualment.
Amb aquest pas també s'activaran de forma automàtica els blocs Els meus llibres i Qualificacions continguts remots. En cas de desactivar Marsupial, aquests blocs es desactivaran de forma automàtica. 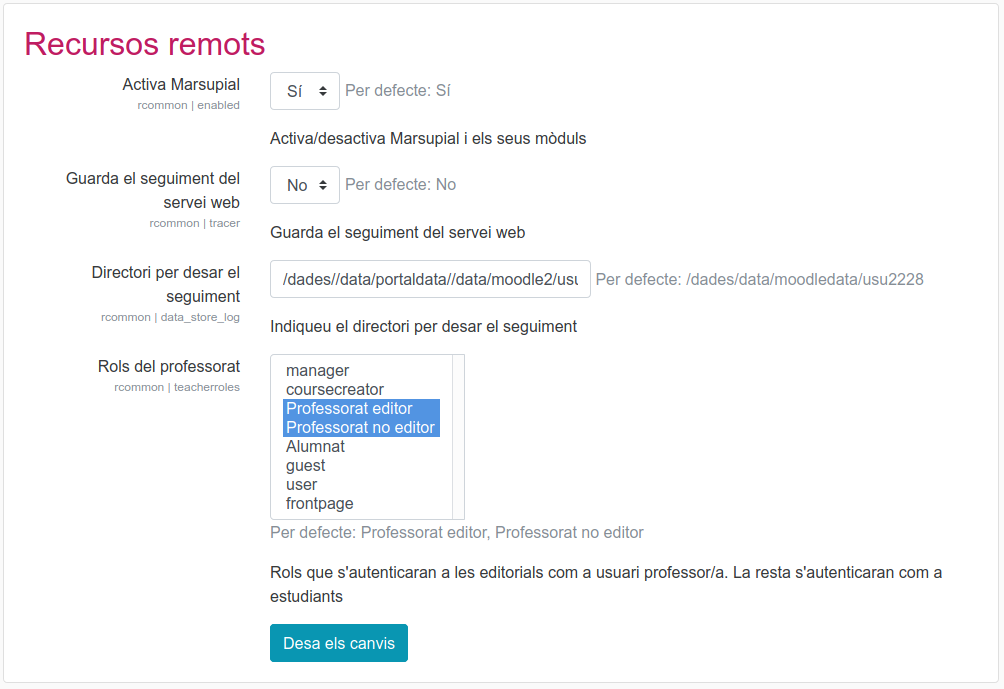 En fer-ho, apareixerà un apartat nou anomenat Recursos remots al menú Administracio de lloc de Moodle, amb les opcions següents:
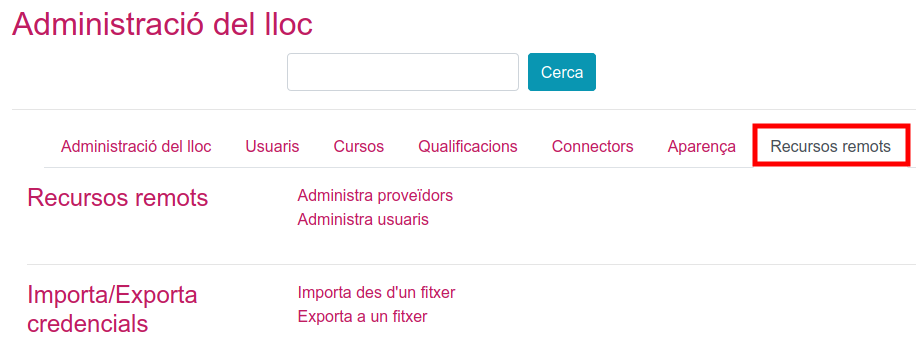
Un cop s'hagin donat d'alta els proveïdors de continguts, s'hagi descarregat la llista dels seus llibres tal i com s'explica a la PMF Com configurar els proveïdors, llibres i credencials al mòdul Marsupial? ja serà possible incorporar accessos a qualsevol dels llibres als cursos de Moodle. Aquests llibres es poden enllaçar afegint el tipus d'activitat "Contingut remot". 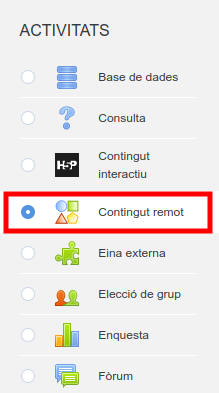 Després de seleccionar el tipus d'activitat Contingut remot en el quadre de selecció Afegeix una activitat..., es mostrarà un formulari de configuració amb paràmetres força semblants. A la primera part cal seleccionar el nivell i el llibre i, opcionalment, en alguns casos, també es pot indicar la unitat i/o l'activitat.
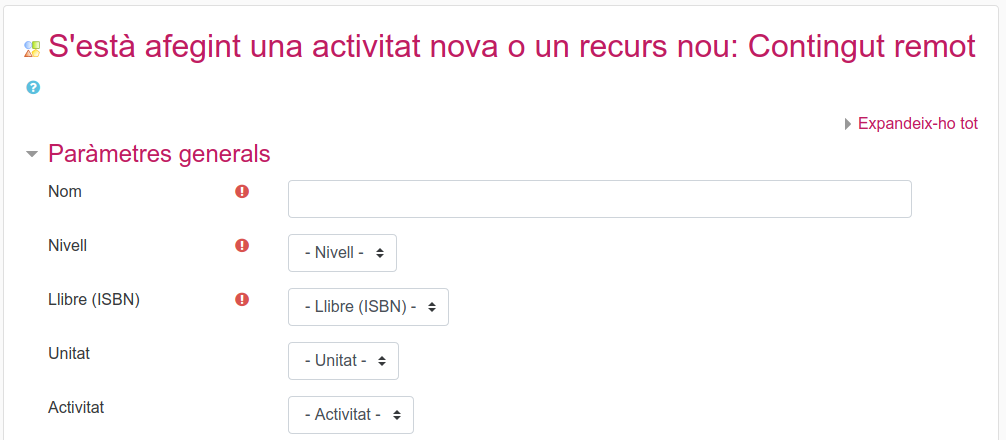 Un cop creada l'activitat, l'alumnat podrà visualitzar el llibre sempre i quan el seu usuari/ària tingui associada la credencial d'accés o bé la conegui per poder-la introduir manualment. A l'apartat Gestió de credencials de la pregunta freqüent "Com configurar els proveïdors, llibres i credencials al mòdul Marsupial?" s'expliquen les diferents vies per introduir aquesta informació.
| ||
MOODLE: Autenticació dels usuaris via HTTPS | ||
|---|---|---|
Per fer més segura l'autenticació dels usuaris als espais Moodle d'Àgora s'ha activat la validació per HTTPS. D'aquesta forma, les dades d'autenticació (nom d'usuari/ària i contrasenya) viatjaran encriptades fins al servidor, protegint-les així de possibles atacs.
Per a que el navegador pugui xifrar correctament aquesta informació, el servidor li proporciona un certificat signat per una entitat emissora que, en el cas d'Àgora, és l'Agència Catalana de Certificació (CATCert). Alguns dels navegadors, però, no inclouen aquesta entitat dins la seva base de dades d'entitats de confiança i, per tant, pot ser que mostrin pantalles d'avís quan un usuari/ària intenti accedir a la pantalla d'autenticació de Moodle. Per eliminar aquests missatges és recomanable instal·lar manualment les claus públiques de l'entitat emissora, o bé afegir una excepció de seguretat. A continuació s'especifica quin és el comportament als navegadors Firefox, Chrome i Internet Explorer, així com les mesures que cal prendre en cada cas. Firefox Les claus públiques de l'entitat CATCert no estan instal·lades per defecte en aquest navegador web. Per aquest motiu, en intentar accedir a la pantalla d'autenticació es apareixerà el missatge següent:
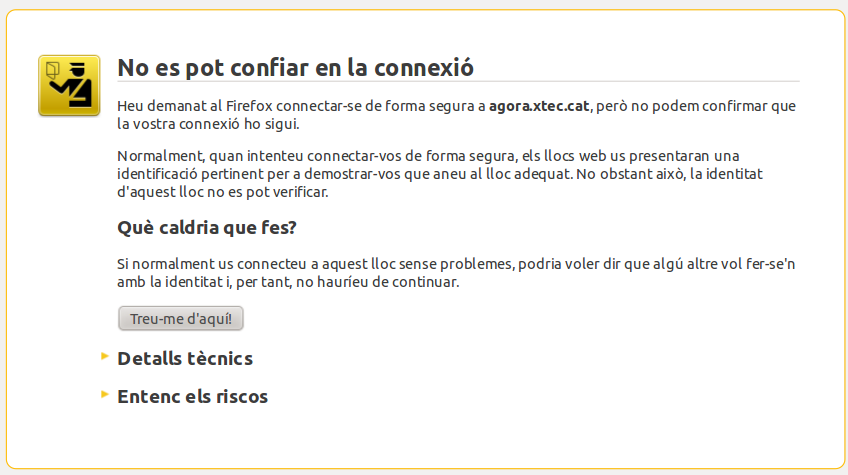 Davant d'aquesta situació es poden fer dues coses:
OPCIÓ 1. Accedir a la pàgina de Baixada de claus públiques de CATCert, seleccionar el navegador corresponent, desar l'arxiu que conté totes les claus i seguir els passos detallats per instal·lar-les. 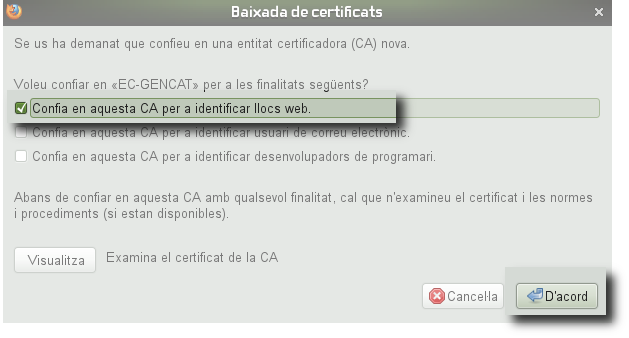 OPCIÓ 2. Habilitar una excepció de seguretat. Per fer-ho cal desplegar el menú Entenc els riscos i fer clic sobre el botó Afegeix una excepció.
 En la finestra emergent cal marcar el quadre que fa referència a l'opció “Emmagatzema permanentment aquesta excepció” i finalment fer clic al botó Confirma l'excepció de seguretat. 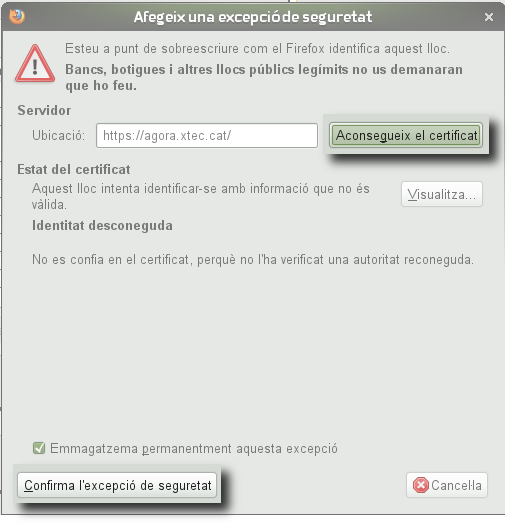 Les darreres versions de Chrome porten instal·lades les claus públiques de l'entitat CATCert. Ara bé, si intenteu accedir a la pantalla d'autenticació del Moodle amb una versió anterior apareixerà el missatge següent:
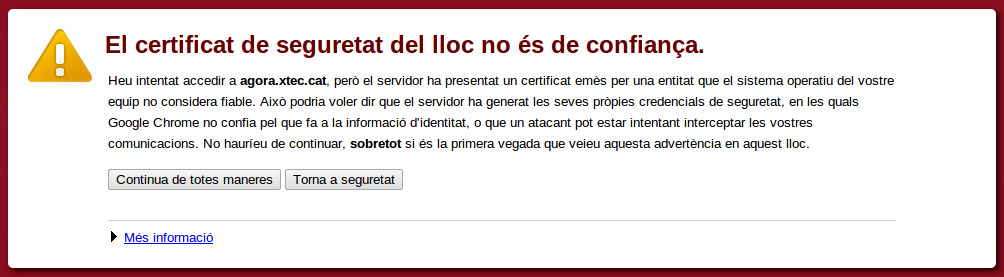 Davant d'aquesta situació es poden fer dues coses: OPCIÓ 1. Accedir a la pàgina de Baixada de claus públiques de CATCert, seleccionar el navegador corresponent i desar l'arxiu que conté totes les claus. A continuació, cal obrir les Preferències del navegador, accedir a l'apartat Avançat, fer clic sobre el botó Gestiona els certificats... i seleccionar la pestanya Entitats emissores per importar el fitxer descarregat prèviament. 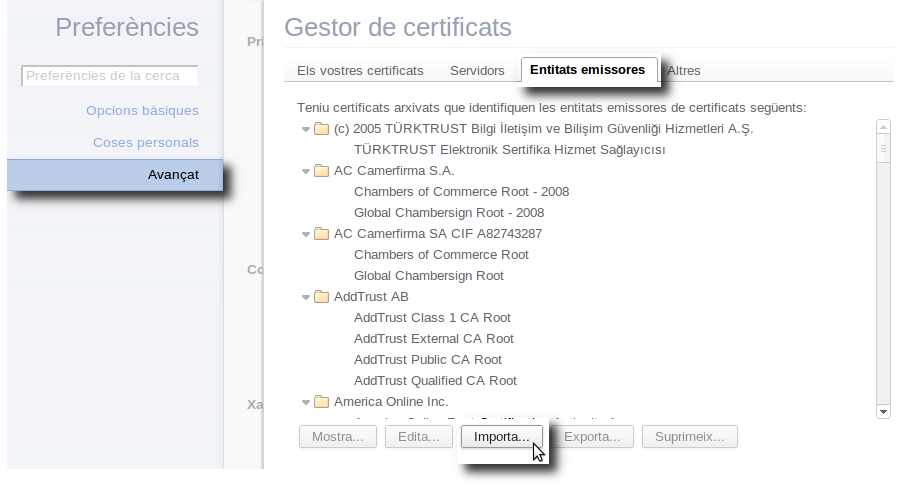 Fent clic sobre el botó “Importa ...” s'haurà de seleccionar el fitxer descarregat anteriorment i marcar l'opció “Confia en aquest certificat per identificar llocs web”.
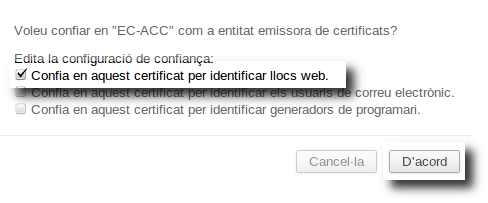 OPCIÓ 2. Habilitar una excepció temporal de seguretat prement el botó Continua de totes maneres. Aquesta acció s'haurà de realitzar cada vegada que s'accedeixi al Moodle mentre no s'instal·lin les claus de l'entitat de certificació. Si s'opta per la primera opció, és a dir, si s'instal·len els certificats, les lletres "https" del URL apareixeran de color verd mentre que si es crea una excepció (i, per tant, es selecciona la segona opció), aquestes lletres es mostraran de color vermell.
Internet Explorer Les darreres versions del navegador Internet Explorer ja incorporen CATCert a la seva base de dades d'entitats emissores confiables. Per tant, en intentar accedir a la pàgina d'autenticació del Moodle, el navegador considera fiable el certificat de manera que no es mostra cap missatge d'error. De fet, en accedir a la pàgina d'autenticació del Moodle amb aquest navegador, a la barra de navegació apareix un cadenat que indica que l'enviament de dades es realitzarà a través del protocol HTTPS. 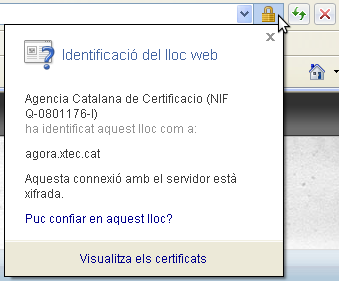 | ||