Com escriure fórmules amb l'editor Wiris?
WIRIS editor és un editor dissenyat per agilitzar el procés d'editar fórmules matemàtiques. És una potent eina que permet escriure qualsevol expressió matemàtica amb una alta qualitat gràfica, a la vegada que resulta simple i fàcil d'aprendre.
Primer de tot haurem d'ampliar les icones de la finestra d'edició (barra d'eines):

Desprès ja ens quedarà la finestra com es veu en aquesta imatge:

Tenim dues maneres d'obrir l'editor de WIRIS:
- Si es vol escriure una fórmula nova, cal portar el cursor al lloc on es vol que aparegui, i llavors fer clic sobre la icona
 a la barra d'eines.
a la barra d'eines. - Si es vol modificar una fórmula ja existent, cal seleccionar-la i fer clic en
 , o simplement fer doble clic sobre ella.
, o simplement fer doble clic sobre ella.
Edició bàsica de fórmules
L'editor de fórmules de WIRIS està separat en dues grans àrees: un menú de pestanyes que conté un gran nombre d'icones, i una àrea d'edició on es pot veure la fórmula que s'està escrivint i el cursor.
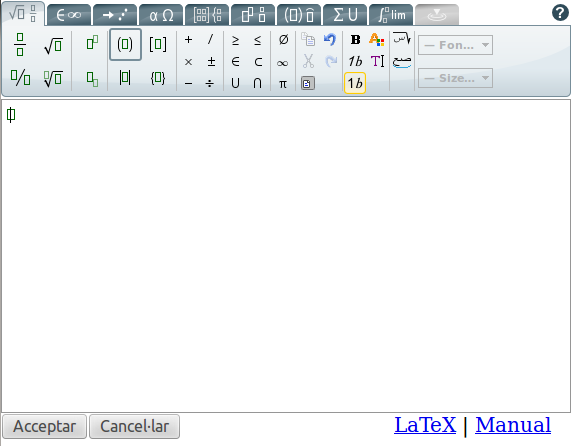
Després d'escriure o modificar la fórmula, cal clicar el botó "Acceptar" per a inserir la fórmula, o "Cancel·lar" si es vol sortir sense guardar els canvis.
Composició de símbols
L'editor de WIRIS permet relacionar diferents expressions i símbols dins d'una fórmula. Vegem uns quants exemples.
- Arrels: Si volem escriure per exemple primer de tot haurem de clicar la icona
![]() i desprès escriure el 3.
i desprès escriure el 3.
- Fraccions: Si volem escriure la fracció primer de tot haurem de clicar la icona
![]() , a continuació introduir el numerador 3 i, finalment, el denominador 5.
, a continuació introduir el numerador 3 i, finalment, el denominador 5.
- Potències: Si volem escriure exponents (per exemple ) primer de tot haurem de clicar la icona
![]() , a continuació escriure la base
, a continuació escriure la base i, finalment, l'exponent 2.
- Combinació d'expressions: podem combinar les diferents expressions anteriors amb parèntesis. Per exemple si volem escriure primer de tot haurem de clicar la icona
![]() , a continuació escriure
, a continuació escriure i, finalment, haurem de clicar la icona
![]() des de fora del parèntesis i escriure l'exponent 2.
des de fora del parèntesis i escriure l'exponent 2.
- També podem introduir símbols com el nombre . Primer de tot haurem de clicar la pestanya
![]() i a continuació clicar a sobre del nombre
i a continuació clicar a sobre del nombre .
Finalment, recordeu que després d'escriure o modificar la fórmula, cal clicar el botó "Acceptar" per a inserir la fórmula, o "Cancel·lar" si es vol sortir sense guardar els canvis.