Llibre d'ajuts generals per l'alumne
| lloc: | Cursos IOC - Batxillerat |
| Curs: | Matemàtiques aplicades a les C. socials I (Bloc 1) ~ gener 2020 |
| Llibre: | Llibre d'ajuts generals per l'alumne |
| Imprès per: | Usuari convidat |
| Data: | diumenge, 5 de maig 2024, 05:35 |
Consells generals de l'aula
Aquesta aula de matemàtiques està distribuïda en cinc lliuraments, que s'aniran obrint així que arribin les dates d'inici.
A cada lliurament trobareu teoria i exercicis de pràctica suficients per poder assolir els continguts i fer les activitats d'avaluació que es demanin, de tota manera us recomanem que pugueu tenir un llibre en paper per tal de disposar de més exemples
i exercicis resolts si us calen. Disposeu a més del fòrum i el correu intern amb el professor per tal que us puguem ajudar amb les vostres dificultats concretes.
Aquesta matèria requereix constància, cal treballar una mica cada dia per anar assolint gradualment els continguts.
Estudiar matemàtiques a distància implica a més algunes especificitats, per això en aquest llibre trobareu diferents indicacions generals i tècniques que t'ajudaran a poder seguir l'estudi de la matèria dins del campus.
- Trobaràs explicacions de com enviar i veure les retroaccions dels diferents tipus d'activitats que caldrà lliurar.
- Trobaràs vídeos i tutorials on s'explica el funcionament de diferents recursos utilitzats al campus i propis de la matèria de matemàtiques.
Trieu a l'índex de l'esquerra els temes que voleu consultar.
Si voleu us podeu imprimir tot el llibre o només un capítol. Per fer-ho aneu al bloc laterals esquerra Administració i trieu si voleu imprimir tot el llibre o només un dels capítols.
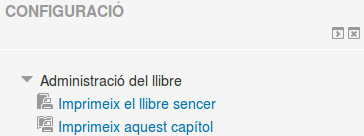
Molts ànims i endavant amb la feina!
Els qüestionaris
Al llarg del curs haureu de completar diversos qüestionaris de Moodle. És important que conegueu bé com els heu d'enviar i quines són les particularitats dels qüestionaris de matemàtiques.
Quins tipus de qüestionaris trobareu al curs?
-Els qüestionaris d'avaluació: tenen tres intents. Proporcionen part de la nota del lliurament.
Heu d'enviar el qüestionari complet. un cop fet podreu veure la nota immediatament i després que tanqui el qüestionari en podreu veure la solució.
Com preparar i enviar un qüestionari?
Per començar cliqueu damunt el qüestionari i visualitzeu el que es demana navegant per les diferents pàgines sense enviar. Imprimiu les preguntes o copieu-les si convé.
Després prepareu les respostes fent els exercicis en un paper ajudant-vos del material teòric i exemples que trobareu al mòdul. No cliqueu Tramet-ho tot i acaba fins que estigueu segurs de les vostres respostes.
Quan vulgueu enviar les vostres respostes torneu a obrir el qüestionari.
Les respostes en aquest curs les haureu de donar de diferents maneres. Aquí en veieu alguns exemples:
- triant una resposta d'un desplegable

- fent un clic a la resposta correcta

- omplint un forat amb un nombre

En aquest darrer cas, cal vigilar molt com es fa per tal que el sistema ho interpreti bé. Aquí en donem les normes generals però és molt important llegir amb atenció els enunciats de cada exercici i seguir-ne les indicacions que se'n donin.
- Als forats cal posar un sol nombre, no una operació. Per exemple si la resposta és 6 cal posar el nombre 6 i no 3·2, 2+4 o 12/2, el sistema no accepta operacions.
- Si el nombre és negatiu cal posar el signe - , excepte si davant ja està escrit.
- No s'ha d'escriure el punt dels milers en els nombres grans. Per exemples per escriure el nombre mil posarem 1000 i no 1.000.
- Si cal escriure nombres decimals, escriurem coma (,) per separar la part entera de la part decimal i posarem la quantitat de xifres decimals que es demanin a l'enunciat arrodonint o truncant segons s'indiqui.
- Si cal escriure una fracció (numerador i denominador, trobareu dos quadrets), la fracció s'haurà de donar simplificada. És a dir si cal escriure
posarem
- Per escriure una fracció negativa, posarem el signe al numerador o davant de la fracció (fixar-se bé en cada pregunta), és a dir per escriure
posarem
Cada cop que premeu
![]() quedaran desades les respostes prèvies. És molt important que cliqueu aquest botó sovint per tal de no perdre la feina feta davant d'una possible desconnexió.
quedaran desades les respostes prèvies. És molt important que cliqueu aquest botó sovint per tal de no perdre la feina feta davant d'una possible desconnexió.
Quan arribeu a la darrera pàgina, trobareu el botó
![]() i en clicar-lo trobareu un quadre amb el resum de l'estat del qüestionari:
i en clicar-lo trobareu un quadre amb el resum de l'estat del qüestionari:

- Amb Torna a l'intent podreu tornar al qüestionari i revisar o completar les respostes ja escrites.
- Amb Envia i acaba donareu per finalitzat l'intent del qüestionari i aquest es corregirà automàticament.
Si sortiu del qüestionari podreu tornar a partir de les respostes ja desades prement Continua el darrer intent
Atenció: Fixeu-vos bé en la data de tancament del qüestionari (a sota un cop obert), un cop superada la data si no heu enviat l'intent es perden les dades i el qüestionari NO puntuarà, com si
no l'haguéssiu fet.
Com revisar un intent ja fet?
Un cop fet el qüestionari podreu veure immediatament la nota obtinguda. A més si cliqueu damunt l'intent podreu veure en quines respostes teniu error i quines són correctes.
![]()
![]()
En els qüestionaris d'aprenentatge i en els d'avaluació, quan es tanquin, podreu veure les respostes correctes i en alguns casos el desenvolupament complet de l'exercici. Cal tornar al qüestionari i clicar Revisa. Un cop estigueu a la pregunta situeu el cursor (sense
clicar) damunt dels forats. Baix d'algunes preguntes podreu veure un quadre amb la resolució.

Què és una tasca?
La nota obtinguda en les tasques intervé en la nota del lliurament.
Com podreu lliurar les tasques?
- o bé escrivint directament a la pantalla d'edició que s'obrirà. Caldrà en aquest cas que la presentació i notació matemàtiques siguin prou correctes per ser avaluades. Disposeu dins del Moodle de l'editor de fórmules Wiris que us ajudaran en aquest sentit. Aneu desant regularment la feina prement el botó Desa els canvis per tal que una possible desconnexió no faci perdre el que s'ha fet.
- o bé envieu un fitxer adjunt amb els exercicis. És important que envieu el fitxer en format PDF. El nom del fitxer ha de ser cognom1_cognom2_nom_lx_matcs_1_b1.pdf (la x correspon al nombre de lliurament que estiguis
realitzant).
En cas que envieu un fitxer podeu fer-lo de diferents maneres:
- podeu fer els exercicis amb un editor de textos extern (LibreOffice o Word) i després passar-ho a PDF per enviar. En aquest cas, caldrà utilitzar l'editor de fórmules propi del programa per aconseguir una bona notació matemàtica.
- podeu fer els exercicis a mà amb bona presentació i tinta fosca perquè es visualitzi bé i després escanejar-los.
- podeu fer els exercicis a mà amb bona presentació i tinta fosca i després fer-ne una fotografia. La imatge ha de ser de prou qualitat per a poder ser corregida.
Els arxius que envieu han de ser en format PDF, per tant si feu fotografies heu de convertir-les a PDF. Hi ha diverses formes de fer-ho:
- inserint les imatges en un full de text i després passant el full editable a PDF.
- utilitzant algun convertidor d'imatges a PDF en teniu alguns online, per exemple:
http://document.online-convert.com/convert-to-pdf o https://www.freepdfconvert.com/# o https://online2pdf.com/
- també hi ha apps del mòbil que permeten fer fotos i enviar-les directament en format PDF, assegureu-vos però en aquest cas que ho configureu a mida Din-A4
Altres qüestions importants a tenir en compte:
- Podreu repetir la tasca si no us ha anat prou bé i l'envieu almenys amb 5 dies d'antelació respecte a la data límit.
- Cal enviar tot el procediment dels exercicis, doncs qualsevol resultat no justificat o no evident no es podrà valorar.
- Les activitats d'avaluació són individuals, per tant si es detecten copies o es té sospita fonamentada d'aquesta les trameses afectades no podran ser valorades.
Com enviar una tasca?
- Cliqueu damunt la tasca. Llegiu bé el què heu de fer i prepareu-la. Mireu amb atenció la pauta d'avaluació o la rúbrica per saber de quina manera sereu avaluats. Un cop ho tingueu llest per entregar seguiu els següents passos.
- Cliqueu afegeix tramesa
- Teniu dues opcions per enviar la feina:
- Fer la tasca en línia, llavors haureu d'escriure directament a la pantalla d'edició que s'obrirà.(1)
- Enviar un fitxer , en aquest cas arrossegueu els fitxer fins al quadre o bé cliqueu Afegeix i Navega per buscar-lo al vostre ordinador.(2) El fitxer cal que estigui en PDF. Si lliureu un altre tipus d'arxiu que no es visualitzi bé, no s'acceptarà.

Per escriure a la pantalla d'edició haureu d'ampliar la barra d'eines i veure totes les opcions que s'ofereixen. Per això cliqueu . Entre les eines trobareu la icona de l'editor wiris per escriure bé les fórmules
. Entre les eines trobareu la icona de l'editor wiris per escriure bé les fórmules 

- Un cop fet cliqueu Desa els canvis (3)
- Si voleu modificar el que heu fet premeu Edita la meva tramesa i podreu rectificar el que
heu escrit o bé eliminar l'arxiu i canviar-lo per un altre.
- Finalment per enviar la tasca per ser corregida premeu Trametre la tasca i continua (Si no cliqueu aquests botons la tramesa no arriba i no serà corregida)
- En pocs dies podreu veure la retroacció feta per part del professor que tingueu assignat.
Com veure la retroacció del professor i repetir la feina en cas necessari?
- A Configuració>>Qualificacions podreu veure la retroacció general que ha fet el professor/a i la nota obtinguda.
-
També podreu veure la retroacció tornant a clicar damunt la tasca.
- Si
el professor/a ha re-obert la tasca perquè la pugueu repetir, aneu al
final de la pantalla i cliqueu damunt del primer intent.
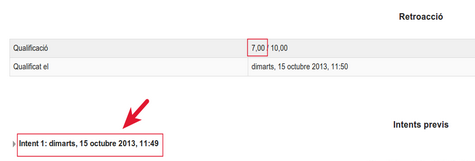
- Veureu a la pantalla d'edició els comentaris del professor. En cas que l'entrega sigui un arxiu PDF i el professor hagi fet comentaris sobre el propi arxiu podreu veure'ls clicant damunt de l'arxiu PDF que veureu a baix:

-
Si cal repetir la tasca (només si ha estat lliurada amb suficient antelació i el professor/a ho considera oportú), cliqueu
Afegeix un altre intent
i procediu com la primera vegada.
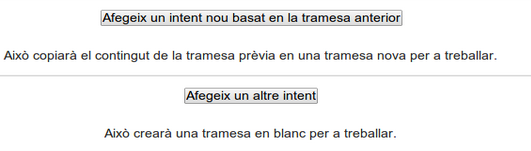
- En pocs dies tindreu la retroacció de la segona entrega.
Altres ajuts
En matemàtiques és habitual que per fer exercicis i problemes calgui escriure: potències, super-índex o sub-índex, fraccions, arrels i moltes altres fórmules.
És important que per fer les entregues utilitzeu una bona notació matemàtica.
Si feu les tasques amb un office extern assegureu-vos de tenir un bon domini de l'editor de fórmules i passar els arxius a PDF.
Ara trobareu un seguit de tutorials per escriure fórmules a la pantalla d'edició.
Com escriure exponents?
En aquest mòdul i en d'altres us trobareu que de vegades heu d'escriure potències o super-índex en fer una tasca o escriure un missatge al fòrum. Per exemple x², 2³ , (x+1)², etc.
Aquí podeu aprendre diferents formes d'escriure-ho a la pantalla d'edició.
Utilitzant la icona x² de la barra d'eines
En obrir la pantalla d'edició veureu només algunes icones desplegades, si cliqueu la icona de més a l'esquerra podreu veure la resta.
![]()
Per escriure exponents o super-índex cal utilitzar la icona x² que veieu assenyalada a la següent imatge:
![]()
Podeu fer-ho d'alguna d'aquestes maneres:²
A) Premeu la icona assenyalada i veureu que el cursor es situa a dalt , escriviu llavors l'exponent que calgui i torneu després a prémer la tecla x² per tal que el cursor es torni a situar a la posició habitual.
Per exemple per escriure 3² podeu fer:
-
- Escriviu el 3
- Premeu x² ( el cursor es situarà a dalt)
- Escriviu el 2
- Torneu a prémer x² per tornar el cursor al lloc d'origen
B) També podeu escriure primer l'exponent , seleccionar-lo amb el botó dret del ratolí i després prémer la icona x². Automàticament allò que teniu seleccionat se situarà a dalt.
Per exemple si voleu escriure y3
- Escriviu y3
- Selecciona el 3 amb el botó dret del ratolí
- Premeu la icona x²
- El 3 se situarà a dalt.
Utilitzant la tecla ^
Al teclat del vostre ordinador, generalment a la dreta de la lletra p trobareu una tecla amb aquest símbol ^ (a dalt). Aquesta tecla també serveix per escriure exponents.
Per fer-ho senzillament heu de prémer aquesta tecla (amb selecció de majúscules) i seguidament escriure el que voleu que surti al super-índex (sense espais)
Per exemple si voleu escriure n², podeu fer:
- Escriviu la n
- Premeu la tecla ^amb selecció de majúscules
- Escriviu el 2
Ara que ja coneixeu les diferents formes, trieu la forma que us sembli millor per fer les tasques.
L'editor MathType (wiris)
WIRIS és un editor dissenyat per agilitzar el procés d'editar fórmules matemàtiques. És una potent eina que permet escriure qualsevol expressió matemàtica amb una alta qualitat gràfica, a la vegada que resulta simple i fàcil d'aprendre.
Primer de tot haurem d'ampliar les icones de la finestra d'edició (barra d'eines):

Desprès ja ens quedarà la finestra com es veu en aquesta imatge:

Tenim dues maneres d'obrir l'editor de WIRIS:
-
-
-
- Si es vol escriure una fórmula nova, cal portar el cursor al lloc on es vol que aparegui, i llavors fer clic sobre la icona
 a la barra d'eines.
a la barra d'eines. - Si es vol modificar una fórmula ja existent, cal seleccionar-la i fer clic en
 , o simplement fer doble clic sobre ella.
, o simplement fer doble clic sobre ella.
- Si es vol escriure una fórmula nova, cal portar el cursor al lloc on es vol que aparegui, i llavors fer clic sobre la icona
-
-
Edició bàsica de fórmules
L'editor de fórmules de WIRIS està separat en dues grans àrees: un menú de pestanyes que conté un gran nombre d'icones, i una àrea d'edició on es pot veure la fórmula que s'està escrivint i el cursor.
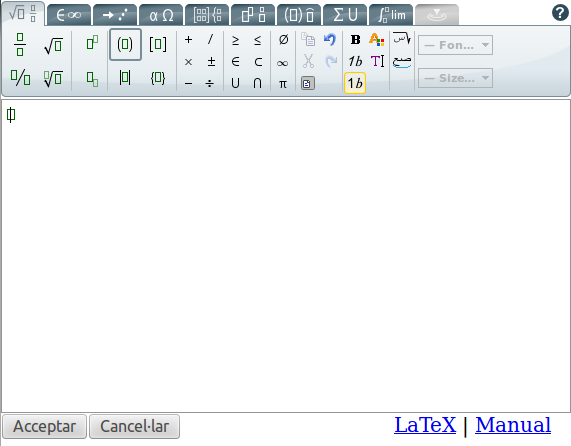
Després d'escriure o modificar la fórmula, cal clicar el botó "Acceptar" per a inserir la fórmula, o "Cancel·lar" si es vol sortir sense guardar els canvis.
Composició de símbols
L'editor de WIRIS permet relacionar diferents expressions i símbols dins d'una fórmula. Vegem uns quants exemples.
- Arrels: Si volem escriure per exemple primer de tot haurem de clicar la icona
![]() i desprès escriure el 3.
i desprès escriure el 3.
- Fraccions: Si volem escriure la fracció primer de tot haurem de clicar la icona
![]() , a continuació introduir el numerador 3 i, finalment, el denominador 5.
, a continuació introduir el numerador 3 i, finalment, el denominador 5.
- Potències: Si volem escriure exponents (per exemple ) primer de tot haurem de clicar la icona
![]() , a continuació escriure la base
, a continuació escriure la base i, finalment, l'exponent 2.
- Combinació d'expressions: podem combinar les diferents expressions anteriors amb parèntesis. Per exemple si volem escriure
primer de tot haurem de clicar la icona
![]() , a continuació escriure
, a continuació escriure i, finalment, haurem de clicar la icona
![]() des de fora del parèntesis i escriure l'exponent 2.
des de fora del parèntesis i escriure l'exponent 2.
- També podem introduir símbols com el nombre . Primer de tot haurem de clicar la pestanya
![]() i a continuació clicar a sobre del nombre
i a continuació clicar a sobre del nombre .
Finalment, recordeu que després d'escriure o modificar la fórmula, cal clicar el botó "Acceptar" per a inserir la fórmula, o "Cancel·lar" si es vol sortir sense guardar els canvis.
És còmode copiar i enganxar una fórmula ja escrita i després rectificar-la segons convingui. Això ho pots fer amb control+ C (copia) i control+V (enganxa). Després situat sobre la fórmula i fes doble clic i ja s'obrirà l'editor wiris.
Reconeixement d'escriptura
La darrera versió de l'editor contempla el reconeixement d'escriptura manual, que us pot ser molt útil sobretot si disposeu d'una tauleta que permeti escriure amb bolígraf, tot i que
també ho podeu fer amb el ratolí.
-Un cop obert l'editor, clica damunt la barra vertical de color gris de la dreta.
-S'obrirà una pantalla amb una quadrícula. Escriu allí manualment (a sota veuràs com ho identifica). En cas que sigui correcte clica ok i la fórmula quedarà escrita a la pantalla d'edició.

- si vols esborrar alguna cosa que has escrit a la quadrícula, hauràs de tatxar fins que quedi vermell, després veuràs que el que has tatxat desapareix.
Vídeos ús de l'editor d'equacions
Aquí pots veure diferents vídeos on s'il·lustra l'ús de l'editor wiris per escriure diferents tipus de fórmules. Tria segons el títol aquells que t'interessin.
|
Fraccions
|
Potències
|
|---|---|
| Radicals
|
Logaritmes
|
| Complexos
|
Equacions
|
| Ruffini | Vectors |
Adaptació visual:
http://youtu.be/17VgtLTj1nM http://youtu.be/PZcMMQfbYPo
http://youtu.be/KG5ScH7InS8 http://youtu.be/CjYKYo0Q3fU
http://youtu.be/Yh358zBSqvg http://youtu.be/fWnhQD3R9Jg
http://youtu.be/x9_C8vPJ6cg http://youtu.be/nE8WcfaMTsk
Geogebra
En el curs trobareu aplets fets en Geogebra per ajudar a visualitzar de forma dinàmica certs continguts de la matèria. Per a veure'ls correctament cal que tingueu el JAVA instal·lat.
També podreu fer petites aplicacions per tal de comprovar alguns exercicis, és per això que us n'oferim alguns vídeos explicatius del seu ús.
Podeu treballar amb el programa GEOGEBRA online clicant la imatge:
Vídeos geogebra
| Aquí tens alguns vídeos de youtube amb explicacions de com fer algunes construccions amb Geogebra. Mira't aquells que et convinguin segons el tema que necessitis. |
|
Vídeo 1 Primeres passes amb geogebra: |
Vídeo 2 Dibuixos geomètrics : dibuixar punts, segments, angles, poligons, àrea de polígons |
|
Vídeo 3 Rectes paral•leles i perpendiculars: |
Vídeo 4 Circumferències : |
|
Vídeo 5 Còniques : |
Vídeo 6 Introducció de les funcions : |
|
Vídeo 7 Taula de valors d’una funció : |
Vídeo 8 Vectors : |
|
Vídeo 9 Nombres complexos : |
Vídeo 10 Estudi i representació de funcions : |
|
Vídeo 11 Derivades : |
