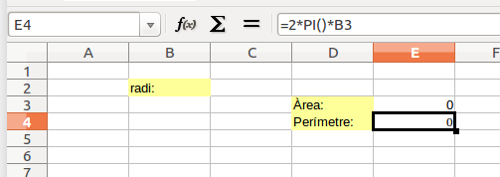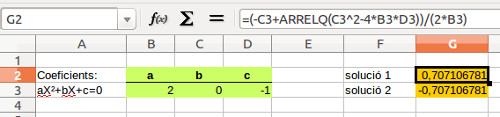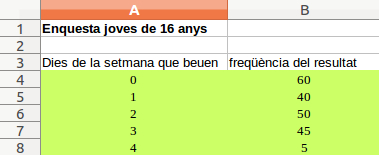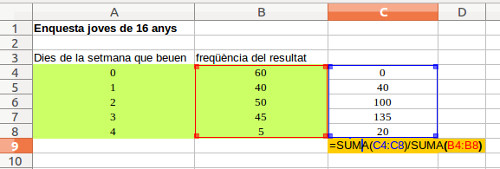El Full de Càlcul
| lloc: | CFA Jacint Carrió i Vilaseca |
| Curs: | Aula d'autoaprenentatge de matemàtiques |
| Llibre: | El Full de Càlcul |
| Imprès per: | Usuari convidat |
| Data: | dimarts, 30 d’abril 2024, 22:25 |
Descripció
Nocions bàsiques del full de càlcul com a tractament de la informació numèrica.
Introducció al full de càlcul
Un full de càlcul és un programa informàtic que ens permet manipular dades numèriques i alfanumèriques, disposades en forma de taules. Està ordenat per files i columnes de forma que cada dada intruïda per nosaltres queda definida en la seva posició.
entre les seves utilitats més importants destaquem:
- Una de les utilitats és poder utilitzar el full de càlcul per organitzar i ordenar grans quantitats de dades com ho podríem fer amb una base de dades.
- Podem realitzar càlculs simples i complexos amb les dades numèriques que introduïm, mitjançant fórmules i funcions, dins de la mateixa aplicació, amb la gran avantatge de que els resultats de les fórmules es modifiquen automàticament quan modifiquem les dades.
- Els valors de les dades o dels càlculs que fem amb elles, també els podem representar de forma gràfica gràcies a les diferents funcionalitats que aquests programes solen oferir. Fer un gràfic a partir de valors és extremadament fàcil i aquest gràfic serà dinàmic, es a ir, es modifica sol quan les dades representades canvien.
Avui dia, els programes de full de càlcul que més s’utilitzen són:
|
El Microsoft Excel , que pertany al programari propietari Microsoft Office i per part, necessita una llicència per poder-lo utilitzar. Forma part del paquet de programes Microsoft Office |
|||
|
L’aplicació Libreoffice Calc que pertany a programari lliure i per part és d'utilització gratuïta. Forma part del paquet Libreoffice, que es pot descarregar en català a https://ca.libreoffice.org/ |
|||
|
L’aplicació de full de càlcul de Google Docs, que podem trobar a Internet previ registre amb correu Gmail. web des de on utilitzar-lo: http://www.google.com/sheets/about/ |
En aquest manual treballarem amb Libreoffice Calc. A part de diferents ubicacions dels menús de programa, les característiques fonamentals de funcionament són les mateixes en Libreoffice Calc que en Microsioft Excel i si domines un d'aquests programes no tindràs masses problemes amb saber utilitzar l'altre.
Estructura d'un full de càlcul
Un full de càlcul s'organitza en arxius anomenats llibres, cada llibre conté diferents fulls individuals i cada full consta de cel·les individuals identificades per un número de fila i columna.
Els llibres:
S'anomena "llibre" a l'arxiu que es crea i s'edita amb el programa de full de càlcul utilitzat:
- En Lliure office els arxius o llibres creats tenen l'extensió d'arxiu .ods i els reconeixem dins del nostre ordinador per una icona com aquesta:
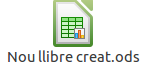
- En Microsoft Excel els arxius o llibres creats tenen l'extensió d'arxiu .xls i els reconeixem dins del nostre ordinador per una icona com aquesta:
![]()
Per crear un arxiu o llibre nou en LibreOffice hem d'anar dins del programa al menú superior fitxer del programa i escollir l'opció Nou, Full de càlcul.
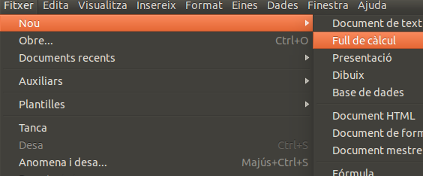
LliureOffice pot editar i treballar tant amb fitxers propis (.ods) com fitxers d'Excel (xls) obrint-los fent doble click sobre l'arxiu o des de dins del programa amb el menú superior Fitxer, obre i escollir el fitxer desitjat mitjançant el navegador de fitxers incorporat.
Per desar un llibre al noste ordinador anirem al menú superior Fitxer i amb l'opció Anomena i Desa podrem posar-li un nom i escollir la ubicació del nostre ordinador on el volem desar.
Els Fulls:
Si un llibre és un conjunt de fulls, un full és una taula ordenada per files i columnes. El que veurem al obrir un arxiu de full de càlcul és un dels fulls que conté aquest llibre.
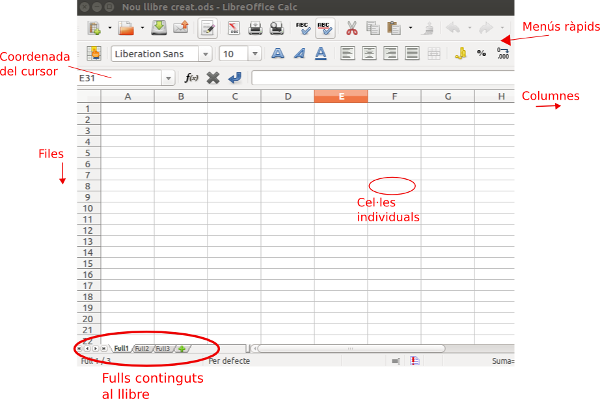
En la part inferior esquerra de la pantalla hi surten els diferents full continguts en el nostre arxiu en forma de pestanyes. Per defecte el seus noms son: Full1, Full2, Full3, i així successivament. Per anar d'un full a un altre hem de prémer la pestanya de full desitjada.
Quan es crea un nou llibre o arxiu apareixen 3 fulls per defecte, però es poden esborrar o afegir més fins a un màxim de 256 fulls en un mateix arxiu.
Per crear un nou full tenim les següents opcions:
-Fem clic en el símbol + que apareix en verd al costat dels fulls
- Anem al menú superior Insereix , Full.
- Sobre la pestanya de qualsevol full, i amb el botó dret del ratolí, escollim l'opció Insereix un full.
Per canviar el nom a un full tenim les següents opcions:
- Fem doble clic sobre la pestanya del full
- Anem al menú superior Format, Full, reanomena .
- Sobre la pestanya del full i amb el botó dret escollim l'opció reanomena.
Per esborrar un full tenim les següents opcions:
- Anem al menú superior Edita, Full, suprimeix.
- Sobre la pestanya del full i amb el botó dret escollim l'opció Suprimeix el full.
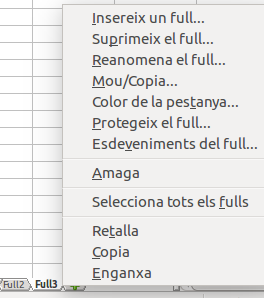
Les cel·les
Un full és una gran taula de 65553 files numerades (des de fila 1 a fila 65553) i 256 columnes definides per lletres (des de columna A a columna IV). Cada coordenada columna-fila identifica una "cel·la" com la unitat bàsica d'un full i és en cada cel·la on podem escriure informació. Això ens dona idea de la potència d'emmagatzematge d'informació escrita que permet un full de càlcul ja que cada full pot contenir informació en 6553*256= 16.781.568 cel·les. Ultimes versions dels programes han incrementat la quantitat de files i columnes disponibles.
Cada cel·la s'identifica primer per les lletres de la seva columna, seguit del número de la fila que ocupa. Exemples: A4, D12, AB22,....
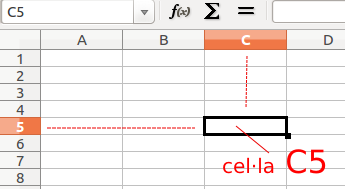
La cel·la activa és aquella en la que tenim el cursor del ratolí en un moment determinat (queda remarcada en negre) i fent doble clic podem escriure dins d'ella.
Per fer referència a una cel·la d'un altre full diferent al que tenim marcat en un moment determinat (full actiu), escriurem davant de la coordenada de cel·la el nom del full seguit d'un punt. Exemple: Full1.B4
Aquesta és una diferència important entre Lliureoffice i Microsoft Excel , ja que aquest últim utilitza el signe d’admiració desprès del nom del full.
| Referència a cel·les d'altres fulls: | |||
| - En Lliureoffice nomfull.cel·la | Exemples: hoja1.D4 full2.A3 full3.H2 | ||
| - En Microsof Excel nomfull!cel·la | Exemples: hoja2!C4 o hoja3!B5 o hoja1!A12 |
L'ús del ratolí permet activar ràpidament una cel·la determinada simplement col·locant -hi el punter i fent clic. Encara que utilitzar el ratolí és una forma molt còmoda de desplaçar-se per un full de càlcul , gràcies a les barres de desplaçament horitzontal i vertical de què disposa cada un dels fulls del llibre , potser et resulti més còmode utilitzar combinacions de tecles per situar-te en una àrea específica. Algunes combinacions ràpides són:
| tecles | opció de moviment |
| Crtl + fleta dreta | Ens anem a la última columna del full |
| Crtl + fletxa a baix | Ens anem a la última fila del full |
| Crtl + Inici | Ens anem a la primera cel·la A1 |
| Crtl + Fin |
Ens anem a la última cel·la escrita |
| Av Pag | Mou tot el contingut de la pantalla a baix |
| Re pag | Mou el contingut de la pantalla a munt |
Inserir o eliminar files o columnes:
Quan sigui necessari, podem també afegir, amagar o esborrar files o columnes dins del nostre full. La forma més còmode de fer-ho és seleccionar la fila o la columna fent clic sobre el número de la fila o fent clic sobre la lletra de la columna ( veurem que queda tota la fila o tota la columna seleccionada) i amb el botó dret escollir l'opció desitjada: Inserir, suprimir, amagar, canviar grandària.....
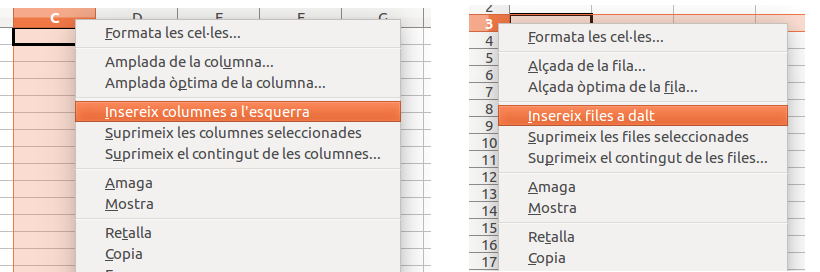
Amplada de files i columnes
L'amplada es pot fixar seleccionant tota una fila o tota una columna i amb el botó dret especificar un valor fix de centímetres en l'opció Amplada de la columna... o Alçada de la fila...
Però la forma més ràpida és posicionar el ratolí entre dues columnes o files on són les coordenades en lletres de la columna o números de la fila. Apareix una fletxa que podem desplaçar en un sentit o un altre fins a tenir la grandària de columna o fila desitjada.
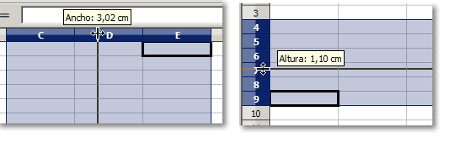
Format de les cel·les
En un full càlcul s'anomena a "Donar format" a canviar les característics visuals o de funcionament d'un element que hi hagi dins del full de forma diferent als valors que surten defecte. Pot ser el tipus de text, grandàries, colors, .....
Les cel·les per defecte no tenen color, ni marges i el text que escrivim en elles tindrà sempre un estil i una grandària predefinida. Segons les nostre necessitats podem canviar les característiques d'una o de un conjunt de cel·les prèviament seleccionades mitjançant el menú superior Format, Cel·les o bé amb el botó dret del ratolí amb l'opció Formata les cel·les. Apareix una finestra amb 7 pestanyes: Números, Tipus de lletra, Efectes del tipus de lletra, Alineació, Vores, Fons, Protecció de cel·les.
- Menú Números
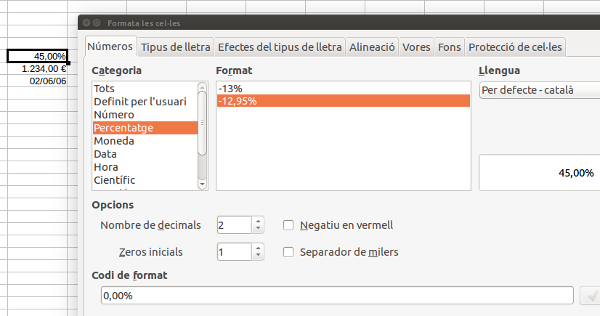
Per defecte, el que escrivim en una cel·la té la categoria indefinida Tots de forma que el programa intentarà identificar i estimar quin tipus de dada hem escrit. intenta distingir si un número si és un text si és una data si és un percentatge si és una fracció. Com aquesta identificació automàtica pot ser equivocada en algun casos, més val que des de aquest menú identifiquem nosaltres el tipus de dada escrita.
Podem especificar que hem escrit és un percentatge (Categoria percentatge) i especificar paràmetres com quants decimals volem visualitzar. El número escrit es multiplica per 100 i apareix el símbol %
Podem especificar que hem escrit és un número (Categoria Número) i especificar paràmetres com quants decimals volem visualitzar o si volem separadors de milers.
Podem especificar que hem escrit un número referit a una quantitat de diners (Categoria Moneda). Escollim la moneda internacional (euros, dolars, rubles....) i especificar paràmetres com quants decimals volem. Apareix el símbol de la moneda a la dreta del número.
Escollirem la Categoria Data per definir que hem escrit una data. Podem especificar paràmetres de com visualitza l'any, si veure el dia de la setmana, si els mesos s'escriuen en text.......
Escollirem la Categoria Hora per definir que hem escrit una hora. Podem especificar paràmetres de com visualitza aquesta hora, si volem també veure la data,....
Podem utilitzar la Categoria Científic per a visualitzar números llargs en notació científica de forma molt compacte, igual que fan les calculadores. Exemple 1,2 E+05 es refereix al número 1,2·105=120000
El full de càlcul pot treballar i fer càlculs amb fraccions, però si escrivim 1/2 en una cel·la hem de dir al programa que això és una fracció amb la categoria fracció perquè sinó ell entendrà que hem escrit la data del 1 de febrer de l'any actual.
- Menú Tipus de lletra
Aquest menú permet quina font de text utilitzar en la cel·la al escriure (Arial, Times Roman, ...) i les seves possibilitats d'estil (Normal, negreta, cursiva) així com la mida de la font.
- Menú Efectes de tipus de lletra
Aquí és on podem escollir el color del text i efectes i colors de subratllats.
- Menú Alineació
Ens permet que el text escrit estigui centrat o alineat a la dreta , a l'esquerra ...dins de la cel·la. També podem escollir la orientació del text dins de la cel·la en graus
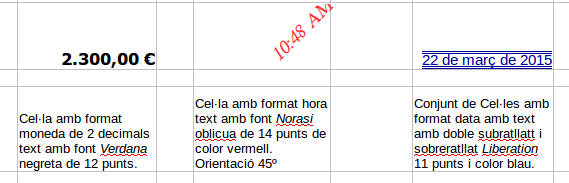
- Menú Vores
Permet posar vores a tots o a nomes a uns contorns del grup de cel·les seleccionades. Podem escollir l'estil de línia, el gruix i el color de els vores.
- Menú fons
És el menú que utilitzarem per canviar de color el fons de la cel·la i aixi destacar-la de la resta de cel·les.
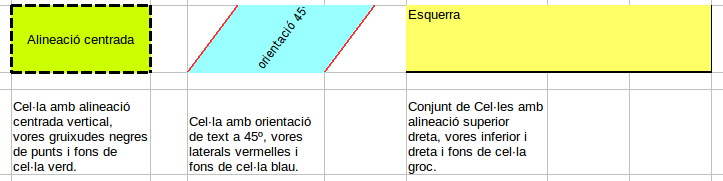
- Menú Protecció de les cel·les
S'utilitza per protegir el contingut de les cel·les per a que no puguin ser sobreescrites.
Mira't també aquest vídeo: https://vimeo.com/118231653
Format automàtic o condicional
LliureOffice Calc disposa d'unes plantilles predefinides que poden aplicar a una selecció de rangs de cel·les.
Format automàtic
1- Seleccionem el rang de cel·les a les que volem canviar el seu aspecte visual:
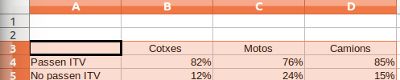
2- Anem al menú superior Format, Formatació automàtica i escollim la plantilla que més ens agradi:
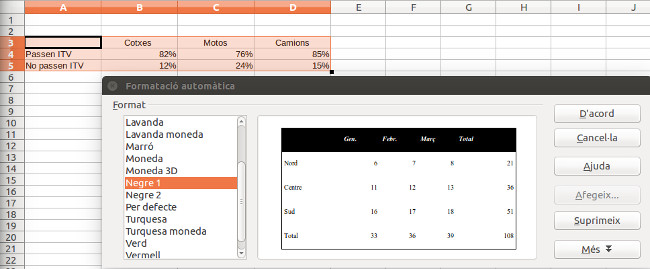
3. Al clicar el botó D'acord ens apareix el rang de cel·les amb el format escollit:, el qual es podrà modificar manualment segons l'apartat anterior tal com vulguem.
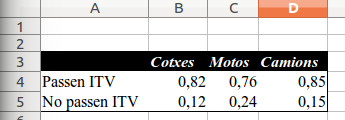
Veiem que el nou format s'ha menjat completament qualsevol format antic i que en el nostre exemple les dades ja no apareixen en percentatge. Escolliríem les dades un altre cop per a dir que els números els volem en percentatge tal com varem veure a l'apartat anterior: menú Format, Cel·les, Números i escollir percentatge.
Format condicional
Permet escollir un format sobre les cel·les seleccionades en funció d'alguna condició sobre les dades.
Per exemple en el nostre exemple anem a dir que la cel·la apareix de color vermell si el número que hi ha a la cel3la és inferior o igual al 15%:
pas1: Seleccionem les dades
pas 2: Anem al menú superior Format, Formatació condicional:
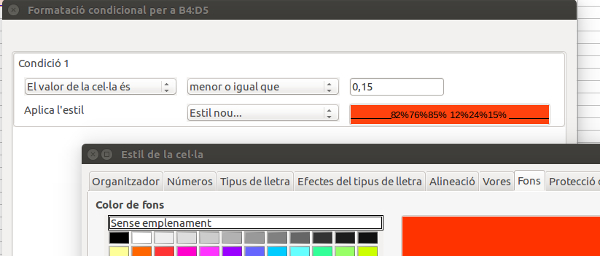
Pas 3: hi posem la condició que volem. En el nostre cas que el número sigui menor o igual al 15%
Pas 4: Escollir en Estil nou l'estil de cel·la desitjat. En el nostre cas escollim a la pestanya Fons el color vermell
Pas 5: Clicar el botó Acceptar , amb la qual cosa totes les cel·les que compleixin la condició imposada camviaran de format:

Mira també aquest vídeo de com aplicar un format condicional: https://www.youtube.com/watch?v=9yT_5rPyXow
Rangs de cel·les
Independentment de que es pugui seleccionar tota una columna o tota una fila clicant a sobre de la seva coordenada de columna o fila, normalment es selecciona un conjunt de cel·les molt definit per a treballar amb els seus continguts.
S'anomena "Rang de cel·les" a un conjunt de cel·les seleccionades per a fer amb elles algun tipus d'operació. Les cel·les es poden seleccionar per a canviar-ne el format, el color, el fons, per a copiar el seu contingut, esborrar-lo, fer operacions matemàtiques amb els seus continguts ,..... . Per això només caldrà per seleccionar-les el marcar amb el ratoli les caselles a seleccionar i veurem que queden emmarcades amb un color diferent.
Si es vol seleccionar grup de caselles que no estiguin juntes, caldrà pitjar la tecla CTRL contínuament i seguidament marcar les caselles amb el ratolí.
Per a fer referència a un conjunt de cel·les utilitzem els següents separadors:
- “:” dos punts: S’agafen totes les coordenades que formen un rectangle entre la primera i la segona coordenada.
Exemple: B3:C8 són totes les cel·les que hi ha des de B3 fins C8
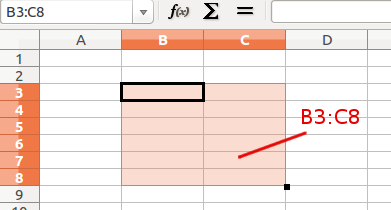
- “;” punt i coma: S’agafa cada coordenada com a individual
Exemple : A2;B6:C9;C1;C3:E3 és refereix a la cel·la A2 més el conjunt entre B6 i C9 més la cel·la C1 més el conjunt entre C3 i E3
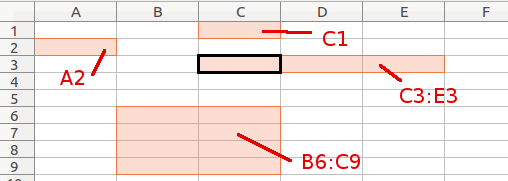
Quan les cel·les amb les que volem treballar no estan juntes , a part de poder-les seleccionar amb la tecla CTRL premuda, també podem escollir en el panel inferior del full de càlcul l'opció "La selecció s'afegeix", amb la qual cosa queda seleccionat tot el que marquem a partir d'ara. Una vegada seleccionat tot el que volem tornem a "Selecció estàndard."
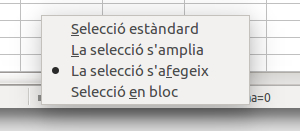
Mira't també aquest vídeo de com seleccionar rangs de cel·la: https://vimeo.com/118578969
Operacions matemàtiques bàsiques
Ja varem dir que un dels principals objectius d'un full de càlcul és fer operacions matemàtiques amb valors numèrics continguts en les cel·les.
Per a fer operacions matemàtiques amb LlliureOffice Calc o Microsoft Excel hem d’escriure dins de la cel·la on volem que surti el resultat el signe igual “=“ seguit de l’operació a realitzar. Quan el contingut d’una cel·la és una fórmula, apareix a la casella superior de línia de entrada de fórmules on es pot modificar.
Les operacions es basen en les coordenades de les cel·les amb les que volem operar de forma que , sigui quin sigui els números escrits en aquestes cel·les, les operacions sempre es realitzaran de forma automàtica. En un full de càlcul no es important els números sinó el que importa és en quines coordenades estan situats.
Els operadors bàsics per a fer operacions són:
- Suma: s’utilitza “+” per a sumar el contingut d’altres cel·les
Exemple: =B5+B8+A2 Suma el contingut que hagi a B5 més el contingut de B8 més el contingut de A2
- Multiplicar: s’utilitza “*” per a multiplicar el contingut d’altres cel·les
Exemple: =B5*B8*C6 Multiplica el contingut que hi ha a B5 pel contingut de B8 pel contingut de C6
- Resta: s’utilitza “-” per a restar el contingut de dues cel·les
Exemple: =B5-B8 Resta el número contingut aB5 el número contingut a B8
- Divisió: s’utilitza “/” per a dividir el contingut de dues cel·les
Exemple: =B5/B8 Divideix el número contingut a B5 pel número contingut a B8
- Potència: s’utilitza “^” seguit d’un numero per a elevar
Exemple: =B5^2 Eleva al quadrat el número contingut a B5.
Evidentment podem fer operacions utilitzant diferents operador i els parèntesis per establir les prioritats de les operacions. També podem incloure valors fixos en les operacions.
Anem a veure un exemple simple de càlcul on tenim tres números qualsevol escrits a les cel·les. A3;B3;C3 i dels que volem calcular , i que apareix en la cel·la E3, el valor de multiplicar els tres números i dividir-los per la seva suma. Anem a la cel·la E3 i escrivim la següent fórmula desprès del signe igual "=":
=A3*B3*C3/(A3+B3+C3)
Aquesta fórmula la podem escriure directament a la cel·la E3 o a l'entrada de línia d'entrada de fórmules. Quan donem a ENTER veurem com apareix el resultat numèric on volíem i podem comprovar que si qualsevol número escrit en A3, B3 o C3 canvia, també canviarà el resultat obtingut en E3.
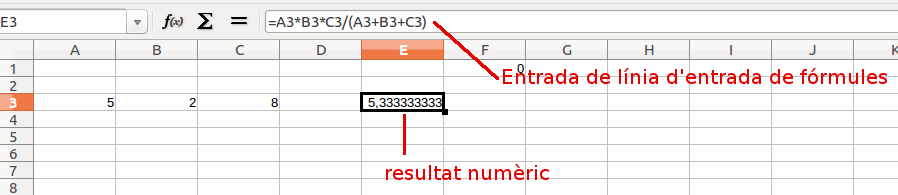
Si tornem a marcar la cel·la E3 fem doble click observarem la fórmula utilitzada en la línia d'entrada disposada a ser modificada i en la cel·la E3 cada referència de la fórmula a diferents cel·les està marcada amb un color diferent per a facilitar l'enteniment d'on agafa les coses. Si modifiques la fórmula has de donar al botó Accepta i si no vols modificar res dona la botó cancel·la.
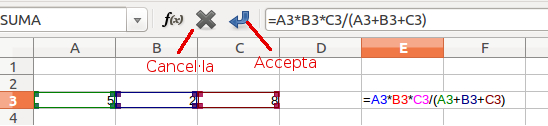
Ús de funcions predefinides
Una funció és una expressió que opera amb un o més valors, cel·les o rangs de cel·les, i que retorna un resultat segons la fórmula que conté definida.
El full de càlcul incorpora centenars de funcions matemàtiques predefinides que realitzen operacions molt concretes i que són d'ús molt habitual tant pel públic general com a usuaris experimentats en diversos camps.
Inserir funcions de forma manual:
Per escriure una funció hem de marcar la cel·la on volem que ens surti el seu resultat, escriure el signe igual "=" seguit del nom de la funció i entre parèntesis els paràmetres que necessita aquesta funció, normalment rangs de cel·les. Per seleccionar el rang de cel·les has de seguir el procediment explicat en el capítol Rangs de cel·les.
Algunes funcions d'ús molt habitual poden ser :
| =SUMA(rang) | Realitza la suma de tots els valors numèrics continguts en el rang especificat |
| =PRODUCTE(rang) | Realitza el producte de tots els valors numèrics continguts en el rang especificat |
| =MITJANA(rang) | Calcula la mitjana el producte de tots els valors numèrics continguts en el rang especificat |
| =POTENCIA(cel·la, exponent) | Eleva el nombre contingut a la cel·la especificada al valor exponent especificat |
| =RADIANS(cel·la) | Converteix a radians l'angle en graus contingut a la cel·la especificada |
| =PI() | Dona el número pi (3,1415926536) com a valor constant. |
| =MAX(rang) | Diu quin és el número més alt d'un conjunt de cel·les especificat |
| =MIN(rang) | Diu quin és el número més petit d'un conjunt de cel·les especificat |
| =ARA() | Escriu la data i l'hora del dia actual |
En aquesta web hi trobaràs informació del que fan moltes altres funcions https://help.libreoffice.org/Calc/Mathematical_Functions
Has de tenir en compte que el nom de les funcions pot variar segons l'idioma del Lliureoffice que tinguis instal·lat. Per exemple, en català la funció per multiplicar s'escriu =PRODUCTE i la mitjana s'escriu =MITJANA, en canvi en la seva versió en castellà has d'escriure =PRODUCTO i =PROMEDIO per a fer el mateix.
Si no recordes bé el nom de la funció a utilitzar o no tens clar els paràmetres que necessita o no recordes en quines cel·les són els valors a operar, és millor fer servir l'auxiliar de funcions que hi ha incorporat.
Inserir funcions utilitzant l'auxiliar de funcions:
Per a utilitzar una funció ens hem de posar en las cel·la on volem el seu resultat i hem d’anar a “Insertar, función”. Hi apareix un auxiliar de funcions amb totes les funcions disponibles i que podem tenir classificades per categories (Bases de dades, Data i hora, Finances, Informació, Lògica, Matemàtiques, ....)
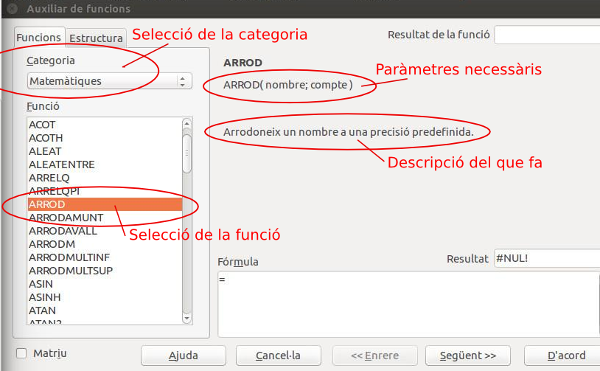
pas1: En categoria escollim "totes" per a tenir tot un llistat alfabètic de les funcions disponibles. Si sabem a quina categoria pertany la funció desitjada podem aplicar aquí un filtre i tenir un llistat més definit.
pas 2: Seleccionen la funció desitjada de la llista.Tenim a la dreta una petita descripció de l'operació que realitza aquesta funció i els paràmetres que necessita entre parèntesi per fer la seva funció.
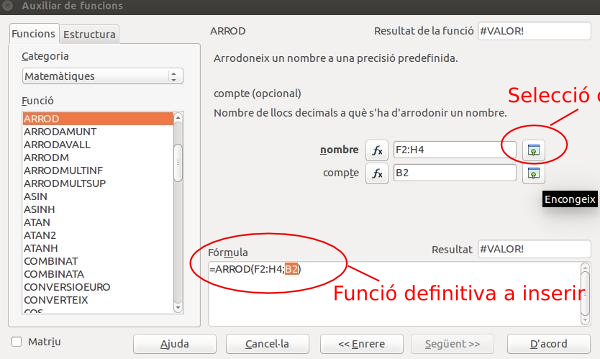
pas 3: cliquem el botó següent
pas 4: En els paràmetres que necessita la funció, cliquem al botó dret "encongeix" per a seleccionar la cel·la o rang de cel·les amb les que volem fer l'operació.
pas 5: Al encongir l'auxiliar podem veure el full de càlcul i seleccionar les cel·les tal com varem explicar en el capítol rangs de cel·les.
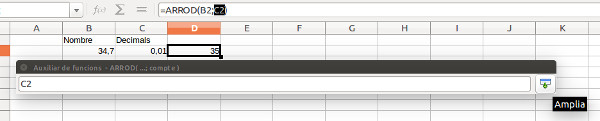
pas 6: Al ampliar, tornem a l'auxiliar de fórmules on podem veure la funció definitiva tal com serà escrita al donar al boto d'acord quedarà posada en el seu lloc.
Mira també aquest vídeo explicatiu de com inserir funcions i fórmules de diferents maneres: https://vimeo.com/118684799
|
Exemple 1
|
|
Exemple 2 El que hem de fer és agafar les formules de les solucions i on posa "a" escriure B3, on posa "b" escriure C3 i on posa "c" escriure D3 ja que per a nosaltres aquestes cel·les contenen els valor dels coeficients. També utilitzem la funció predefinida en el full de càlcul com és ARRELQ(cel·la), la qual ens dona l'arrel quadrada del valor introduït dins del parèntesi.
|
|
Exemple 3 De les dades que obtenim voldríem saber la mitjana aritmètica de dies en que els joves beuen alcohol. Al utilitzar el full de càlcul, el primer que hem de fer és posar les dades obtingudes en forma de taula per poder fer desprès els càlculs. Podríem fer una columna pels dies de la setmana i un altre al costat pel nombre de joves que correspon a cada cas:
Per a calcular la mitjana aritmètica hem de multiplicar els dies de la setmana que veuen per la freqüència del resultat, sumar aquestes multiplicacions t i dividir per nombre d'enquestes realitzades. Encara que podem fer el càlcul de varies maneres, potser la més simple seria fer:
A mesura que anem fent més enquestes nomes hem d'introduir els nous resultats en la columna B i en D9 ens anirà apareixent tota l'estona la mitjana obtinguda. |
Representació gràfica de dades
Un gràfic és una imatge d'un conjunt de dades que dona una informació visual molt més entenedora. El full de càlcul disposa d'eines de creació de gràfics molt potents i perfectament reconfigurables. A més, un gràfic queda lligat a les dades que representa de forma que la representació visual canvia dinàmicament amb la variació de les dades.
El full de càlcul disposa d'un assistent de creació de gràfics que permet definir l'operació d'inserir un gràfic en uns passos fàcils, rapits i perfectament definits.
Entre els gràfics més habituals que podrem fer tenim:
|
 |
|
|
 |
|
|
 |
|
|
 |
|
|
 |
A més, incorpora altres tipus com els gràfics d'àrees, els gràfics d'anells, els gràfics radials, els gràfics de superfície i els gràfics de cotitzacions. Així mateix, també s'inclouen els gràfics de bombolles i els gràfics amb marcadors en forma de cilindre que proporcionen gràfics en 3D amb un efecte molt espectacular.
Creació d'un gràfic
pas 1: Seleccionar les dades a representar.
El que primer hem de fer és utilitzar les eines de selecció (capítol Rang de cel·les) per marcar les dades que ens interessen. Fer una bona selecció de les dades ens evitarà molta feina. Veiem el següent exemple: imaginem que tenim l'estadística de partits de dos equip de futbol al llarg d'una temporada:

Ens pot interessar representar el nombre de partits de cadascun (jugats, guanyats, empatats i perduts), valors numèrics que es troben escrits al rang de cel·les C3:F8. Aquestes cel·les són les bàsiques per a representar ja que són les que tenen números, però també és molt recomanable per saber el que estem representant que també agafarem les capçaleres de text, vertical i horitzontal, que ens diuen que vol dir cada número. Per tant el conjunt de dades que hem de seleccionar és el rang B2:F8
La selecció quedaria marcada com:

Fixat que no hem escollit les dades de la columna G i és que no tindria sentit barrejar punts amb partits, són unitats diferents. Tampoc es recomanable escollir valors totals quan són valors massa alts com per poder distingir valors parcials.
pas 2: Obrir l'assistent de gràfics
L'obrim des de el menú superior Insereix, Objecte, diagrama ( En la versió en castellà: Insertar, Objecto, gráfico) o simplement clicant a l'icona de la barra d'eines
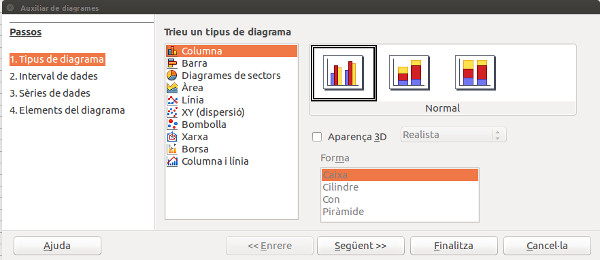
Aquesta primera pantalla ens servirà per a escollir el tipus de diagrama que volem entre totes les categories i subcategories disponibles. Trobaràs molta informació sobre les característiques de cada tipus de gràfic en aquesta web: http://wiki.open-office.es/Tipos_de_graficos_en_OpenOffice_Calc
Una vegada escollit el tipus de gràfic donarem al botó Següent>>. Nosaltres, en el nostre exemple escollirem el primer tipus; diagrama de Columnes que és el més utilitzat de forma generalitzada.
pas 3. Intervals de dades
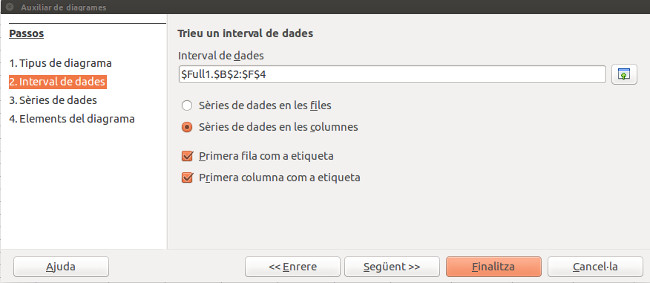
Ens diu que efectivament l'interval de dades a representar és el rang B2:F2 del nostre full , tal com havíem seleccionat. En aquest punt ens dona l'opció d'escollir unes altres dades diferents.
Entenem per sèrie a un conjunt de dades amb el mateix significat dins del gràfic. Quan volem "Les Sèries de dades en Columnes" es representen el valors de les files i hauran tantes sèries com columnes hi hagi. Per contra, al escollir "Les Sèries de dades en Files" es representen els valors de les columnes i hauran tantes sèries representades com files hi hagi.
En els nostre cas les dues opcions donen el següent resultat:
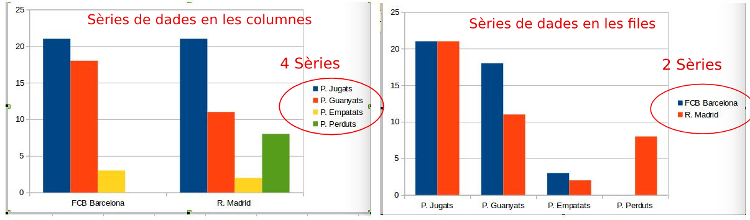
Quan escollim Sèries en columnes la representació és tenir al eix de sota el que tenim a les files i com a llegenda el que tenim en les columnes. En canvi si escollim les Sèries en files tindrem al eix de sota el que tenim a les columnes i com a llegenda el que tinguem a les files. Escolliu el que més us agradi, encara que un criteri personal és que un gràfic amb menys Sèries a la llegenda sempre resulta més entenedor.
Pas 4: Sèries de dades
En aquesta pantalla podem redefinir els valors que representa cada sèrie i el seu nom. Si havien escollit correctament les dades en el pas 1 podem passar directament al pas 5.
Pas 5: Elements del diagrama Ens surt una pantalla on podem posar un títol i subtítol al gràfic, així com títols a cada eix. També tenim la possibilitat d'escollir la posició on els volem
 En un gràfic és sempre molt important i convenient el posar títols per tal que la informació a transmetre amb aquesta representació sigui complerta a qui l'hagi de rebre. En el cas de l'eix vertical també s'ha de posar les unitats que estem representant.
En un gràfic és sempre molt important i convenient el posar títols per tal que la informació a transmetre amb aquesta representació sigui complerta a qui l'hagi de rebre. En el cas de l'eix vertical també s'ha de posar les unitats que estem representant.
Mira també aquest vídeo de com crear un nou gràfic: https://vimeo.com/user21602553/videos
Un gràfic creat directament a partir de l'assistent té moltes característiques amb un format preestablert ( tipus de línia, tipus i mida de fonts de text, Posicions de llegenda, ...) que podem canviar i adaptar al nostre gust. També es possible que hagem d'ampliar o modificar les dades que representa el gràfic sense tenir que crear-lo de nou.
Modificació d'un gràfic
Per a modificar un gràfic fem doble-click sobre ell, i desprès hem de seleccionar la zona a modificar amb el menú superior Format o bé seleccionant amb el ratolí la zona a modificar i amb el botó dret escollir Formata...
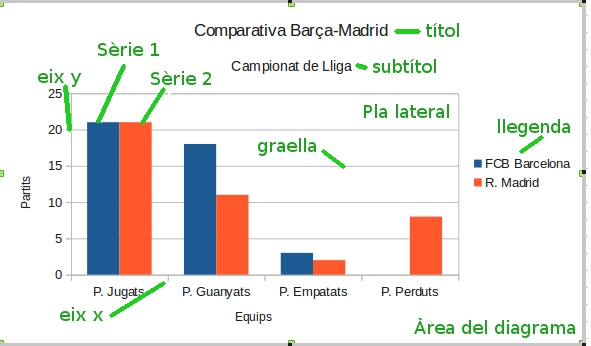
Mira també aquest vídeo de com modificar l'aspecte d'un gràfic circular: https://www.youtube.com/watch?v=DxPFEDdDm5s
| - L'Àrea del diagrama es tot el quadre que conté els elements gràfics. Es pot canviar el color de fons, posar vores o definir un grau de transparència. | 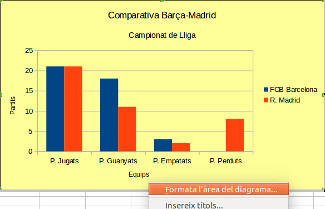 |
|
| - El pla lateral és la zona que incorpora la representació gràfica de dades. Es pot moure lliurament dins del diagrama i es pot canviar el color de fons, posar vores o definir un grau de transparència. El colors poden escollir-se monocolor amb un degradat de diferents colors o en ombres. | 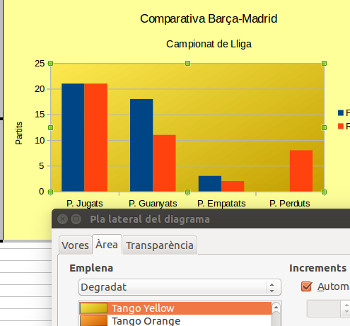 |
|
| - Els títols, subtítols, títols dels eixos i llegenda, amb el botó dret i Formata , es pot definir un marc de contorn, un color de fons i la seva transparència , escollir tipus i grandària del text, efectes de lletra i Alineació a qualsevol angle de rotació. També es poden moure pot tot el diagrama a voluntat. | 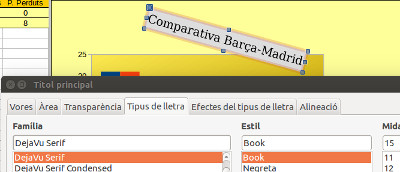 |
|
| - Els eixos vertical Y i horitzontal X amb el botó dret i Formata o fent dobleclik sobre ells, es pot definir l'escala a representar (per defecte automàtica), l'estil de les divisions, el tipus de número o tipus i grandària de text de l'eix | 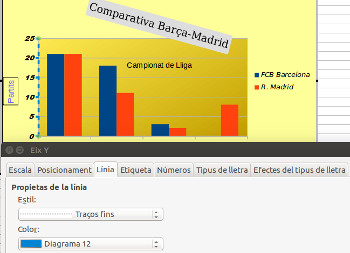 |
|
|
- Les Sèries de dades, amb el botó dret i Formata o fent dobleclik sobre elles, podem canviar el color de cada sèrie per altre color o degradat diferent del de defecte, crear transparències o donar un contorn amb un estil i gruix determinat. També és molt interessant l'opció " Insereix les etiquetes de dades" que posarà a sobre de cada punt de la sèrie el valor numèric corresponent. Les etiquetes que apareixen també és poden escollir i donar un format diferent de posició , estil i grandària dels números mitjançant l'opció botó dret, Formata les etiquetes de dades. Una altre opció és inserir una línia de tendència o valor mitjà, que automàticament adjunta una corba que mostra com evoluciona les dades representades. |
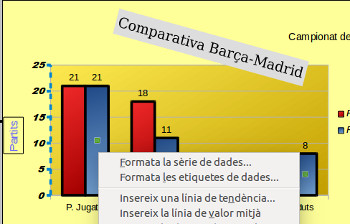 |
|
|
Si una vegada tenim el gràfic al nostre gust ens veiem obligats a modificar les coordenades on són les dades que el gràfic representa o afegir-ne unes de noves, no cal esborrar el gràfic i tornar-lo a fer. Fent dobleClik sobre el gràfic, anem al menú superior Format, Interval de dades i tenim l'opció de tornar a escollir les coordenades on són les noves dades que el gràfic ha de representar. |
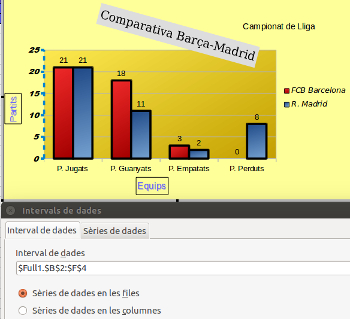 |
Mira també aquest vídeo de com canviar l'aspecte d'un gràfic circular: https://www.youtube.com/watch?v=DxPFEDdDm5s